Jak nastavit citlivost pohybu na kroužku Doorbell

Zatímco zvonění zvonění vám může poslat upozornění, pokud někdo ve skutečnosti zvoní stisknutím tlačítka, můžete také přijímat výstrahy vždy, když je detekován pohyb. Bohužel to není dokonalé. Zde je návod, jak nastavit citlivost tohoto pohybu.
The Ring Doorbell používá infračervenou technologii k určení, zda je pohyb osobou nebo nikoliv, ale stále může vyvolat spoustu falešných pozitiv. Například signatura tepla z projíždějícího automobilu může vypnout výstrahu, ale nastavením citlivosti a vzdálenosti, kterou zvonění zvoní, dokáže snížit falešné poplachy a zóny na detekčním poli Prstenu.
To nastavte citlivost detekce pohybu zvonění, začněte otevřením aplikace Ring na vašem telefonu a klepnutím na zvonek zvonění v horní části obrazovky
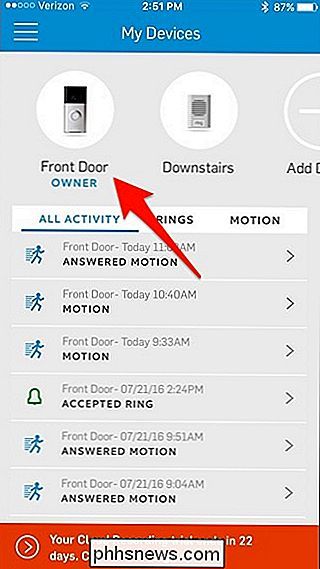
Klepněte na "Nastavení pohybu"
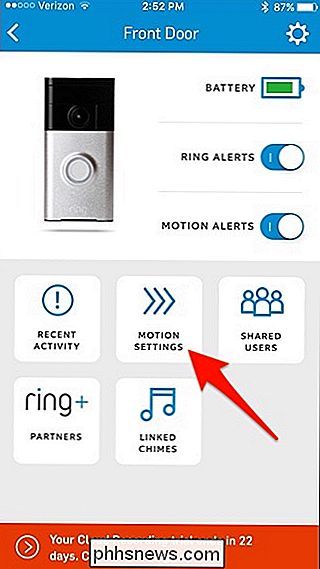
Zvolte "Zóny a rozsahy "
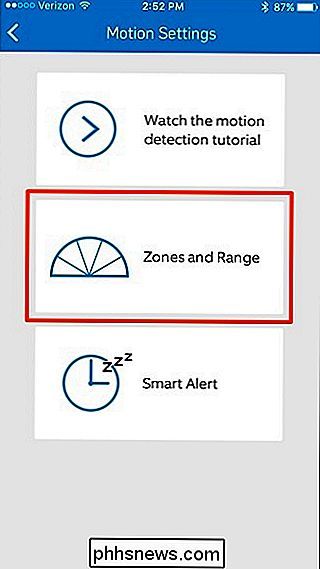
Na této obrazovce můžete zvolit, které zóny chcete pro detekci povolit a jak daleko chcete detekci dosáhnout. Chcete-li zapnout nebo vypnout určitou zónu, jednoduše klepněte na ni.
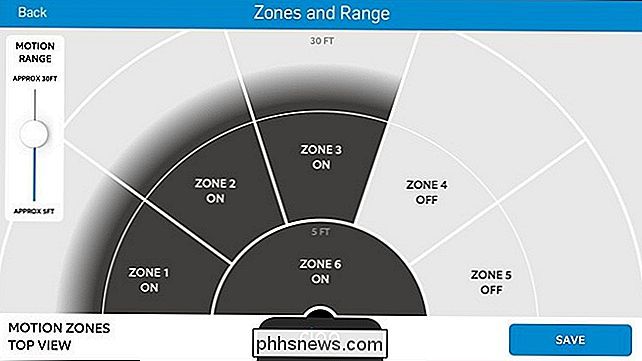
Poté použijte posuvník na levé straně a upravte, jak daleko chcete, aby detekce pohybu dosáhla.
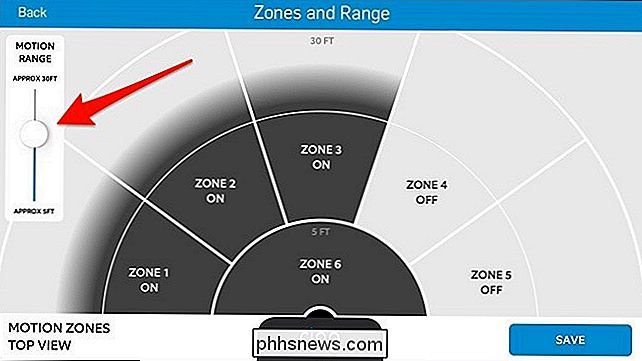
Po dokončení , v pravém dolním rohu stiskněte "Uložit".
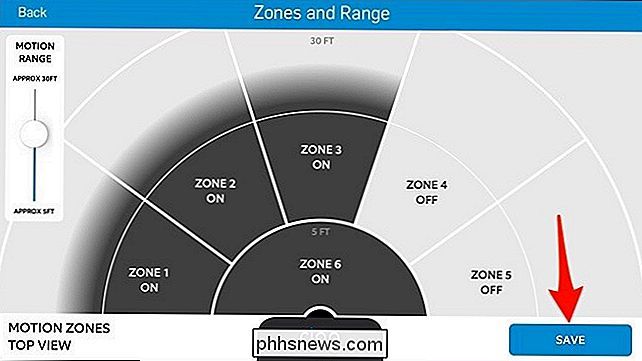
Zobrazí se vyskakovací okno, které říká, že stisknete tlačítko na kroužkovém zvonění pro uložení a potvrzení změn. Proveďte toto a pak stiskněte tlačítko "Pokračovat".
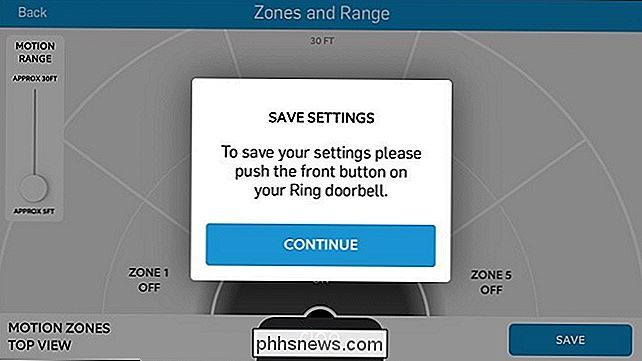
Poklepejte na "Smart Alert".
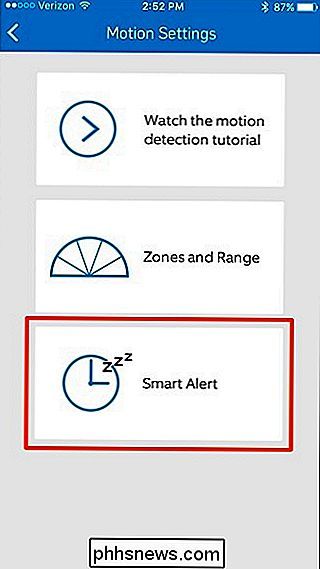
Nastavením tohoto nastavení bude vyzváno, jak citlivé chcete detekci pohybu zvonění. Například, pokud děláte mimo práci ve vašem domě před verandou, kde je vaše Ring Doorbell, nastavit to na "Light" by vám dalo jen několik upozornění, zatímco "Frequent" by vám poslal spoustu výstrah. Když vyberete jeden, stiskněte "Uložit".
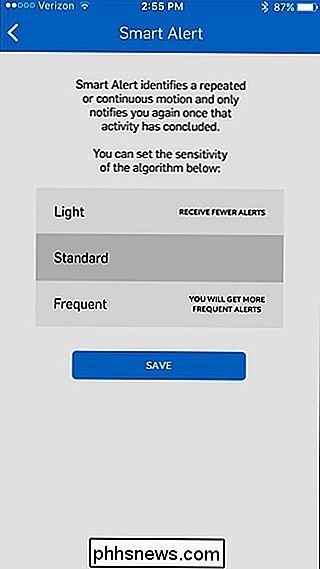
To je vše, co je k tomu! Pokud po úpravě citlivosti na pohyb dosud přijímáte falešné poplachy, zkuste ještě více citovat citlivost. Pro mě jsem musel do značné míry otočit až do nejnižšího nastavení, než mi konečně přestane dát falešné pozitivní výsledky, ale vaše míle se může lišit.

Postup při instalaci vzdálené plochy v systému Windows XP
Pokud jste nikdy nepoužívali službu Vzdálená plocha, je to opravdu skvělý způsob, jak se vzdáleně připojit k jinému počítači (kanceláři, domě atd.) A dostat práci, kterou jste jinak nemohli udělat, pokud jste nebyli fyzicky u počítače. Rutinně používám vzdálený počítač k připojení k serverům v naší kanceláři, připojit se k uživatelským počítačům, poskytnout technickou podporu a připojit se k domácímu počítači k přístupu k souborům.Chcete-li použít aplikaci Vzdálená plocha, musíte se d

Jak zašifrovat službu DNS pro bezpečnější prohledávání
Již dávno jsme využívali výhody serverů DNS třetích stran, ale další užitek, který by vás mohl zajímat, je schopnost šifrovat všechny vaše požadavky na DNS, čímž vás dále chrání před nikým, kdo vás špionuje uprostřed. SOUVISEJÍCÍ: 7 Důvody použití služby DNS třetí strany DNSCrypt od skvělého týmu OpenDNS , je jednoduché řešení, které použijeme k přidání šifrování mezi počítačem a serverem DNS.



