Povolení pouze aplikací ze skladu v systému Windows 10 (a aplikací na liště pro běžné soubory)

Aktualizace autorů systému Windows 10 má přepínač, ve kterém můžete přepnout pouze povolit aplikace ze systému Windows Store. Tato funkce může být také použita pro běžné seznamy vašich stávajících aplikací pro stolní počítače. Pouze umožňuje, aby vaše aktuálně nainstalované aplikace spustily a blokovaly nové aplikace, dokud je neumožníte. Je to podobné jako Gatekeeper v systému MacOS.
Jak spustit pouze aplikace z obchodu
SOUVISEJÍCÍ: Jak získat Aktualizaci Fall Creatorů Windows 10
Tuto možnost najdete v části Nastavení> Apps> Apps Funkce po upgradu na Aktualizaci autorů. V části Instalace aplikací můžete zvolit možnost Povolit aplikace odkudkoliv, Upozornění před instalací aplikací mimo server nebo Povolení aplikací pouze z obchodu.
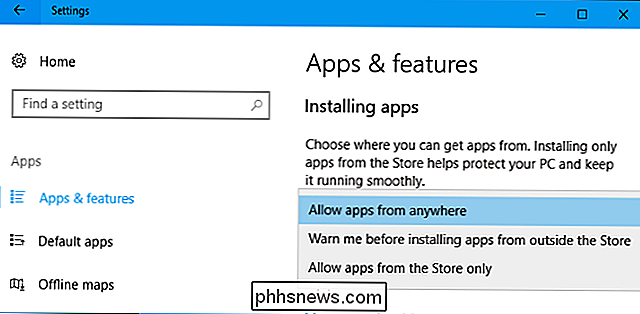
SOUVISEJÍCÍ: Proč (většina) aplikací na ploše není k dispozici v obchodě Windows
V současné době je volba spustit pouze aplikace z obchodu Windows je trochu omezující. V systému Windows Store není k dispozici mnoho aplikací, včetně verzí vlastních aplikací sady Office. Avšak jelikož více desktopových aplikací je pro Windows Store zabaleno prostřednictvím projektu Centennial, blokování desktopových aplikací odjinud se může stát užitečnou ochrannou funkcí, která pomohou zabránit v instalaci malwaru do vašeho systému.
Jak specifické aplikace na ploše
Pokud vyberete možnost Povolit aplikace pouze z obchodu, budete moci stále používat všechny již nainstalované aplikace pro stolní počítače. Pokud však stáhnete soubor .exe nebo jinou aplikaci z Internetu a pokusíte se ji spustit nebo nainstalovat, uvidíte zprávu, že instalace byla zablokována.
Chcete aplikaci nainstalovat? Klikněte na odkaz "Otevřít nastavení" nebo se vraťte zpět do Nastavení> Apps> Aplikace a funkce a nastavte možnost "Povolit aplikace odkudkoli". Aplikaci nainstalujte normálně. Poté můžete nastavit volbu zpět na možnost Povolit aplikace pouze z obchodu. Aplikace, kterou jste právě nainstalovali, dostanou povolení ke spuštění, zatímco budoucí aplikace, které nainstalujete, ji nebudou mít.
SOUVISEJÍCÍ: Co je "Přenosná" aplikace a proč to záleží? zde se jedná o "instalaci aplikací", to také funguje pro samostatné soubory typu .exe, jako jsou přenosné aplikace. Při stahování nového souboru .exe zabrání Windows před otevřením. Pokud spustíte systém Windows spustit veškerý software, můžete spustit soubor .exe. Řekněte systému Windows, aby poté aplikace a další aplikace, které jste již spustili, stále blokujete.
Můžete také vybrat možnost Upozornění před instalací aplikací mimo Ukládejte "možnost ušetřit čas. Když se pokusíte spustit nebo nainstalovat nový soubor aplikace, bude zablokován, ale můžete klepnutím na tlačítko Instalační program spustit aplikaci. Budete ji muset pouze jednou povolit a v budoucnu bude moci být spuštěn bez jakéhokoli dalšího upozornění.
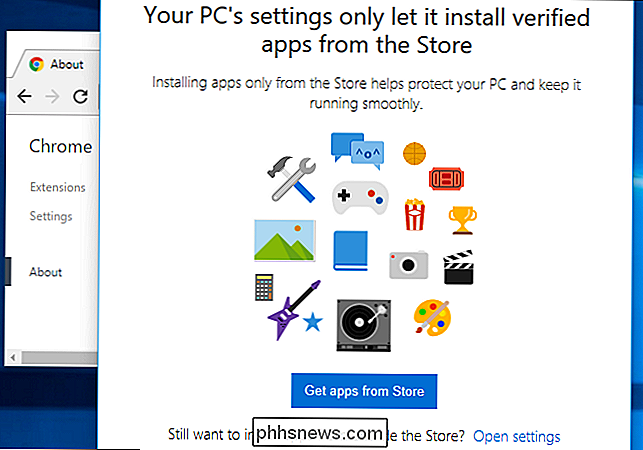
Tato funkce je docela zajímavá, protože umožňuje uživatelům stolních počítačů Windows snadný způsob, jak se přiřadit k běhům aplikací pro počítače, což je něco, co je obvykle omezena na edice Enterprise a Education systému Windows s aplikací AppLocker. Jakmile získáte nainstalované aplikace, můžete tento přepínač převrátit a zabránit spuštění nových aplikací bez vašeho výslovného svolení.
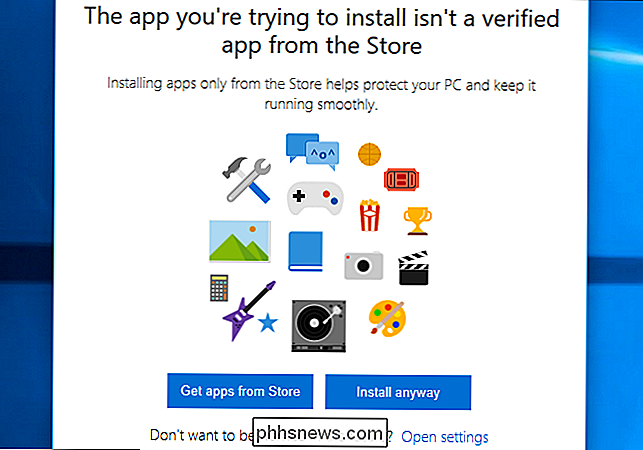
Tento druh whitelistu byl dříve možný na libovolné edici Windows 7 a 8 prostřednictvím služby Family Safety, ale tato funkce byla odstraněna ze systému Windows 10. Tato nová volba "Instalace aplikací" vám umožňuje znovu nastavit základní formulář whitelistingu

Kolik volného místa byste měli nechat na počítači se systémem Windows?
Je špatný nápad úplně naplnit systémovou jednotku systému Windows, což by mohlo způsobit řadu problémů. Ale kolik prázdného místa skutečně potřebujete? Proč potřebujete prázdný prostor Potřebujete nějaký dostupný prostor z různých důvodů. Pokud se vaše jednotka zaplní, nebudete moci na disk ukládat nové soubory ani stahovat nic, včetně aktualizací systému Windows.

Příjem upozornění při otevírání garážových vchodů pomocí funkce MyQ
Technologie Chamberlain MyQ je skvělá pro otevírání a zavírání garážových vrat dálkově pomocí vašeho smartphonu, ale můžete také přijímat upozornění vždy, když vaše garážová vrata otevírá a zavírá (stejně jako přijímá upozornění, když byla otevřena delší dobu). Zde je návod, jak je povolit. Pokud ještě nemáte službu MyQ v smartphonu, podívejte se do našeho průvodce, jak nastavit vše, abyste mohli být v pořádku.



