Jak připojit soubor nebo obrázek k e-mailu v aplikaci iOS 9 Mail

Přílohy v e-mailech v systému iOS nebyly vždy snadné. Mohli byste připojit fotografie a videa nebo v případě jiných typů souborů doufat, že aplikace, ve které byl soubor vytvořen, poskytl možnost sdílení souboru prostřednictvím e-mailu.
Nyní je v iOSu 9 snadnější připojit jakýkoli typ soubor do e-mailu v aplikaci Pošta, aniž byste spoléhali na funkce v jiných aplikacích.
V aplikaci Mail klepněte na ikonu čtverce pomocí tužky a vytvořte novou e-mailovou zprávu.
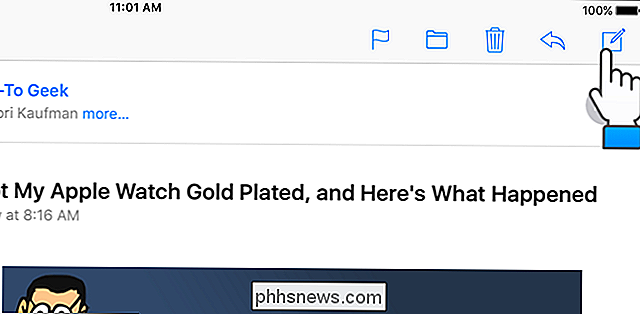
Začněte psát adresu, kterou chcete odeslat soubor. E-mailové adresy, které odpovídají zadanému typu, se zobrazí v rozbalovacím okně. Klepněte na požadovanou adresu.
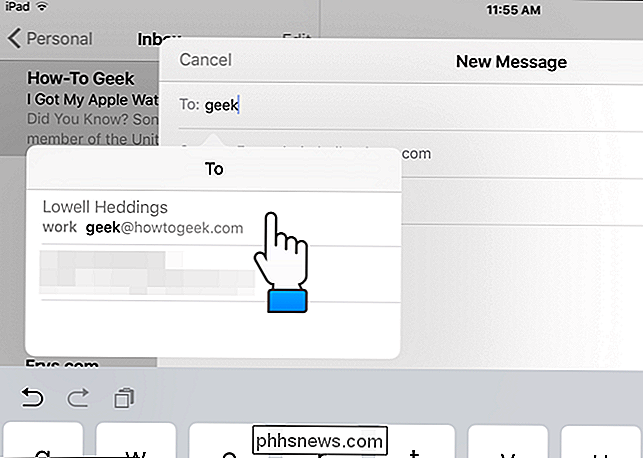
Zadejte řádek předmětu a text zprávy. Chcete-li vložit přílohu, klepněte a podržte prst dolů v těle zprávy. Zobrazí se vyskakovací okno s různými možnostmi. Klepněte na "Přidat přílohu".
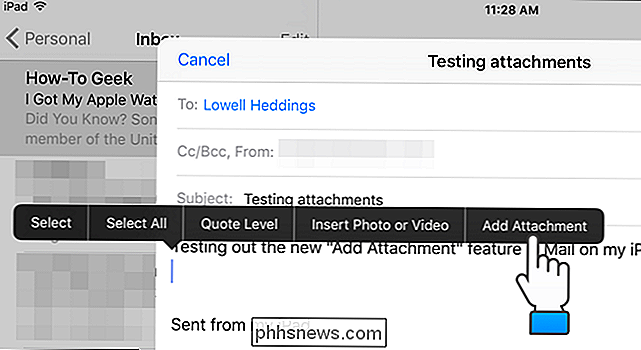
Zobrazí se dialogové okno, které umožňuje vybrat soubor. Ve výchozím nastavení se otevře iCloud Drive. Můžete však vybrat soubory z jiných poskytovatelů úložiště registrovaných v zařízení. Chcete-li připojit soubor z jiného umístění než iCloud Drive, klepněte na "Místa" v levém horním rohu dialogového okna.
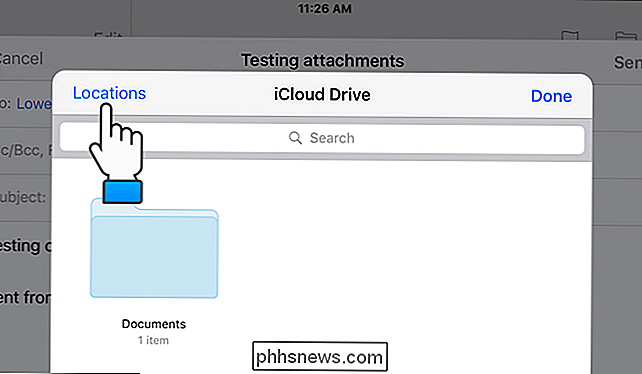
Zobrazí se seznam poskytovatelů úložiště registrovaných v zařízení. Mohou to být aplikace, které mají vlastní aplikace pro místní úložiště nebo cloud storage, jako jsou Dropbox, Google Drive, OneDrive a Box. Klepněte na poskytovatele úložiště, kde se nachází soubor, který chcete připojit.
Můžete určit, které poskytovatelé úložiště se zobrazí v tomto seznamu. Chcete-li tak učinit, dotkněte se možnosti "Více" ve spodní části seznamu.
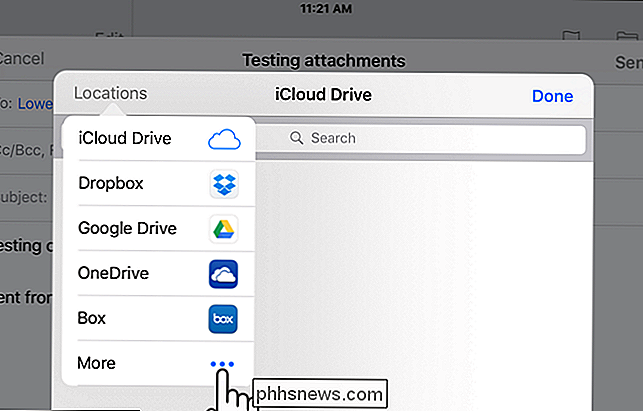
V dialogovém okně "Správa míst" můžete vypnout všechny poskytovatele úložišť, které nechcete zobrazovat v seznamu "Umístění". Jednoduše klepněte na zelené tlačítko posuvníku pro každého poskytovatele, který chcete skrýt. Po dokončení klepněte na tlačítko Hotovo.
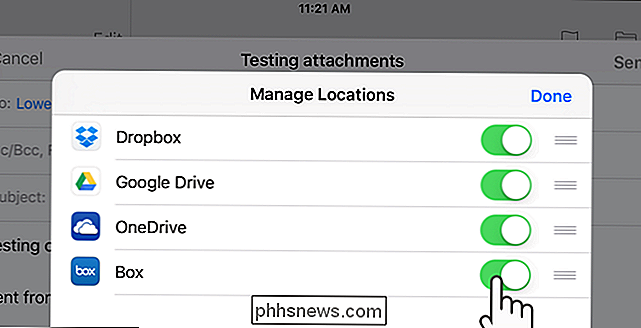
V našem příkladu přiložíme soubor z disku iCloud Drive. Přejděte na místo, kde se nachází soubor.
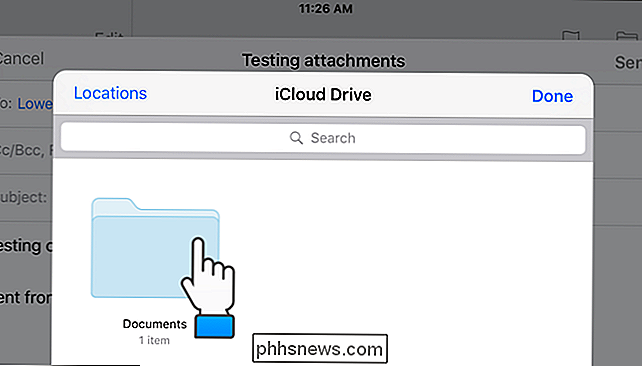
Klepněte na ikonu souboru, který chcete připojit. Ikona pro připojený soubor se zobrazí v těle e-mailové zprávy, jak je uvedeno na obrázku na začátku tohoto článku.
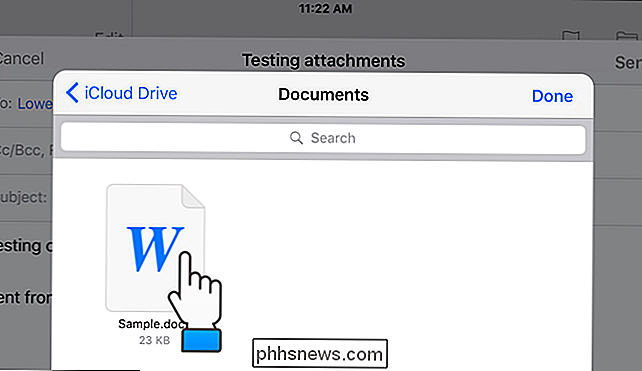
K dispozici je také zástupce pro přidávání příloh do e-mailů v aplikaci Mail, pokud máte prediktivní textová funkce zapnutá. Na pravé straně prediktivního textového řádku je ikona kancelářského klipu, kterou můžete klepnutím otevřít dialogové okno pro přidání příloh.
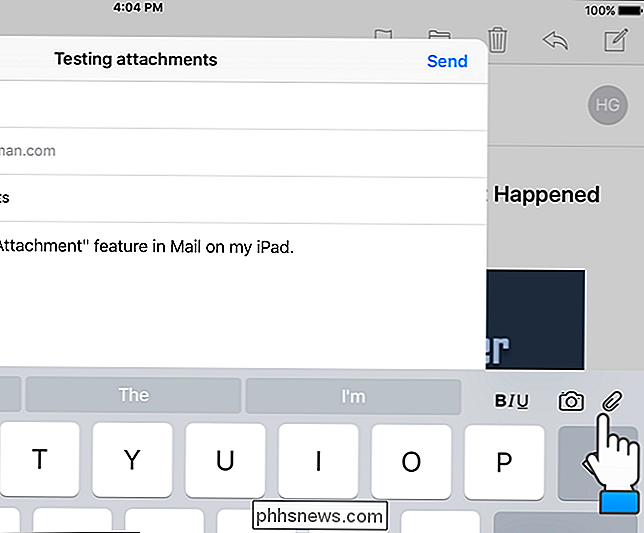
POZNÁMKA: Klávesová zkratka na panelu nástrojů pro přidávání zástupců je k dispozici pouze u iPadů, nikoliv z telefonů iPhone.

Kopírování zvukového disku CD do formátu MP3 pomocí programu Windows Media Player
Jedna běžná otázka, kterou mám od přátel a spolupracovníků, je, jak pravidelně přehrávat audio CD a převést skladby na soubory MP3. Dny, kdy nosíte CD přehrávač, jsou dávno pryč, a to díky smartphonům! Proč tedy zaplatíte 99 centů na iTunes nebo v Obchodě Google Play za hudbu, kterou už vlastníte? Místo toho byste měli vyko

Používání spořiče obrazovky jako pozadí na OS X
Dnes vám přinášíme úhledný malý trik: Můžete nastavit pohyblivý spořič obrazovky jako tapetu na ploše na OS X. Vše, co potřebujete, je jediný příkaz Terminálu a několik sekund času. Jistě, tento trik neposkytuje jinou užitečnou hodnotu než zábavu. Ale je jisté, že některé otázky od přátel nebo kolegů spolupracují, jak jste to udělali.



