Jak blokovat aplikaci z přístupu k Internetu pomocí brány firewall systému Windows

Většinu času požadujeme naše aplikace online a připojujeme se k místní síti i většímu Internetu . Existují však případy, kdy chceme zabránit aplikaci připojit se k internetu. Přečtěte si, jak vám ukážeme, jak zamknout aplikaci pomocí brány firewall systému Windows.
Proč to chci dělat?
Někteří z vás mohli být okamžitě prodáváni nadpisem, protože blokování aplikace je přesně to, co které jste chtěli dělat. Jiní mohou mít otevřen tento tutoriál zvědavý, proč jeden by blokovat aplikaci na prvním místě.
Ačkoli obecně chcete, aby vaše aplikace mít volný přístup do sítě (po tom všem, co je dobrý webový prohlížeč, který nemůže dosáhnout web) existují různé situace, ve kterých byste mohli zabránit přístupu aplikace k síti.
Některé jednoduché a obvyklé příklady jsou následující. Můžete mít aplikaci, která trvá na automatické aktualizaci samotné, ale zjistíte, že tyto aktualizace narušují některé funkce a chcete je zastavit. Můžete mít videohru, která vám vyhovuje při hraní vašeho dítěte, ale nejste spokojeni s online (a neověřenými) prvky pro více hráčů. Možná používáte aplikaci s opravdu obtěžujícími reklamami, které mohou být ztišeny odstraněním přístupu k internetu.
Bez ohledu na to, proč chcete upustit od konce síťového připojení ticha nad danou aplikací, vydejte se do vnitřností Brána firewall systému Windows je snadná cesta k tomu. Podívejme se na to, jak zablokovat aplikaci z přístupu k místní síti a Internetu.
Vytvoření pravidla brány firewall systému Windows
Přestože v systému Windows 10 budeme demonstrovat tento trik, základní rozložení a předpoklad zůstává z velké části nezměněné v průběhu let a můžete snadno přizpůsobit tento tutoriál starším verzím systému Windows.
Chcete-li vytvořit pravidlo brány firewall, musíte nejprve otevřít pokročilé rozhraní brány firewall, které je dostatečně pojmenované jako Windows Firewall s pokročilým zabezpečením . Chcete-li tak učinit, přejděte do ovládacího panelu a vyberte "Brána firewall systému Windows". V okně "Brána firewall systému Windows" klepněte na odkaz "Upřesnit nastavení" vlevo.
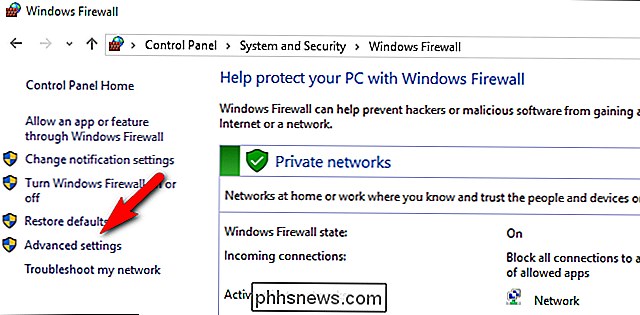
Poznámka: Je hodně na pokročilejším rozhraní a doporučujeme vám, abyste se důkladně řídili, takže vše, co je mimo tutoriál, a samotné zkušenosti zanecháte. Vytvoření pravidel brány firewall je jistá cesta k velké bolesti hlavy.
V levém navigačním podokně klikněte na odkaz "Odchozí pravidla". Zobrazí se všechny stávající pravidla odchozí brány firewall v prostředním panelu. Nenechte se překvapit, že je již obsazeno desítkami a desítkami záznamů generovaných Windows.
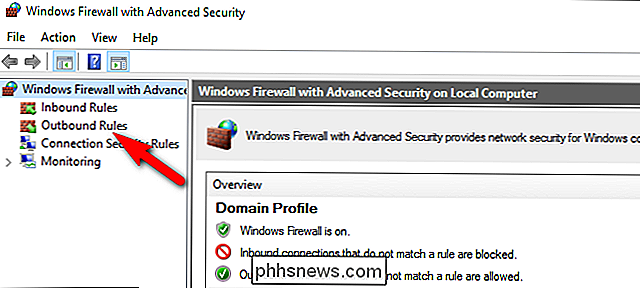
V pravé dolní části okna klepněte na tlačítko "Nové pravidlo" a vytvořte nové pravidlo pro odchozí provoz. Průvodce odchozím pravidlem "potvrďte, že je vybrána možnost" Program "a klikněte na tlačítko" Další ".
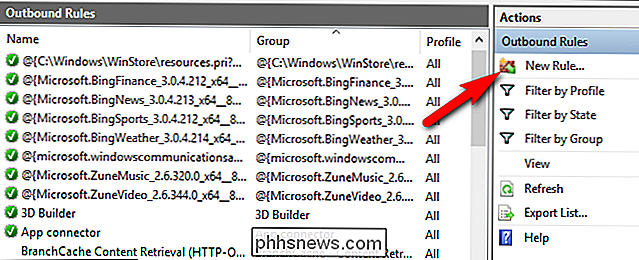
Na obrazovce" Program "vyberte možnost" Tato cesta programu " ) cestu k programu, který chcete zablokovat. Pro účely tohoto výuku zablokujeme přenosnou kopii webového prohlížeče Maxthon - většinou proto, že bude snadné prokázat, že prohlížeč je zablokován. Ale ještě neklikněte na tlačítko "Další".
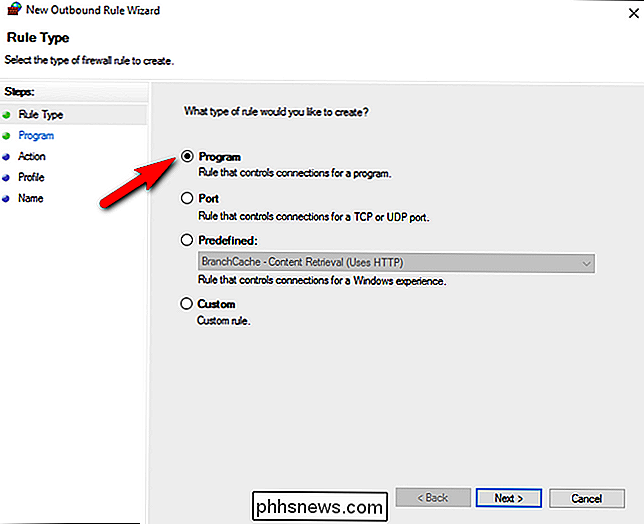
Je třeba provést důležitou změnu, než budete pokračovat. Věřte nám. Pokud tento krok přeskočíte, skončíte frustrovaným.
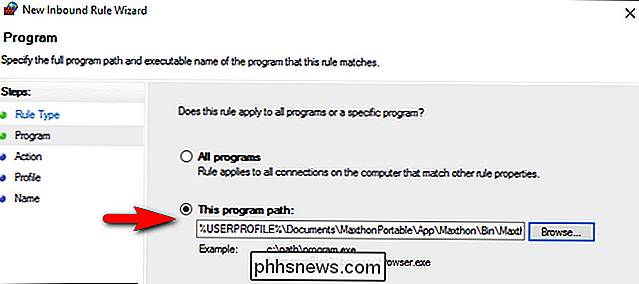
Když použijete příkaz "Procházet" pro výběr souboru EXE, systém Windows použije výchozí hodnoty, které jsou známy jako proměnné prostředí, pokud daná cesta obsahuje danou část cesty reprezentovanou jedné z těchto proměnných. Například namísto vložení
C: Users Steve ,vymění tuto část pro proměnnou prostředí% USERPROFILE%. je to výchozí způsob, jakým vyplňuje pole cesty programu
ruší pravidlo brány firewall . Pokud je soubor, pro který jste procházeli, kdekoli, kde používá proměnnou prostředí (například cesta / Uživatel /nebo cesta/ Program Files /), musíte ručně upravit cestu programu pro odebrání proměnné a nahradit ji správnou a úplnou cestou souboru. V případě, že to je trochu zmatené, dovolte nám to ilustrovat pomocí našeho příkladového programu shora.Když jsme procházeli do souboru EXE pro náš webový prohlížeč Maxthon, Windows připojil následující informace o programové cestě pro soubor, který byl umístěn v našich dokumentech složka:
% USERPROFILE% Documents MaxthonPortable App Maxthon Bin Maxthon.exe
Tato cesta k souboru je chápána systémem Windows, ale z nějakého důvodu již není rozpoznána při vložení do pravidla brány firewall. Místo toho je třeba nahradit cestu souboru, která obsahuje proměnnou prostředí, celou cestou souboru. V našem případě to vypadá takto:
C: Users Jason Documents MaxthonPortable App Maxthon Bin Maxthon.exe
Je možné, že to je nějaký izolovaný k aktuální verzi brány firewall systému Windows 10 , a že můžete použít proměnné prostředí v jiných verzích, ale doporučujeme vám, abyste právě proměnnou odstranili a použili cestu úplného a absolutního souboru, abyste ušetřili bolest hlavy dnes a po silnici
Konečně je tu jedna malá ale důležité je mít na paměti tady. Pro většinu aplikací je hlavní soubor EXE ten, který chcete blokovat, ale existují příklady aplikací, kde jsou věci trochu proti-intuitivní. Vezměte například Minecraft. Na první pohled se zdá, že byste měli zablokovat
Minecraft.exe, aleMinecraft.exeje vlastně jen spouštěcí soubor a skutečné síťové připojení se děje prostřednictvím Java. Pokud chcete omezit vaše dítě na připojení k online serverům Minecraft, musíte zablokovatJavaw.exea neMinecraft.exe. To je ale atypické, protože většina aplikací může být zablokována prostřednictvím hlavního spustitelného souboru.V každém případě, jakmile vyberete svou aplikaci a potvrdíte cestu, můžete konečně klepnout na tlačítko "Další". Na obrazovce "Akce" průvodce vyberte možnost "Blokovat připojení" a poté klikněte na tlačítko "Další".
Na obrazovce "Profil" budete vyzváni, abyste zvolili, kdy platí pravidlo. Zde máte tři možnosti:
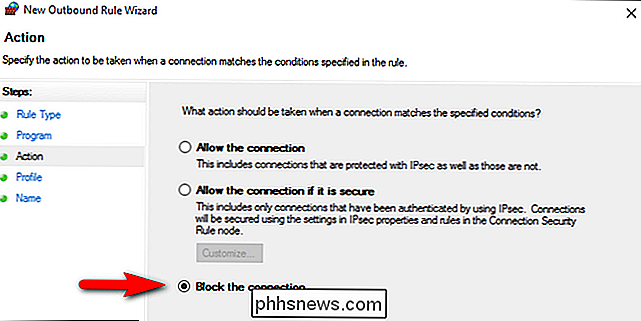
Doména:
- Pravidlo platí, když je počítač připojen k doméně. Private:
- Pravidlo platí, pokud je počítač připojen k privátní síti Veřejné:
- Pravidlo platí, když je počítač připojen k veřejné síti, například v kavárně nebo v hotelu. SOUVISEJÍCÍ:
Jaký je rozdíl mezi soukromým a veřejné sítě v systému Windows? Pokud máte například laptop, který používáte doma (síť, kterou jste definovali jako soukromou), a v kavárně (síť, kterou jste definovali jako veřejnou), a chcete, aby se pravidlo vztahovalo na obě místa, musíte zkontrolovat obě možnosti. Pokud chcete, aby toto pravidlo platilo pouze v případě, že jste na veřejném místě Wi-Fi v kavárně, prostě zkontrolujte veřejnost. Pokud máte pochybnosti, stačí je zkontrolovat, aby se aplikace zablokovala ve všech sítích. Po výběru klikněte na tlačítko Další.
Posledním krokem je pojmenování pravidla. Dejte mu jasné jméno, které později poznáte. Nazvali jsme to, jednoduše "Maxathon Block", abychom označili, kterou aplikaci blokujeme. Pokud chcete, můžete přidat podrobnější popis. Po vyplnění příslušných informací klikněte na tlačítko "Dokončit".
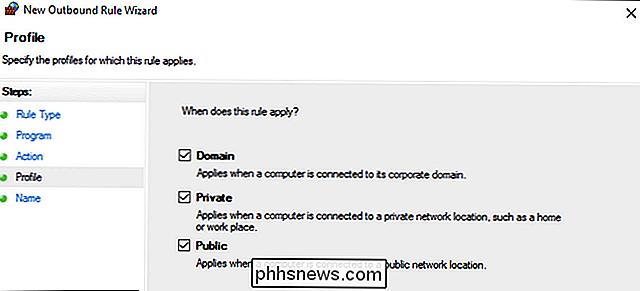
Nyní budete mít pro nové pravidlo položku v horní části seznamu "Odchozí pravidla". Pokud byl váš cíl zablokován, jste hotovi. Chcete-li vyladit a upřesnit pravidlo, můžete dvojkliknout na položku a provést úpravy - například přidávat místní výjimky (např. Aplikace nemůže přistupovat k Internetu, ale může se připojit k jinému počítači v síti, abyste mohli používat síť zdroj apod.)
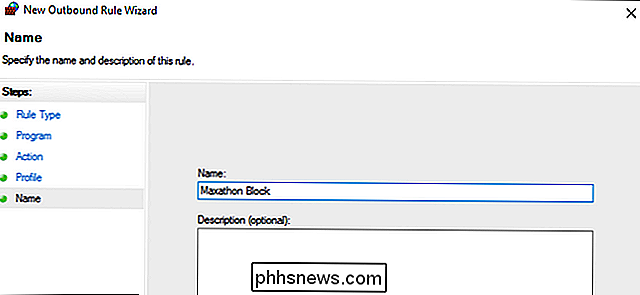
V tomto okamžiku jsme dosáhli cíle uvedeného v nadpisu tohoto článku: veškerá odchozí komunikace z dotyčné aplikace je nyní odříznuta. Chcete-li ještě více uchopit rukojeť, kterou máte k aplikaci, můžete zvolit volbu "Příchozí pravidla" v pravém navigačním panelu "Brána firewall systému Windows s pokročilým zabezpečením" a opakovat proces, krok za krokem, vytvořit stejný pravidlo brány firewall který řídí příchozí přenosy pro tuto aplikaci.
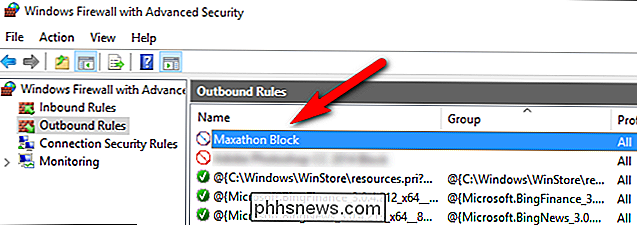
Testování pravidla
Nyní, když je pravidlo aktivní, je čas spustit danou aplikaci a otestovat ji. Naše zkušební aplikace byla webový prohlížeč Maxthon. Prakticky řečeno a ze zřejmých důvodů není příliš užitečné blokovat webový prohlížeč před přístupem na internet. Ale slouží jako užitečný příklad, protože můžeme okamžitě a jasně prokázat, že pravidlo firewallu platí.

Jak Automatické vyplňování z Správce hesel na iPhone nebo iPad
Každý by měl používat správce hesel a správci hesel třetích stran jako LastPass, 1Password nebo Dashlane fungují lépe na iPhone nebo iPad iPad, než si myslíte. Můžete přímo vyplnit hesla na webech a aplikacích pomocí akce sdílených listů. Ve výchozím nastavení je to skryté. Váš iPhone nebo iPad nabízí integrované automatické vyplňování hesla, pokud .

Twitter má klávesové zkratky a měli byste je používat
Procházíte Twitter pomocí myši? Přestaň! Klávesové zkratky na Twitteru dělají vše o tom, že se tento web používá rychleji a je snadné ho vyzvednout. SOUVISEJÍCÍ: Věděli jste, že Facebook má zabudované klávesové zkratky? Mnoho lidí si to neuvědomuje, ale web Aplikace mohou mít i klávesové zkratky, včetně Facebooku a Twitteru.



