Jak zablokovat některé aplikace Android ze synchronizačních hesel pomocí funkce Smart Lock

Zámek Google Smart pro hesla usnadňuje synchronizaci hesel, která jste uložili v prohlížeči Chrome, do zařízení Android. Nejen, že bude synchronizovat hesla s prohlížečem Chrome v telefonu, ale také s podporovanými aplikacemi - takže si nemusíte pamatovat heslo pro aplikace jako Netflix nebo LinkedIn. Věc je, že nebudete chtít automatické přihlášení k určitým aplikacím. V případě, že nemáte zájem o určité aplikace, které se synchronizují se službou Smart Lock pro hesla, deaktivujte ji pro určité aplikace (nebo úplně).
SOUVISEJÍCÍ:
Jak získat přístup k aplikaci "Nastavení Google" v Samsungu Galaxy S7 Nejprve se musíme dostat do nastavení Google v telefonu. Zatlačte dolů oznamovací stín a klepněte na ikonu zubu a poté dolů, dokud se nezobrazí položka "Google". Stojí za to poznamenat, že
může být na některých místech na některých telefonech, například Samsung Galaxy S7. První možností v záhlaví "Services" by měla být Smart Lock for Passwords. Dejte to klepnutím.
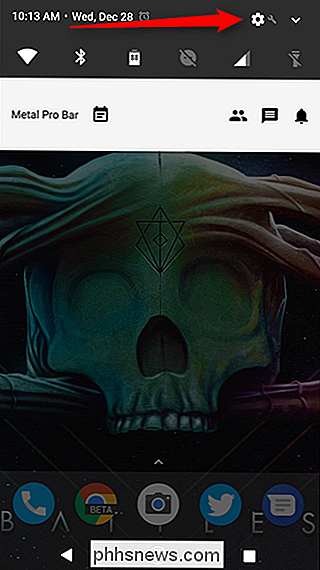
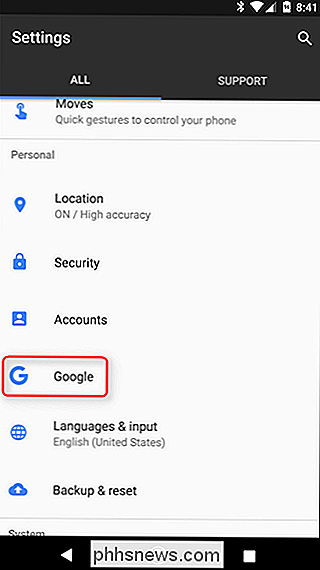
Toto menu je velmi jednoduché. Chcete-li funkci Smart Lock for Passwords úplně vypnout, stiskněte první přepínač. Stejně tak, pokud byste chtěli potvrdit přihlašovací proces namísto toho, aby se funkce Smart Lock for Passwords stala automaticky, jednoduše deaktivujte možnost Automatické přihlášení. Stojí za to poznamenat, že tato dvě nastavení se nevztahují pouze na váš telefon - to jsou univerzální nastavení svázaná s vaším účtem Google. Takže pokud zakážete funkci Smart Lock pro hesla nebo automatické přihlášení, provede to u všech zařízení připojených k vašemu účtu.
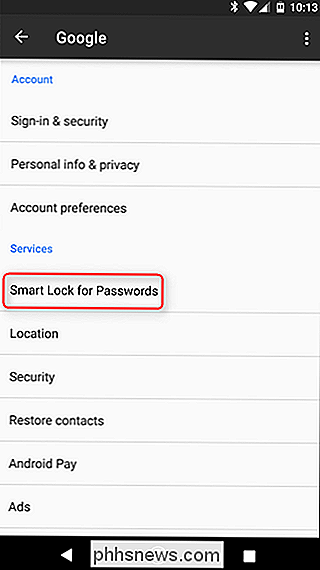
Hlavní funkce, o které se chceme mluvit, je v dolní části: položka "Nikdy neulož". Jedná se o šikovný nástroj, který vám umožní v podstatě černé listy aplikací ze zámku Smart Lock pro hesla - to znamená, že nebudou ukládat hesla ani nebudou mít přístup k uloženým heslům. A na rozdíl od prvních dvou možností v tomto menu se to týká pouze zařízení, které právě používáte.
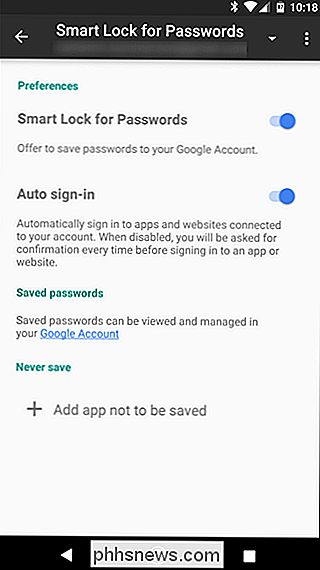
Chcete-li aplikaci černě listovat, klepněte na tlačítko Přidat aplikaci, kterou nelze uložit. Tím se načte seznam všech nainstalovaných aplikací - najděte pouze ten, který chcete zablokovat, a pak jej klepněte na něj. Budete muset opakovat tento proces pro každou aplikaci, bohužel.
A to je docela tak. Pokud změníte názor, můžete aplikaci odstranit z černé listiny znovu klepnutím na tuto aplikaci. Zobrazí se dialogové okno pro potvrzení - stačí klepnout na "OK".
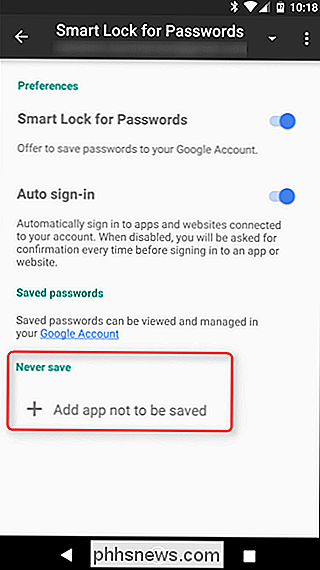
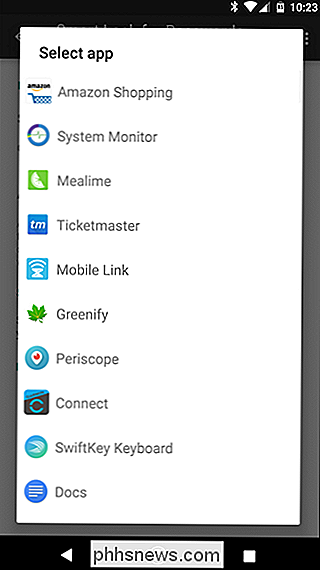
Smart Lock for Passwords je skvělý nástroj pro každého s více přihlašovacími údaji (čtení: všichni) a rozhodně doporučuji jej použít. Jeho užitečnost se stává ještě zřetelnější, pokud jste uživatel Android, protože možnost automatického přihlašování podporovaných aplikací, aniž byste museli zadávat vaše pověření, je skvělý.
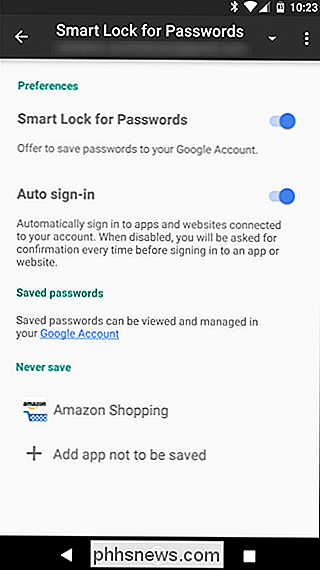
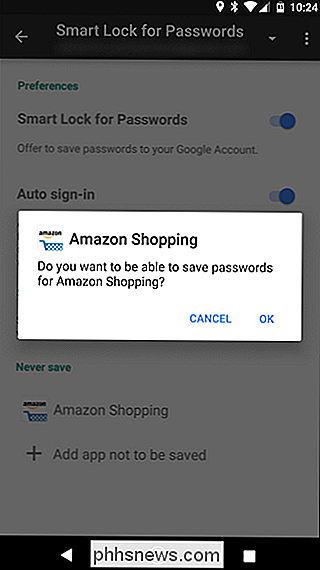

Jak ručně zálohovat soubory parní hry
Steam má vestavěný systém pro zálohování herních souborů, takže nemusíte znovu stáhnout kompletní hru pokaždé, když ji odinstalujete a budete chtít znovu hrát později. Ale stejně jako mnoho funkcí Steamu, nebylo to dost dlouho aktualizováno a upřímně řečeno, často se to podaří přerušit proces restaurování hry.

Rozdíl mezi tichým, nerušeným a divadelním režimem na vašem Apple Watch (a kdy použít každý)
Od jeho představení získala společnost Apple Watch řadu různých režimů , ale není okamžitě jasné, kdy použít každý. Pojďme se podívat na každý režim, co to dělá a co neudělá, a nejlepší čas na jeho použití. K dispozici jsou nyní tři režimy, které jsou k dispozici uživatelům Apple Watch: Tiché, Nerušit a nejnovější, vidět na obrázku výše zleva doprava.



