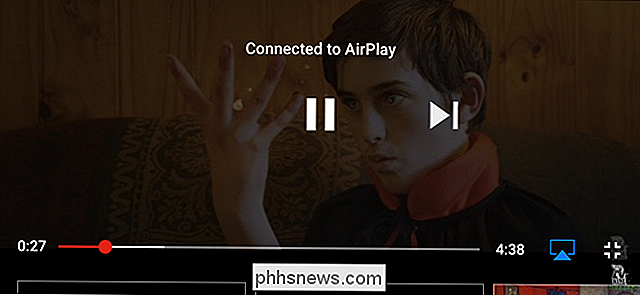Jak zablokovat kontakty z volání nebo zasílání zpráv z vašeho Amazon Echo

Přidáním volajících a zasílání zpráv jiným uživatelům Alexa pomocí Amazon Echo, může přijít čas, kdy chcete zablokovat určitou někdo z vás kontaktovat. Zde je návod, jak to udělat.
Pokud nevíte o volání a posílání zpráv s Alexou, podívejte se na náš průvodce, jak nastavit. V opačném případě si přečtěte, jak zablokovat kontakty, které nechcete slyšet přes zařízení Alexa a Echo.
Chcete-li začít, otevřete aplikaci Alexa a klepněte na záložku Konverzace ve spodní části obrazovky. > Dále klepněte na tlačítko Kontakty v pravém horním rohu
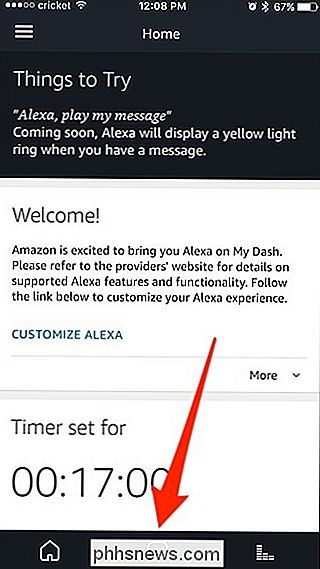
Přejděte dolů a odkryjte malé tlačítko "Blokovat kontakty" v dolní části a klepněte na něj.
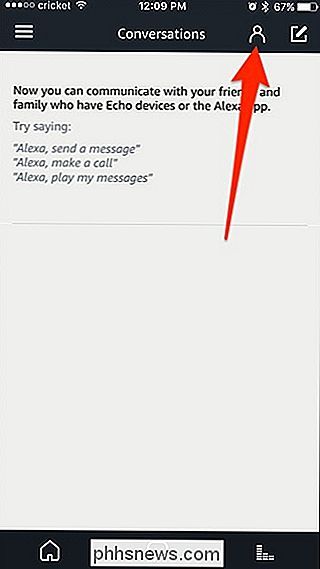
Klepněte na kontakt, který chcete blokovat . V takovém případě se objeví pouze jeden kontakt, protože v kontaktech mám pouze jeden kontakt. V opačném případě se všechny vaše kontakty zobrazí zde.
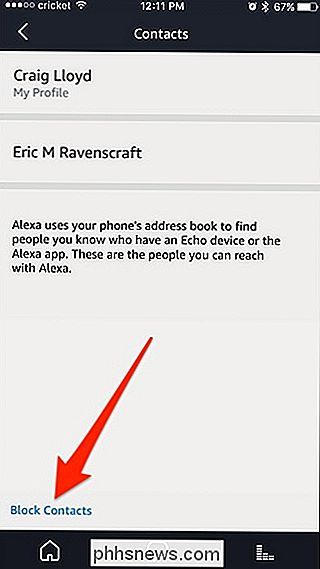
Když se objeví potvrzovací okno, klepněte na "Blokovat".
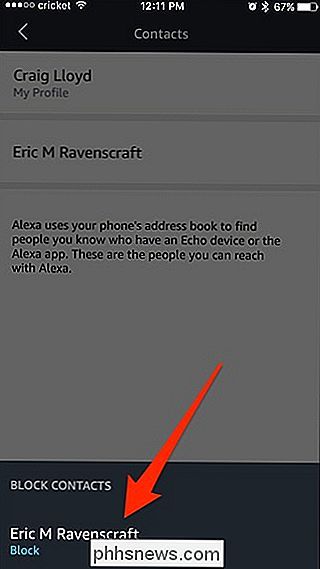
Když někoho zablokujete, objeví se stále ve vašem seznamu kontaktů a stále můžete volat nebo poslat zprávu je sami. Pokud se však rozhodnou zavolat nebo poslat vám zprávu, nebudou to moudřejší, protože Alexa jim neřekne, že jste je zablokovali, a volání a vzkazy prostě nebudou posílány celou cestou. odblokování kontaktu klepněte znovu na malé tlačítko "Blokovat kontakty" a klepněte na kontakt, který chcete odblokovat.
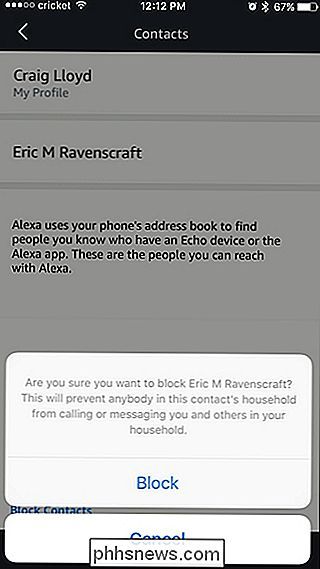
A nezapomeňte, že můžete dočasně "zablokovat" všechny kontakty z volání nebo posílání zpráv tím, že povolíte Neznepokojujte se, ale jakmile je zakážete, přijdou všechny zprávy, které jste obdrželi, na rozdíl od skutečného zablokování.

Použití aplikace "Moje lidi" na hlavním panelu systému Windows 10
Aktualizace Windows 10 pro tvorbu podzimu obsahuje funkci "Moje lidi" původně slíbená pro první aktualizaci autorů. Nyní můžete připojit až tři své oblíbené lidi na hlavním panelu a rychle chatovat s nimi na Skype nebo jim posílat e-maily. SOUVISEJÍCÍ: Co je nového v aktualizaci Fall Creators 10, nyní k dispozici bude pouze silnější, protože aplikace Windows Store se s ním integrují.

Jak automaticky vypnout nové karty v Chrome a Firefoxu
ŘEkněme, že se snažíte klidně procházet internet doma, v práci nebo ve veřejném prostoru. Jste tajně naplněný strachem, že cokoliv, co klepnete, otevře novou kartu s videem na automatické přehrávání nebo skrýva nepříjemnou zvukovou reklamu. Ukončete to strach navždy tím, že všechny vaše nové záložky budou ve výchozím nastavení ztlumeny.