Jak vysílat svou herní relaci PlayStation 4 na Twitch, YouTube nebo Dailymotion

Pokud máte rádi hraní her, je vždy skvělé nechat lidi sledovat, že hrajete online. Pořád nechápu, proč to je, ale lidé rádi vidí, jak ostatní hrají věci. Zde je návod, jak streamovat hratelnost PlayStation 4 nebo PlayStation 4 Pro přes YouTube, Twitch nebo dokonce Dailymotion.
Nejdříve nejdříve musíte hrát hru. Takže něco oheň a udělejte to. Budu testovat na PlayStation 4 s The Last of Us Remastered, protože je to nejlepší hra všech dob.
SOUVISEJÍCÍ: Jak rychleji uvidíte snímky na PlayStation 4
Jakmile se hra zvedne a spustit, přejděte do nabídky Sdílet. Můžete to udělat stisknutím tlačítka Share na ovladači, i když jste v minulosti nastavili Easy Screenshots, budete muset dlouze stisknout toto tlačítko
Odtud můžete posunout dolů na "Broadcast Gameplay, "A poté klikněte na ně.

Otevře se nabídka Vysílání a okamžitě vyberete, na kterou síť chcete sdílet svůj proud. Pro jednoduchost použijeme službu YouTube v tomto tutoriálu, ale proces by měl být v podstatě stejný pro Twitch a Dailymotion.

Jakmile vyberete síť, budete vyzváni, abyste se k ní přihlásili servis. Tohle je ta část, která může být dost těžkopádná, protože to budete muset udělat s vaším regulátorem. Ugh.
Pokračujte a začněte s celou přihlášení. Pískování s ovladači je zábavné!

Pokud používáte YouTube jako já, budete muset přesunout webovou stránku YouTube a přijmout několik nastavení. Zde je zajímavá část: budete se muset znovu přihlásit. Jo, nepamatuje si ty věci. Jsem nevěřícný.
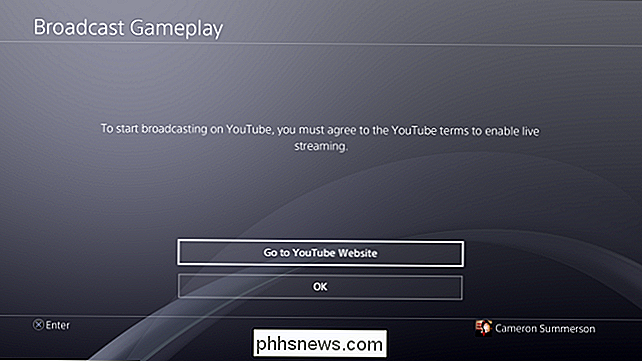
V podstatě budete prostě muset dokázat, že jste vlastně člověk a vy jste tím, kdo říkáte, že jste. Musel jsem ověřit svůj účet prostřednictvím textové zprávy - to může nebo nemusí být také něco, co musíte udělat. Pokud jste svůj účet dříve ověřili z jiných důvodů, může být tento krok vynechán pro vás.
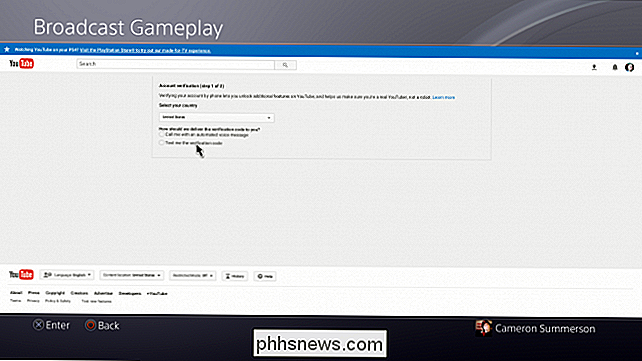
Jakmile je účet ověřen, můžete se vrátit zpět na obrazovku vysílání.
Zde je několik možností zda chcete zahrnout mikrofonní zvuk - pokud máte headset a chcete reagovat na komentáře, nebo jen hovořit o hře, zaškrtněte toto políčko. Podobně můžete udělat totéž, pokud máte kameru PS4 a chtěli byste předvést svůj drobný hrnek.
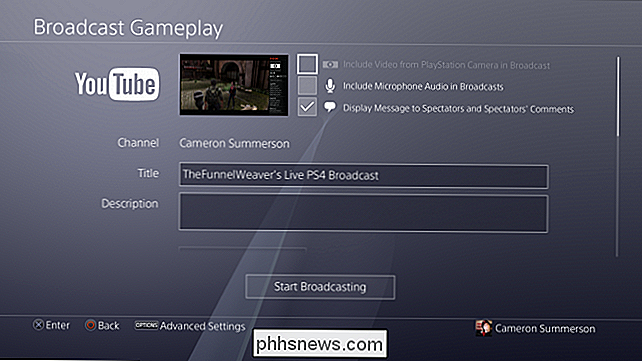
Můžete také zvolit, zda chcete zobrazit komentáře ostatních lidí, pokud chcete, stejně jako změnit název stream, přidat popis a změnit kvalitu. Mějte na paměti, že toto bude omezeno vaším internetovým připojením, takže se snažte vybrat něco, co bude pro vaše diváky laggy. Současně byste chtěli zachovat dostatečně vysoké rozlišení streamu tak, aby nebylo příliš pixelové - je to všechno o nalezení rovnováhy.
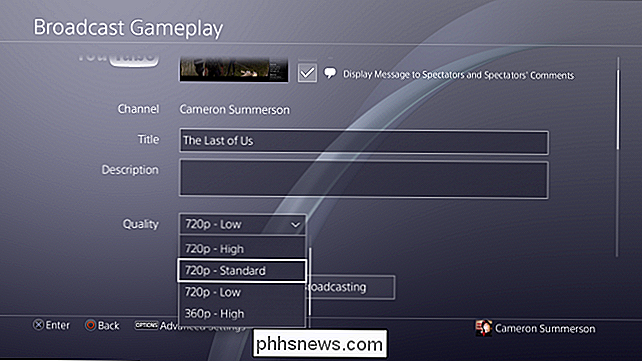
O něco dolu na obrazovce je také možnost sdílet stream na Facebooku. Pokud jste již svůj účet PlayStation připojili ke svému účtu Facebook, je to jednoduché pole. V opačném případě se budete přihlašovat a spojovat oba. To znamená více typizace řadiče. Yay!
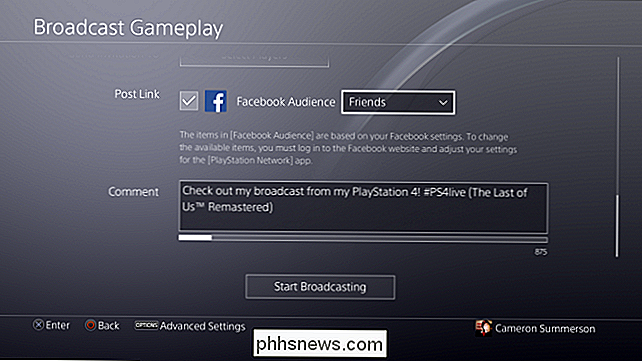
Pokud se rozhodnete sdílet přes Facebook, můžete se také rozhodnout sdílet s přáteli nebo zpřístupnit stream.
V tomto okamžiku jste docela hotovi. Klikněte na tlačítko "Spustit vysílání".
Pokud jste se rozhodli zobrazovat komentáře uživatelů, zobrazí se na pravé straně obrazovky. Všimněte si, že se to zobrazuje ve vašem streamu - není to jen pro vás.

Pokud byste chtěli v kterémkoli okamžiku provádět změny ve vašem vysílání, například zobrazovat komentáře, stačí znovu kliknout na tlačítko Sdílet a zvolte "Nastavení vysílání".

V tomto menu můžete ukončit vysílání po dokončení přehrávání, ale v sekci Pokročilé nastavení můžete zakázat zobrazování poznámek, upravovat zprávu na displeji, měnit nastavení zvuku. nakonec skončili chyceni v The Last of Us téměř hodinu po nastavení, takže tady je pohled na to, jak vypadal můj proud. Také jsem jednou zemřel, což bylo prostě hloupé.

Upozornění: Tato hra obsahuje násilný a silný jazyk, takže nemusí být vhodný pro některé diváky.
Nyní, když jste prodělali strašlivý proces přihlašování do všeho, streamování by mělo být trochu lepší, až to uděláte. Užijte si!

Jak ponechat veřejnou beta verzi MacOS teď, když je High Sierra
Pokud jste nainstalovali veřejnou beta verzi High Sierra během léta, možná byste si mysleli, že jste hotovi, uvolněna. Ale vy nejste: šance jste stále zapsaní do programu Apple Beta Software právě teď, což znamená, že budete mít stále beta verze aktualizací macOS. Někteří uživatelé chtějí stále dostávat nejnovější aktualizace, ale pokud jste se zajímali pouze o nové funkce v oblasti High Sierra a nestarali se o drobné beta aktualizace (jako např.

Jak instalovat a nastavit svítilnu Lutron Caset Plug-In
Inteligentní zástrčky jsou všude v dnešní době, ale pokud chcete, je dodáván s fyzickým dálkovým ovládáním, Lutron Plug-In Lamp Dimmer je inteligentní zástrčka, kterou je třeba zvážit. SOUVISEJÍCÍ: Jak nainstalovat a nastavit Lutron Caseta Dimmer Switch Starter Kit Lutron je král stmívačů - ve skutečnosti je vynalezl.



