Vytvoření vlastního počítače, část 2: Dohromady

Takže jste vybrali své součásti, dvakrát a třikrát zkontrolovali jejich kompatibilitu a čekali, všem k vašim dveřím. Je čas se dostat do zábavné části: vše dohromady.
Než začnete, budete chtít vytvořit dobrou pracovní plochu. Získejte nějaký stůl se spoustou místa a světla, nejlépe někde, kde není koberec. A budete potřebovat nějaký čas: pár hodin, možná víc, pokud je to poprvé, nebo pokud máte spoustu doplňků.
Nástroje, které budete potřebovat
Vše, co byste opravdu potřebovali k montáži proces je šroubovák s hlavou Philips. Pěkná sada bitů je vhodná pro větší nebo menší šrouby, ale vše, co potřebujete, by mělo být dodáno s kufříkem a různými částmi.
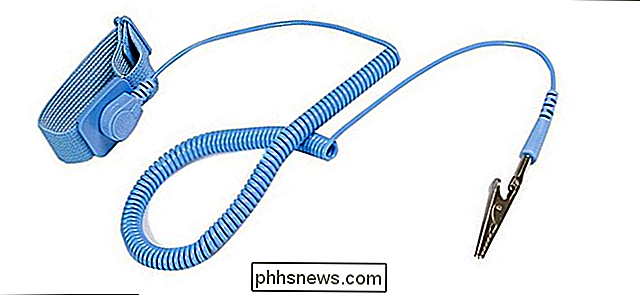
Pokud váš domov nebo váš pracovní prostor je obzvláště náchylný na statické výboje, statický náramek. Tento doohicky připojí k kovovému kusu (jako je případ PC) elektricky mleté ruce, zatímco pracujete, chráníte vaše součásti před výbojem. Abych byl upřímný, je velmi vzácné, že statický šok ve skutečnosti poškodí část počítače a pravděpodobně bude v pořádku používat anitastické tašky, které přicházejí s vaší základní deskou a grafickou kartou. Ale pokud chcete být obzvlášť opatrní, nemůže to ublížit. Konečně byste chtěli přidat z vaší kuchyně pár šálků nebo misky, jen abyste mohli dát volné šrouby. (Nebo máte-li nějaký, zásobník magnetických dílů je úžasný.)
Nejprve: Prověřte svůj případ
Nejprve se podívejte na váš případ. Budete schopni poznat hlavní oddíl, který drží základní desku, jednotky pro pevné disky a jednotky SSD, otvory na zadní straně pro porty základní desky a rozšiřující pozice pro grafické karty atd. Měli byste mít docela dobrý nápad kde vše už půjde - pokud si nejste jisti, přečtěte si manuál, který k němu přiložil (nebo jej stáhněte z webové stránky podpory v telefonu.) Odstraňte oba boční panely, když jste na tom, protože budete potřebovat přístup k vnitřek z obou stran při vytváření
Možná si všimnete, že případ PC, který používáme na těchto fotografiích, vypadá trochu divně. Je to skříň Thermaltake P3, otevřená konstrukce s akrylovým krytem, navržená ukázat všechny komponenty a nevyžadovat fanoušky, které jsme si vybrali speciálně, aby viděli komponenty jasně na těchto fotografiích, ale nemají přesně stejnou konfiguraci jako většina pouzder ve stylu boxu. na dalších pěti stranách.

Krok první: Nainstalujte procesor
nainstalujte procesor a paměťovou kartu RAM na základní desku před samotnou instalací základní desky, protože je to jednodušší než instalace, jakmile je deska fixní. Vyjměte svou základní desku, vložte ji na vrchní část krabice, do které jste přišel, a budete mít k dispozici pekný malý statický testovací stůl, který provede tyto kroky.
Instalace CPU bývala trochu nervózní proces, ale je to mnohem jednodušší, protože návrhy jsou zjednodušené. Jen se nedotýkejte elektrických kontaktů na spodku čipu a uděláte to dobře.
CPU bude v plastovém pouzdře nebo nějakém jiném chrániči, když jej vyjmete ze své krabice. Držte ji tam na okamžik a podívej se na zásuvku procesoru na základní desce - je to ten otevřený prostor v levém horním rohu na téměř všech deskových deskách. Měla by existovat deska, která se otáčí nahoru a dolů na závěs (na desce Intel) a pákou, která může být stisknutá a připevněna k základní desce pro bezpečnost (na deskách Intel a AMD). Podívejte se, jak tento mechanismus funguje na vašem konkrétním modelu - mění se to trochu mezi procesory a výrobci.

Zvedněte talíř a vyjměte procesor z jeho chrániče. Podívejte se pozorně na horní a dolní část (bez dotyku elektrických kontaktů) a uvidíte, jak se vyrovnají v zásuvce. Většina procesorů má také malou šipku v rohu - na fotografii níže, je to v levém dolním rohu čipu. To bude odpovídat podobnému šípu v zásuvce, takže je zadejte do řádku
Pokud jste si jisti, jakým způsobem CPU zapadá do zásuvky, opatrně jej vklouzněte dovnitř. Měli byste být schopni to nechat jít a jednoduše upadnout do posledního milimetru nebo dvou. Měl by být zarovnán se stěnami zásuvky. Nyní vypusťte desku, pokud existuje - pokud ji nemůžete úplně zatlačit, zastavte procesor není vložen správně. Vraťte se na začátek této části a začněte znovu.

Pokud můžete celou desku spustit, skvěle. Stiskněte páčku dolů pod bezpečnostním jazýčkem. Jste připraveni pokračovat.
Druhý krok: Nainstalujte paměť RAM

Dále je čas nainstalovat paměťové moduly. Budete to chtít udělat před instalací chladiče CPU, neboť někteří výrobci náhradních dílů budou viset nad okrajem paměťové karty RAM, čímž je obtížné nebo nemožné je vložit po faktu.
RAM sloty jsou dlouhé, mělké sloty s klipsy na obou stranách, obvykle vpravo od procesoru z vašeho současného pohledu. Menší desky mohou mít pouze dvě, větší a dražší desky mohou mít až osm. Budeme vkládat čtyři paměti RAM (DIMM) do naší sestavy.

Podívejte se na vlastní DIMM a jeho odpovídající slot. Ještě jednou byste si měli všimnout, že existuje jen jeden způsob, jak se mu hodí - podívej se na zářez uprostřed zlatých kontaktů a zarovnej ji plastovým nárazem do slotu. To by mělo fungovat bez ohledu na generaci paměti RAM, kterou používáte: DDR3, DDR4 nebo něco novějšího. Pokud se z nějakého důvodu vaše paměť RAM nebude hodit, je to pravděpodobně nekompatibilní s vaší základní deskou.
Pokud jste připraveni nainstalovat paměť RAM, sklopte svorky na horní a dolní straně slotu dolů. Vložte paměť RAM, nejprve do kontaktu a pevně ji zatlačte. Klipy by se měly zasunout zpět na místo pro zajištění modulu DIMM. Stiskněte dolů na RAM v horní a dolní části, abyste se ujistili.

Opakujte proces pro všechny moduly RAM, které máte. Pokud nejsou všechny paralelní, zatlačte dolů, dokud nejsou.

Pokud máte méně modulů RAM než RAM, věnujte pozornost tomu, které z nich se naplníte. Všimněte si, jak jsou sloty na fotografiích nad alternativními barvami, černé a šedé? To je způsob, jakým jsou navrženy pro práci s paměťovými kanály přicházejícími do procesoru. Stručně řečeno, použijte POUZE černou nebo pouze šedé sloty, pokud je nenahráváte - nahrazuje barvy, bez ohledu na to, co vaše základní deska skutečně používá.
Krok třetí: Nainstalujte základní desku
Nastavte svůj případ dolů na stole, s předním panelem na pravé straně. Vyjměte přístupové dveře pouzdra a podívejte se dolů. Tato velkoplošná deska z oceli nebo hliníku je místem, kde se chystáte nainstalovat základní desku a sdružením velkou část kusů, které jste koupili.
První věc, kterou budete chtít udělat, je instalace základních desek , malé závorky, které oddělují základní desku od samotného pouzdra. Naše základní deska typu ATX používá šest. Měli by být zahrnuty do krabice, do které přišla vaše základní deska, nebo do krabice, do které jste přišli, a pokud není jasné, že se na ni podíváte, zkuste se rychle podívat na příručku. Měli byste být schopni sešroubovat stoupačky do jejich montážních otvorů pouze prsty; budou se při uchycení základní desky dotáhnout.
POZNÁMKA: Některé případy nemají velký výřez v horní části místa, kde se nachází základní deska, jako na obrázku výše. Pokud instalujete chladič poprodejního zařízení a váš případ nemá tuto výřez, budete chtít nainstalovat chladič
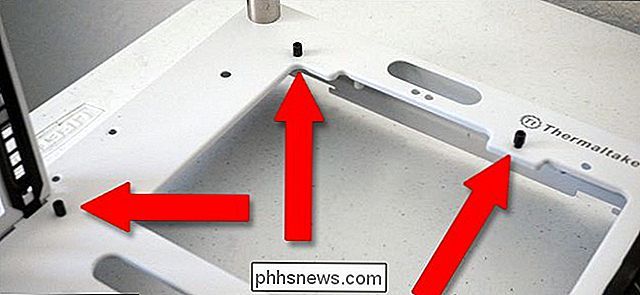
před uvedením základní desky tak, že přeskočíte dolů do této části a pak přijde zpět sem. Chladiče akcií to nevyžadují. Než umístíte samotnou základní desku do pouzdra, nainstalujte desku I / O. Jedná se o malý kus hliníku, který zapadá do zadní části pouzdra, s výřezy pro všechny porty na zadní straně základní desky (vlevo, odkud se díváte nyní). Měli byste ho dovnitř sklouznout a kliknout na něj bez jakýchkoli nástrojů, i když to může trvat jen málo. Naše pouzdro na volné prostranství nemá místo pro zadní vstupní / výstupní desku, takže tady je to, co to většinou vypadá:
Nyní vezměte šrouby, které byly dodány s vaší základní deskou, a utáhněte je do stoupačky pomocí šroubováku. Udělejte je dobře a těsně, ale ne tak těsně, že prasknou obvodovou desku. Ujistěte se, že používáte každý šroub pro každou stoupačku: jedná se o jediné, co drží základní desku a všechny součásti, které jsou k ní připojeny.

Až budete hotovi, vaše základní deska bude sedět na stoupačích asi o čtvrtinu centimetru nad rámem pouzdra.

Ujistěte se, že vstupní / výstupní deska odpovídá pouzdře a různým portům na základní desce, ohýbání

Krok čtyři: Instalace ventilátorů skříně (pokud je to možné)
Dále nainstalujte ventilátory skříně do přední, zadní a / nebo boční strany počítače. (Pokud jsou ve vašem případě již předinstalovány, můžete tento krok přeskočit.) Nainstalujte je nyní, abyste se nemuseli starat o komponenty, které se dostanou do cesty později. Většinu času si jednoduše přišroubujete ventilátory přímo do pouzdra, ale některé herní značky mohou mít kadeřníky nebo sáňky pro fanoušky, které jsou pro snadné odstranění a čištění. Více informací naleznete v příručce k vašemu případu.

SOUVISEJÍCÍ:
Jak spravovat fanoušky vašeho počítače pro optimální proudění vzduchu a chlazení Mějte na paměti, že kde umístěte své fanoušky - Pokud si nejste jisti, jak byste měli nakonfigurovat ventilátory pro nejlepší proudění vzduchu, podívejte se na tuto příručku.
Krok 5: Instalace chladiče CPU
Pokud použijete chladič dodávaný s procesorem ( většina z nich je jedna v krabici), bude to snadné. Chladiče, které přicházejí s CPU, zahrnují tepelnou pastu předem aplikovanou na kontakt, stejně jako některé náhradní díly, čímž proces ještě jednodušší. Chladiče na trhu s náhradními díly se mohou pohybovat v rozmezí od jednoduchých po ohně - bůh - proč jsou obtížné, ale my vás budeme procházet tím, co můžeme v této oblasti.

Stock Intel Cooler
Na všech čtyřech místech jsou čtyři montážní otvory o několik milimetrů rohy zásuvky CPU. Stačí zasunout chladič a zaskrutkovat je na místě - na zásobníku Intel chladič, šrouby jsou plastové a namontované na pružinách, neměli byste potřebovat žádné nástroje.
Na chladiči akcií vložte čtyři plastové šrouby tyto otvory a otočte rukojetí. To je ono!

Jeden chladič je na místě a bezpečný, budete muset zapojit jeho napájecí kabel. Je malý tří- nebo čtyřpólový napájecí port na základní desce, velmi blízko zásuvky CPU. Připojte jej s krátkým kabelem k napájení ventilátoru chladiče
Základní desky AMD Cooler (a některé Aftermarket Ones)

AMD jsou dodávány se dvěma plastovými součástmi na obou stranách CPU a zásobní chladič AMD na tyto (stejně jako některé náhradní díly). Zarovnejte čtvercové kovové háčky na chladič s plastovými zářezy na základní desce a potom zatlačte páčku dolů, abyste ji uzamkli na svém místě.
Některé chladiče mohou vyžadovat, abyste zašroubovali háčky namísto stisknutí páčky, ale všechny (980)

Velké aftermarketové chladiče (pro Intel a AMD)
Pokud instalujete chladič poprvé na čipu Intel (nebo některé čipy AMD, závisí to na tom, chladič) je proces mnohem komplikovanější. Tento konečný typ chladiče obsahuje zadní desku a vyžaduje, abyste chladič našrouboval pomocí čtyř montážních otvorů na základní desce. (Pokud používáte desku AMD, budete muset odstranit plastové části, abyste získali přístup k těmto otvorům.)
Chcete-li připevnit zadní desku, postavte kazetu vertikálně a odstraňte zadní panel, abyste získali přístup na spodní část základní desky
Sestavte zadní desku pro větší chladič. To je zapotřebí kvůli větší velikosti a hmotnosti těchto chladičů: potřebují mít bezpečnější základnu, aby nedošlo k deformaci základní desky.

Většina chladičů na trhu s náhradními díly má samostatné pokyny a díly pro různé zásuvky Intel a AMD; tohle mi vyžadovalo, abych šrouby vložil do konkrétních záložek a nastavil je pro zásuvku CPU série LGA 1151.

S opěrnou deskou na místě posuňte kufřík tak, aby jste opět čelili "vrcholu" základní desky . Namontujte stoupačky na šrouby, které přicházejí z montážní desky chladiče. Možná budete muset "obejmout" pouzdro držet montážní desku rovnoměrně, zatímco jste sešroubovali stoupačky s druhou rukou.
S talíř bezpečně na místě a stoupačky nastavit, položte svůj případ dolů znovu v jeho původní práci pozici s předním panelem na pravé straně. Nechte zadní panel vyjmout, ušetří vám to později.

Pokračujte podle pokynů pro instalaci konkrétního chladiče. V našem případě, který zahrnoval našroubování těchto ocelových konzol a jejich upevnění pomocí matic a dodávaného klíče, a poté instalace zádržného šroubu pro samotný chladič
Před tím, než nastavíte chladič na místě, budete muset použít tepelnou pastu do horní části procesoru. Tam je spousta různých názorů na správnou techniku, ale nejjednodušší a nejspolehlivější způsob, jak to udělat, je "stačí dát středně velký kapiček."

S pastou na místě nastavte chladič dolů a připevněte jej k montážní konzole; s naším modelem to znamená, že je na jedné straně ořezáváme a na druhé straně je našroubujeme

Nakonec připevněte ventilátor na chladicí žebra (to může být již pro některé chladiče)

Po dokončení , zapojte ventilátor do základní desky pomocí stejného třípólového nebo čtyřpólového napájecího portu, který používá chladič zásobníku

Krok šest: Instalace paměťových a optických jednotek
Náš základní počítač má pouze jeden malý SSD pro ukládání , ale bez ohledu na to, jakou formu ukládání používáte, je to docela jednoduché. Vaše pouzdro bude mít buď trvalé montážní polohy (jako naše, přímo na boku), nebo posuvné kazety, které vám umožňují našroubovat pohon a poté jej zasunout do otvoru pro snadné vyjímání a výměnu. Buď vaše pouzdro nebo samotný disk by měly obsahovat šrouby, které ho zajistí na svém místě. Zkontrolujte příručku návodu, pokud není okamžitě zřejmé, kam by měly být uloženy disky pro ukládání dat.
Naše jednotka SSD jde do malé drážky na straně pouzdra. Znovu jsem zvedl kufřík do vertikální polohy, pak jsem ho zasunul a utištil ze zadní strany. Snadné peasy. (Pouzdro má také větší konzoly pro volitelné 3,5palcové pevné disky, které nepoužíváme.)

Jakmile je jednotka pro ukládání dat na svém místě, připojte datový kabel SATA k portu SATA na obou jednotkách. Existuje pouze jeden způsob, jak se kabel může hodit a je to stejné připojení na obou stranách.

Potom připojte stejný kabel do portu SATA na základní desce. Opakujte tento proces pro tolik disků SSD nebo pevných disků, jaké plánujete používat.

Instalace jednotky DVD, pokud ji máte, je také velmi jednoduchá. Na levnějších a jednodušších případech jednoduše zasuňte na místo ve velké 5,25 "pozici vpředu a přišroubujte je pomocí dodaných šroubů. Složitější případy mají pouze jeden krok: zasuňte běhoun na stranu pohonu, poté tak jako jednoduše kazety pro jednotky SSD a pevné disky, to jednoduše usnadní výměnu jednotky.

V obou případech připojte datový kabel SATA k jednotce a základní desce, stejně jako jste to udělali pevný disk a jste připraveni jít.

Krok sedm: Instalace grafické karty (a dalších příslušenství PCI-e)
Pokud používáte diskrétní grafickou kartu pro hraní her, budete chtít nainstalujte jej nyní a používá PCI-Express (zkrácený PCI-e, PCIe nebo někdy jen PCI) slot, který se otevírá na vnější straně pouzdra pro rozšiřující porty a je téměř vždy nalezen pod zásuvkou CPU na základní desce.

SOUVISEJÍCÍ:
Proč jsou porty PCI Express na mé základní desce různé velikosti? X16, x8, x4 a x1 Vysvětlení h vašich portů PCI-e používá pásy rychlosti x16. Mělo by mít PCIEX1_16 nebo podobné označení: bude to nejbližší k procesoru a nejdelší (nebo nejdelší). Pokud jsou tyto věci matoucí, podívejte se na tento článek o správném použití příslušenství PCI-E v pravých slotů.
Nyní odstraňte zadní kryt pro tento slot (nebo slotů, pokud je vaše karta dostatečně velká, že potřebuje mít dva z nich odstraněno). Tyto malé kovové nebo umělohmotné kousky jsou jen tam, aby chránily vnitřek vašeho počítače pro sloty PCI-E, které se nepoužívají. Nyní sklopte plastovou zarážku na konci slotu - funguje to spíše jako modul RAM, ale pouze jedna strana. Posuňte grafickou kartu, začínající stranou nejblíže k vnější straně pouzdra. Zatlačte pevně dolů, dokud se zámek nezapadne na místo.

Pak položte šrouby zpět, odkud pocházejí, zajistěte kartu na svém místě.

Krok osm: Nainstalujte napájecí zdroj

Zde se blížíte ke konci. Zasuňte napájecí zdroj do pozice nebo konzoly. Část, která přijímá napájecí kabel se třemi vývody (ten, který se zasune do zdi), by měl být zarovnán se zadní částí skříně a přístupný zvenku.
V závislosti na provedení vašeho případu byste měli chtít namontujte jej tak, aby ventilátor směřoval nahoru nebo dolů. Většina lidí si přeje, aby měli ventilátory směřující mimo skříň (ventilátor je, pokud je napájecí zdroj v horní části pouzdra, ventilátor dolů, pokud je v dolní části), protože to umožní, aby vaše napájení dostalo chladnější vzduch. Ale abych byl upřímný, nedělá to obrovské rozdíly - vaše napájení nebude přehřáto, pokud nevyberete ten, který není pro váš počítač dostatečný. Je-li snazší přístup k komponentům naopak, je to v pořádku, pokud mezi ventilátorem a nejbližší plochou bez síťky existuje trochu prostoru.

Různé případy mají různé místa pro zajištění napájení na místě, ale obecně budete používat nejméně čtyři šrouby. Někdy budete možná muset zasunout napájecí zdroj pomocí otvorů na vnější straně pouzdra.
Pokud je napájecí zdroj pevně na svém místě, je čas připojit ho ke všem komponentům, které od něj vyžadují napájení. Nezapomeňte, že můžete kabely spustit více či méně jakýmikoliv jamkami, a to by bylo nejlepší použít zadní část pouzdra, aby nedocházelo k tomu, že by se věci zamotávaly nebo chytaly fanoušky.
Největší na nejmenší:
Základní deska
- : 24-kolíkový kabel (někdy více). To je obvykle na pravé straně základní desky v namontované poloze. ( ) CPU

- : 4, 6 nebo 8-pinový kabel (někdy i více). Tento port je také na základní desce, ale je někde poblíž zásuvky CPU, často v levé horní části. Opět platí, že by měl být pouze jeden způsob připojení. Ukládací jednotky a jednotky DVD

- : SATA kabely (ty s konektory ve tvaru písmene L). Většina moderních napájecích zdrojů bude obsahovat alespoň jeden napájecí kabel SATA, často se zásuvkami pro více disků, které můžete použít současně. Grafická karta

- : 6, 8, 12 nebo 14pinový kabel na tom, jak silná je karta. (Naše je nízkopříkonový model, který získává veškerou elektrickou energii z základní desky a nepotřebuje přímé napojení na napájení). Pro velmi výkonné karty může být zapotřebí použít více napájecích kabelů pro rozdělené připojení, ale každý kabel by se měl opět přizpůsobit. Ventilátory, chladiče a radiátory

- : Připojte chlazení zařízení k napájení s tím, co potřebuje. Někteří fanoušci se čtyřpólovým konektorem se mohou připojit přímo k základní desce, ale ostatní je třeba zapojit do napájecího zdroje. Možná budete potřebovat molex adaptéry nebo adaptéry SATA, pokud máte více než dva nebo tři ventilátory, ale obecně je napájecí zdroj dodáván s dostatečným množstvím dodatečných kabelů pro většinu základních sestav. Všechno ostatní, které pravděpodobně instalujete, by mělo být schopno kreslit napájení přímo z připojení k základní desce
Krok devět: Připojte kabely k pouzdru, audio a USB kabely
Poslední věc, kterou musíte zapnout, jsou kabely vašeho pouzdra - a tlačítka pro resetování, konektory pro sluchátka a mikrofon na přední straně a libovolné porty USB na přední straně skříně k základní desce.
Tlačítka napájení a světla jsou zde nejdůležitější, protože jsou opravdu drobné elektrické kabely, které mají připojte se k velmi specifickým kolíkům na panelu I / O základní desky. Tento panel je obvykle v pravé dolní části desky. V závislosti na tom, jak je váš kufřík rozmístěn, budete určitě mít dvoukolíkový napájecí kabel, dvoukolíkový kabel pro světlo, které ukazuje, že je počítač zapnutý, případně dvoupólový resetovací kabel a dvoukolíkový " HD, " IDE LED "nebo" Drive "(pro malé světlo, které bliká, když počítač přistupuje k paměťové jednotce). Některé nebo všechny z nich mohou být rozděleny do kladných a záporných konektorů.

Toto je schéma připojení panelu I / O na naší základní desce, z manuálu. Tvé budou jiné.
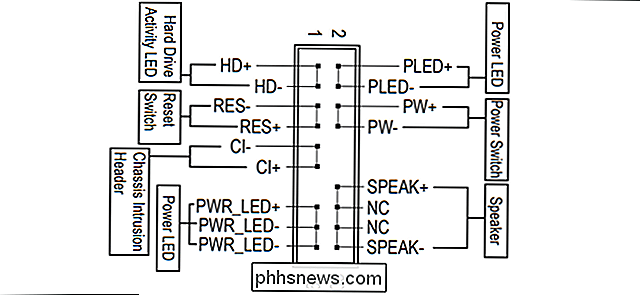
Ty jsou frustrující, protože jsou drobné a těžko čitelné. Nejlepší je vypustit příručku základní desky a vyhledat konkrétní pokyny na panelu I / O. Naše základní deska přišla s praktickým malým plastovým kusem, který byl předběžně označen a náš případ má na samotném kabelu pěkné jasné bílé štítky, takže celý proces je zcela zřejmý. Pokud si nejste jisti, je třeba zkontrolovat tyto spojení pomocí příručky základní desky: potřebujete tlačítko napájení, aby bylo správné, alespoň pokud chcete, aby se počítač zapnul!

Připojení USB a audio jsou zřejmější : Připojí se k určitým zásuvkám na základní desce, obvykle označované jako takové. Naše pouzdro má jeden pro porty USB 2.0, další a další podobné pro audio konektory, které se připojují do spodní části základní desky.
Větší plastový kabel pro konektory USB 3.0 jde na boku. Opět platí, že pokud nenajdete konkrétní zásuvky pro základní desku, prostudujte si příručku - měla by mít schéma všech částí celé desky nebo specifických umístění spojů pro přední tlačítka a vstupy skříně

Wrap It All Up!

Už jste skoro hotovi. Před uzavřením pouzdra zkontrolujte, zda není žádný z napájecích nebo datových kabelů příliš blízko k jednomu z ventilátorů nebo chladnějších ventilátorů a že je vše pevně na svém místě a uzamčeno. Vypadá dobře? Nasaďte přední a zadní kryty a zajistěte je pomocí šroubů
Oblast za základním panelem můžete použít k zakrytí přebytečných kabelů, zabránění tomu, aby se zablokovaly nebo se dotýkaly ventilátorů skříně

Zapojte napájecí kabel k napájení, poté monitor, klávesnici a myš. Stiskněte vypínač. Pokud vidíte kontrolku napájení na pouzdře, slyšíte fanoušky skříně a uvidíte logo základní desky (známé jako obrazovka POST), jste připraveni nainstalovat váš operační systém. Gratulujeme, jste úspěšně sestavili váš počítač!
Pokud se z nějakého důvodu nepodařilo zapnout napájení, odpojte počítač a příslušenství a pak zkontrolujte tyto běžné problémy:

Máte zapnutý vypínač napájecí zdroj v správné poloze? Jedná se o přepínač přístupný zvenčí skříně; "I" by měl být dolů a "O" by měl být.
- Zapojili jste napájecí kabel z napájecího zdroje do zásuvky CPU na základní desce? Jedná se o menší z obou kabelů od napájecího zdroje k základní desce, obvykle někde poblíž zásuvky CPU v horní části desky
- Jsou všechna RAM pevně uchycena na svém místě s plastovými svorkami upnutými
- Je CPU chladič připojen k základní desce pro napájení?
- Pokud používáte grafickou kartu, připojili jste kabel k monitoru namísto portu pro výstup videa na základní desce? "Používáte grafickou kartu, připojili jste ji pevně do slotu PCI-E na základní desce a plastová spona byla upnutá? Používáte správný napájecí kabel pro připojení k napájecímu zdroji (pokud to potřebujete)?
- Měl jste kabel napájecího kabelu v pravém pinu na vstupním / výstupním panelu základní desky?
- Jakmile váš systém POST správně, je čas připravit si BIOS a nainstalovat svůj operační systém. Pokračujte v dalším článku.
- Nebo chcete-li přeskočit na jinou část průvodce, je to celá věc:
Vytvoření nového počítače, první část: Výběr hardwaru
Vytváření nového Počítač Část druhá: Uvedení dohromady
- Vytvoření nového počítače, část třetí: Získání systému BIOS Ready
- Vytvoření nového počítače Část čtvrtá: Instalace systému Windows a načítání ovladačů
- Vyladění nového počítače

Jak smazat zprávu ve službě Facebook
Existuje spousta dobrých důvodů k odstranění příležitostné zprávy na Facebooku. Možná plánujete pro vašeho partnera překvapivou narozeninovou párty nebo sdílení důležitého hesla. Nejsme tady, abychom posoudili důvody, proč vám to ukázat. Takže, jak odstranit zprávu ve službě Facebook Messenger. Ale nejprve je důležité upozornit: odstranění zprávy pouze odstraní z vašeho účtu.

Jak splácet a přehrávat digitální filmy UltraViolet
Fyzická média mají v digitálním věku hrubý čas. Zatímco Blu-ray jsou stále dokonale legitimním prostředkem pro získávání HD videa a ideální, pokud nemáte kvalitní připojení k internetu, pohodlí webových služeb, jako je iTunes, Obchod Google Play a Amazon Instant Video, začíná Hollywoodskou odpovědí na tuto skutečnost je UltraViolet, což je špatný scifi akční film webový systém, který dovoluje kupujícím Blu-ray a DVD sbírat digitální kopie svých fyzických filmů Bohužel systém není tak dobře integrován jako někteří jeho konkurenti digitální.



