Jak si vybudovat vlastní NES nebo SNES Classic s malým Pi a RetroPie

NES Classic Edition je oficiálním klonem původního zábavního systému Nintendo Entertainment a jedním z nejlepších způsobů, jak hrát vaše oblíbené retro hry. SNES Classic je jeho nástupcem. Bohužel je to tak populární, že je téměř nemožné dostat se do rukou. Neplatíte 300 dolarů na eBay, když použijete malou cenu Raspberry Pi, abyste si vytvořili svůj vlastní - ještě více her.
Co je to NES a SNES Classic a proč je malina Pi lepší? na podzim roku 2016 vydala společnost Nintendo NES Classic Edition, miniaturní repliku starého Nintendo Entertainment System z dob osmdesátých let. Dodává se s 30 klasickými hrami včetně

Super Mario Bros. , Legenda o Zelde a Castlevania a starší školní NES řadič (i když s velmi krátkou kabel a jiný konektor, který vyhovuje menší velikosti zařízení NES Classic. Prodává se za 60 dolarů a dodává se s jedním řadičem - můžete si koupit druhý ovladač přehrávače za dalších 10 dolarů, čímž dosáhnete celkové investice až do výše 70 dolarů. Bohužel konzole se ukázala jako tak populární a Nintendo vyrobilo tak málo, že je téměř nemožné najít za jejich původní cenu, jen se objevuje na stránkách jako eBay za 200-500% markup.
V roce 2017 Nintendo následoval up s SNES Classic Edition, který prodává za 70 dolarů a je dodáván se dvěma řadiči. Začínáme s předběžnými objednávkami a už je to velmi obtížné.
S VZTAHUJÍCÍM:
Vše, co potřebujete vědět o tom, jak začít s malinovou pi Nezoufejte: je to tak vzácné, že jste nikdy neviděli ani jeden osobně (natož byste měli možnost koupit jednu), můžete snadno přenést vlastní robustní konzolu Classic Edition doma - s dalšími hrami a dalšími funkcemi. V dnešním tutoriálu budeme kombinovat úsporný Raspberry Pi, nějaký svobodný software, který napodobňuje NES, SNES a další konzole, spolu s levnými ovladači USB NES, aby vytvořili DIY verzi, která je dokonce lepší než originály.
Jak lepší? Nejen, že vaše DIY verze bude obsahovat všechny funkce skutečných NES Classic-jako ukládání stavy, CRT shadery pro retro-vypadající hry, a skvěle vypadající organizace s krytem umění-ale to vám umožní hrát
všechny (nejen u 30, které jsou součástí Classics), použijte libovolný ovladač USB, který chcete (nejen jednoduchý 2-tlačítkový ovladač NES) a obsahuje lepší úspory a organizaci. Nejen, ale váš systém bude schopné hrát hry z jiných systémů - například Atari, Game Boy, Sega Genesis a dokonce i pozdější systémy, jako je PlayStation Portable nebo Nintendo 64. Zde naleznete kompletní seznam podporovaných systémů
To, co potřebujete
pokračujte spolu s naším výukovým programem, budete potřebovat několik věcí a trochu volného času, abyste je spojili dohromady.
Raspberry Pi a jeho příslušenství
V první řadě budete potřebovat mikropočítač Raspberry Pi a některé základní příslušenství. Výpočetní výkon potřebný pro provoz emulátoru Nintendo Entertainment System je velmi nízký, takže pokud už máte starší model 1 nebo 2 na Malém Pi, můžete ho (a měl!) Použít. Pokud potřebujete koupit nový Pi, koupíte nejaktuálnější Raspberry Pi 3 ($ 40).

Kromě pi budete potřebovat SD kartu nebo microSD kartu s odpovídající velikostí (na základě modelu Pi ), kabel HDMI pro připojení k televizoru, klávesnici USB (pouze dočasně pro nastavení) a dobrý zdroj napájení. Pravděpodobně budete chtít také přístup na internet, abyste mohli stahovat aktualizace a přenášet hry - to můžete provést pomocí kabelu Ethernet nebo Wi-Fi. Raspberry Pi 3 má zabudovaný Wi-Fi, zatímco starší modely budou vyžadovat adaptér USB Wi-Fi.
Pokud jste novým členem Raspberry Pi, nebojte se: jsme napsali podrobný průvodce všemi
Case dělá projekt
NES-inspirovaný malinový Pi případ, dostupný na Etsy

Chcete-li zakončit nastavení Pi, budete také chtít případ. Pokud jste již udělali spoustu projektů Pi, pak už máte případ, což je v pořádku. Ale pokud začínáte od začátku nebo opravdu chcete mít plný zážitek, můžete zvážit získání vlastního případu NES nebo SNES pro váš maliník Pi.
Existuje několik případů NES a SNES na Amazonu, včetně starý případ Skool NES a případ Super Tinytendo. Pokud se vám však z jakéhokoli důvodu nelíbí vzhled těchto osob, můžete vždy 3D vytisknout vlastní nebo z nich, nebo najít další na stránkách jako Etsy.
Řadiče: stará škola nebo moderní komfort
Dále budete potřebovat alespoň jeden řadič USB (dva, pokud chcete hrát hry s přítelem). Můžete přistupovat k situaci regulátoru jedním ze dvou způsobů: Za prvé, můžete jít čistě klasické a získat pár řídicích jednotek USB NES.

Tento přístup, my budeme první, kdo přiznáme, byl mnohem obtížnější, než jsme původně předpokládali . Zdá se, že by bylo neuvěřitelně jednoduché jen koupit nějaké levné a dobře provedené NES regulátory, ale ve skutečnosti je takový běh na trhu právě teď, když výpisy jsou často nepřesné, ovladače jsou obtížné získat a nejlepší postupy, které můžeme doporučujeme v tuto chvíli koupit více řadičů najednou, vrátit ten, který nechcete, a udržet ty dobré (které mají dobrý zvuk, dobrá reakce na tlačítka a dobře hrají).
Testovali jsme ty dva nejoblíbenější Řadiče USB NES na Amazonu: řadič Retro-Link a generický, ale dobře recenzovaný klasický USB NES řadič (který při příjezdu byl označen iNext). Zatímco se nám to líbilo, ale reakce ovladače iNext byla lepší. Prakticky je to zkušební a chybová zkušenost. (Pokud chcete něco klasického, ale mnohem pohodlnějšího než NES řadiče, nemáme nic dobrého, než říci o tomto regulátoru Buffalo SNES.)
Jiný přístup, který můžete vzít, což je méně autentický pocit, ale trochu více všestranný , je koupit modernější řadič, jako je kabelový ovladač Xbox 360. Nejen, že je kvalita a dostupnost sestav konzistentnější, ale emulační platforma, kterou se chystáme nastavit, RetroPie, podporuje více než jen NES - takže pokud chcete hrát hry z jiných systémů, novější řadič s více tlačítky je

V každém případě budete potřebovat alespoň jeden ovladač USB pro projekt, takže si vyberte svůj oblíbený.
Software: RetroPie a ROMy pro všechny své oblíbené hry
Kromě hardwaru jste vy budete potřebovat také nějaký software pro hraní her. Budete muset stáhnout kopii RetroPie, což je fantastický balíček softwaru, který kombinuje řadu nástrojů pro emulaci a software do jednoho velmi uživatelsky přívětivého rozhraní.
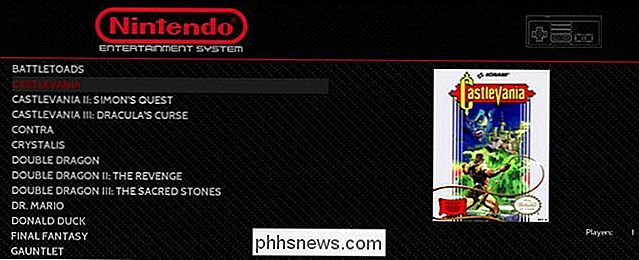
Pro náš účel budeme používat předběžné obrázky pro Raspberry Pi (na rozdíl od jeho instalace na existujícím operačním systému). Stáhněte si tu správný obrázek pro vaše číslo modelu Pi. Navíc budete potřebovat nějaký nástroj pro vypálení tohoto obrázku na vaši SD kartu - naším nástrojem, který si vyberete, je napříč platformou Etcher image burner.
SOUVISEJÍCÍ:
Stahování Retro Video Game ROM někdy legální? Konečně a tematicky nejdůležitější, budete potřebovat nějaké hry! Ty přicházejí ve formě souborů ROM, které můžete buď sami rušit (s příslušným hardwarem), nebo stáhnout ze sítě. Získání ROM je cvičení, kvůli nejasným právním problémům, nejlépe ponechaným čtenáři - zde nebudeme přímo odkazovat na ROMy nebo ROMy. To znamená, že jednoduché hledání Google vás bude daleko.
První krok: Připravte si Pi
Ve všech shromážděných materiálech je čas se ponořit do přípravy Pi. Nejprve nastavíme kartu SD. Vložte SD kartu do počítače a zapalte Etcher. Proces je stejně snadný jako 1-2-3: vyberte snímek RetroPie, který jste stáhli, potvrďte, že karta SD je vybraný disk a klepněte na tlačítko "Flash!"
Počkejte, než obraz skončí s vypálením, vyndejte kartu SD bezpečně z počítače a vyzvedněte Pi a jeho příslušenství. Připojte zařízení Pi k televizoru pomocí kabelu HDMI, zapojte klávesnici a ovladače USB, vložte kartu SD a zapojte napájecí kabel do systému.
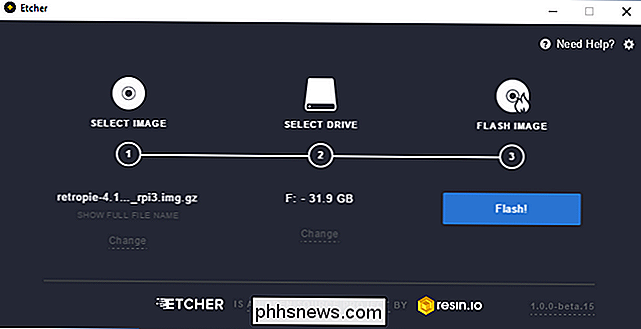
Pokud jste někdy uvízli během instalačního procesu, můžete se obrátit na náš průvodce začátečníkem Raspberry Pi, který má spoustu užitečných informací o počátečním nastavení.
Druhý krok: Konfigurace RetroPie
Jakmile zapnete Pi, poprvé s nainstalovanou SD kartou RetroPie, bude automaticky spouštět některé jednorázové kroky instalace (např. rozšiřováním oddílu, rozbalením souborů apod.). Poté se restartuje a přenese vás na obrazovku konfigurace řadiče, jak je vidět níže.
Stejně jako je na obrazovce navrženo, měli byste stisknout a podržet libovolné tlačítko na řadiči USB, abyste spustili konfigurační proces. V konfiguračním menu krátce stiskněte příslušné tlačítko pro každou z uvedených položek (např. Nahoru na směrový panel, který chcete spustit).

Nakonec se dostanete k položkám s tlačítky, které nemusí mít odpovídající tlačítka na vašem ovladači (např. pokud používáte tradiční řadič NES a začne se vás ptát na tlačítka X a Y). Když dosáhnete položek pro tlačítka, která nemáte, jednoduše stiskněte a přidržte tlačítko, které jste již naprogramovali na 2 sekundy, a poté jej uvolněte. To signalizuje průvodce konfigurací, který chcete vynechat. Tento postup opakujte, dokud nezrušíte všechny nepotřebné položky a můžete pokračovat kliknutím na tlačítko "OK".
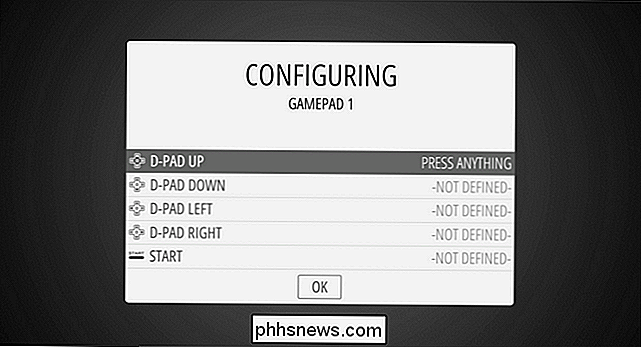
V tomto okamžiku uvidíte následující obrazovku s logem RetroPie a pod ním <1399
"Třináct zápasů? Sladké! "Možná myslíte. Není to tak rychlé: to nejsou 13 her, které můžete hrát, to jsou 13 konfiguračních nástrojů pro "RetroPie" (který je uznáván jako jeden z vašich emulátorů, i když je to skutečně základním systémem). Nebojte se, za chvíli se dostaneme k vlastním hrám.

Používáte-li ethernetový kabel s přístupem Pi pro přístup k síti namísto Wi-Fi, můžete přeskočit přímo do další části dostat se do hry do hry RetroPie. Pokud používáte Wi-Fi, stisknutím tlačítka A na ovladači spustíte nabídku. Výchozí barevná schéma RetroPie je trochu obtížné vidět na menší obrazovce, ale položka pro Wi-Fi je poslední v seznamu, jak je vidět níže.
Když vyberete položku "WIFI", bude to spusťte konfigurační nástroj Wi-Fi. Zvolte možnost Připojit k síti WiFi.
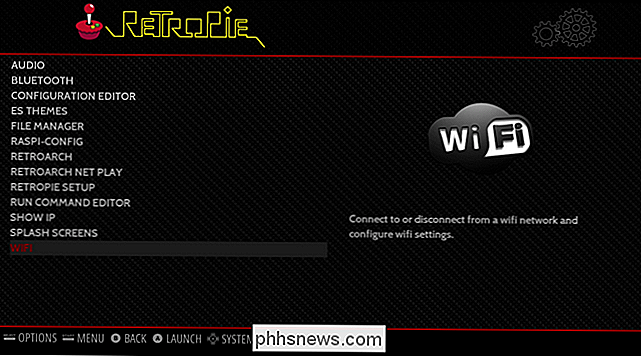
Dále vyberte svou domovskou síť, zadejte heslo, klepněte na tlačítko OK a znovu klepněte na tlačítko OK na hlavní obrazovce pro ukončení aplikace (zobrazí se obrazovka, kterou jste vybrali jako Wi -Fi vstup z).
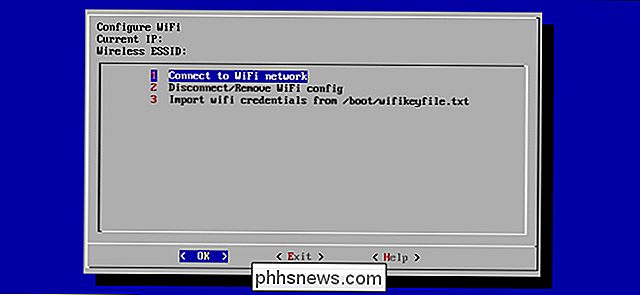
Ačkoli můžete používat RetroPie bez přístupu k internetu, je mnohem jednodušší přenášet hry do zařízení pomocí sítě.
Krok třetí: Přidejte své hry
a spojená s naší domácí sítí, nejdůležitějším krokem je na nás: načítání sladkých, sladkých, retro her. Nejjednodušší způsob přenosu her je používání síťových sdílených souborů. (Můžete použít jednotku USB, ale nastavení sítě je ve skutečnosti ještě jednodušší, takže zde podrobněji uvedeme tuto metodu). Začneme.
Ve výchozím nastavení je okno RetroPie přiřazeno síťové sdílené položce s názvem "retropie" a můžete ji procházet jednoduchým otevřením Průzkumníka Windows v počítači a zadáním
\ retropie v poli Adresa. Pak stačí otevřít složku "roms", přejděte do zvoleného systému (v tomto příkladu použijeme "nes") a do této složky zkopírujte všechny ROM soubory. Zkopírovali jsme jednu z našich oblíbených RPG her,Crystalis , jako naše testovací ROM. Jakmile přidáte hry, musíte restartovat RetroPie (nebo konkrétně rozhraní Emulation Station pod ním) . Na svém Pi stisknutím tlačítka B na ovladači se vrátíte do hlavního menu a poté stisknutím tlačítka Start otevřete hlavní nabídku, jak je vidět níže. Zvolte "Quit".
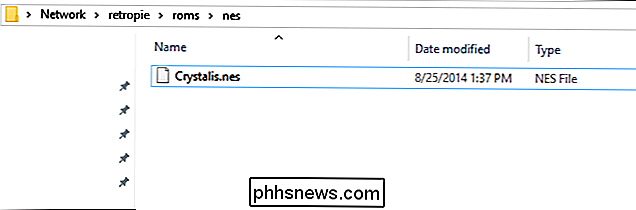
Zvolte "Restart EmulationStation" a potvrďte, že opravdu chcete restartovat.
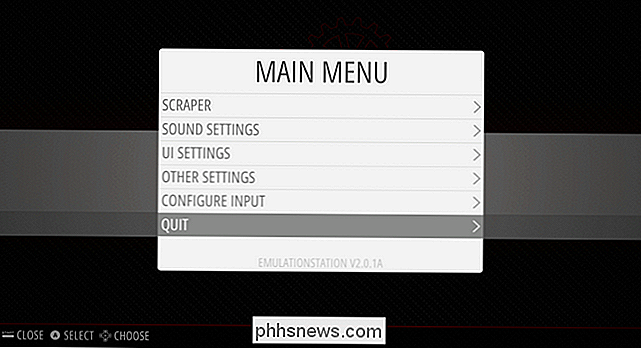
Když se restartuje, najednou nebude v hlavním GUI položka "RetroPie" přidali jsme ROM do adresáře "nes"), uvidíte položku pro systém Nintendo Entertainment System. To je klíčový krok při nastavení libovolného emulátoru na RetroPie. Existuje tun emulátorů pro různé platformy videohry nainstalované ve výchozím nastavení, ale nebudou se objevovat v rozhraní, dokud nepřidáte alespoň jeden ROM do adresáře "roms".
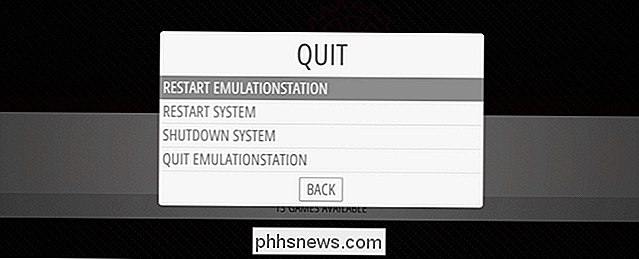
Stiskněte tlačítko A viz dostupné hry. Vyberte hru, kterou chcete hrát (jediná hra v našem případě) a znovu stiskněte klávesu A.

Po velmi krátkém okamžiku emulátor NES dokončí načítání vaší ROM a uvidíte hru stejně, jako kdybyste Nainstalovali jste ho na vinobraní jednotky NES.
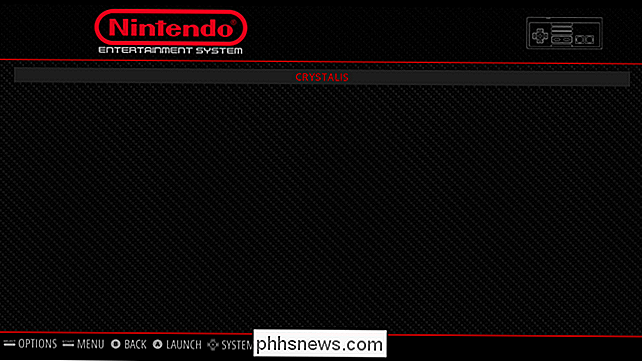
V tomto okamžiku můžete hrát hru stejně jako jste hráli originál. Pokud potřebujete hru restartovat, stiskněte SELECT a B současně. Chcete-li hru opustit zpět do nabídky RetroPie, stiskněte současně tlačítka SELECT a START. Nebojte se opakovat tento krok pro hry SNES, hry Genesis a jakýkoli jiný systém, který chcete hrát.
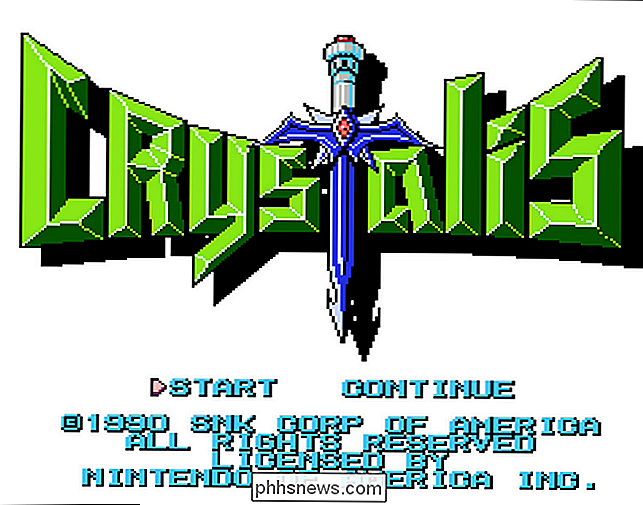
Šťavnaté doplňky: Pokrytí, Shadery a Uložit hry
To je vše, co potřebujete, abyste mohli začít hrát. Ale pokud chcete plnou verzi "Vytvořil jsem vlastní zkušenost NES Classic", je zde několik dalších funkcí, které potřebujeme klepnout na: cover art (které usnadňují prohlížení vaší knihovny), shadery (které dělají hru více retro na vaší moderní televizi) a zachránit stavy (které vám umožňují uložit hru, i když původní hra nepodporuje to.)
Přidejte obalové umění do vaší knihovny
Jakmile máte spoustu her kopírovaných do složky "roms", vraťte se zpět do nabídky NES (kde jsme právě zahájili testovací hru), stisknutím tlačítka Start otevřete nabídku a vyberte "Scraper".
Na další obrazovce můžete upravovat nastavení.Navštějte škrabku jako "THEGAMESDB" Můžete přepínat ratingy, pokud chcete (nechali jsme je.) Pak vyberte "Scrape Now"
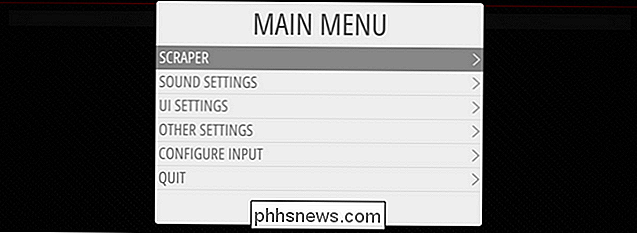
Protože toto je naše nejprve škrábat, přepněte filtr na "Všechny hry". Ve výchozím nastavení je škrabka nastavena pouze na systém, do kterého je vložen (v tomto případě NES), takže ne Vyměňte cokoliv. Nakonec zajistěte, aby byl "Uživatel rozhodne o konfliktech" zapnutý. To je důležité, jinak by škrabka mohla škrábat nesprávné údaje, pokud si není jistá, zda je hra
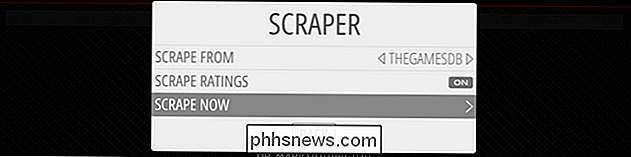
Double Dragon nebo Double Dragon II . chcete-li použít toto nastavení, měli byste stovky her, které byste mohli vyškrábat a nechtěli ručně potvrdit každou volbu (měli byste se však muset vrátit a ručně napravit případné konflikty později, hru podle hry). Když jste připraveni, vyberte možnost "Start". Když systém funguje, budete vyzváni k potvrzení každého výběru (i když je k dispozici pouze jeden výběr). Stiskněte A, jakmile vyberete správnou hru.
Po dokončení budete mít hezky organizovanou herní sbírku.
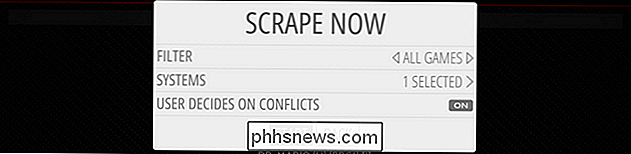
Získejte Starou školu CRT Vibe s Vyhlazováním a Shadery
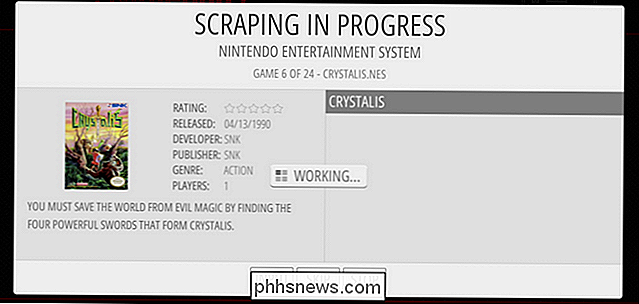
Jedna věc, kterou si můžete všimnout okamžitě jak hra vypadá, jak živá a ostrý grafika vypadá. Ve skutečnosti při načtení naší demo hry
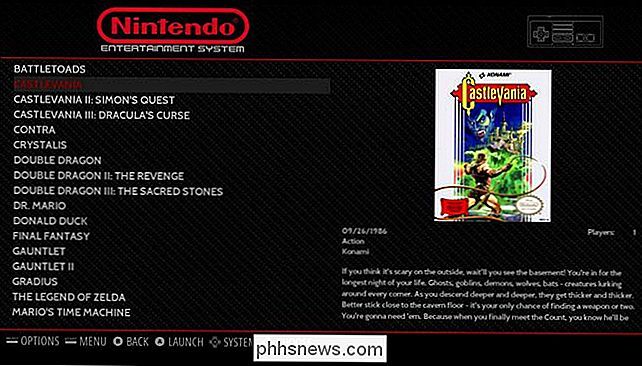
Crystalis
, první věc, kterou jsem si všiml, bylo, že barvy byly mnohem jasnější a linky byly mnohem ostřejší, než jsem si pamatoval. Primárním důvodem této rozdílu je jak se obrázky zobrazují na digitálním displeji versus analogový displej CRT. Počítačový monitor a televizor HDTV představují hru s dokonalým poměrem pixelů k pixelu 1: 1, zatímco váš starý displej CRT byl založen na fosforu s jemnějším obrazem a světlem / barevným "kvetoucím" kolem jednotlivých bodů na obrazovce. Abyste to kompenzovali, můžete nastavit systém tak, aby použil shadery nebo vyhlazovací algoritmy, aby znovu vytvořil efekt CRT. Nevím, jestli je to něco, na čem záležíš? Porovnejme obrázky pořízené ze stejné hry ve stejnou chvíli s různými efekty. Za prvé, podívejme se, jak vypadá úplně první hratelný moment v
Crystalis
bez shaders nebo vyhlazení. Všimněte si, že všechny řádky jsou velmi ostré, výrazně ostřejší, než si asi pamatujete (pokud jste hráli původní hra na původním hardwaru). Pokud se vám líbí tento ostřejší pohled s ostrými hranami, pak se hraje tímto způsobem. Podívejme se na to, jak hra vypadá s grafikou uhladenou pomocí vyhlazovacího algoritmu. Používáte-li starší Pi, je to skvělá volba, protože vyhlazovací algoritmus (na rozdíl od shaderů) nezáleží na GPU.

Když se na to podíváte na monitoru počítače nebo na mobilním zařízení s ostrým displejem s vysokým rozlišením, můžete si myslet "to vypadá ... rozmazané", ale při pohledu na vzdálenost (jako mezi vaším gaučem a televizí) hry více CRT-jako pocit a rozostření není tak intenzivní. Zastavte se a podívejte se na skály na okraji obrazu ve srovnání s prvním snímkem a uvidíte, co tím myslím.
Konečně můžete použít šrafování k vytvoření efektů CRT, jako jsou skenovací řádky a dokonce i nepatrné zkreslení (jako přední zobrazení CRT bylo ve většině případů mírně zakřivené). Zde je použito jednoduché CRT shader.

Opět, při pohledu v úzkém srovnání plodiny, jako jsme zde, efekt vypadá výrazně (jako kdybyste seděli velmi blízko k obrazovce CRT). Ale při pohledu na dálku to vypadá velmi přirozeně. Ve skutečnosti, i když mi nevadilo, jak hra vypadala jako vyhlazující nebo shaders, to bylo, když jsem zapnul CRT shader jsem šel "Oh!
To

vypadá jako hra, kterou si pamatuji!" Jak nastavení vyhlazování, tak shadery jsou umístěny na stejném místě, ale trochu se vylepšíte, než se ponoříme do tohoto menu. Ačkoli se má RetroPie dodat se shadery již předem načtené, podle našich zkušeností je třeba ručně aktualizovat seznam shaders (pro které budete potřebovat připojení k internetu, proto připojte ten ethernetový kabel, pokud ještě není). Vraťte se zpět do menu nastavení RetroPie, které jsme původně navštívili, a vyberte z menu "RetroArch" Tím se spustí RetroArch menu
velmi
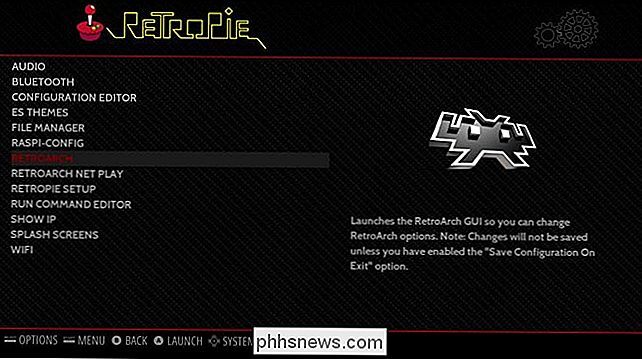
RetroArch. Zvolte položku "Online Updater" V nabídce "Online Updater" zvolte "Update GLSL Shaders". Dolů v levém dolním rohu se v malém žlutém textu zobrazí malý indikátor aktualizace, ukazuje, že se stáhne "shaders_gsls.zip". Počkejte, až skončí. Jakmile je proces dokončen, stiskněte klávesu Esc na klávesnici nebo tlačítko B na ovladači, abyste z menu vyskakovali celou cestu do hlavní nabídky. Zde vyberte možnost "Ukončit RetroArch". Když se vrátíte do menu RetroPie, vyberte "RetroPie Setup".
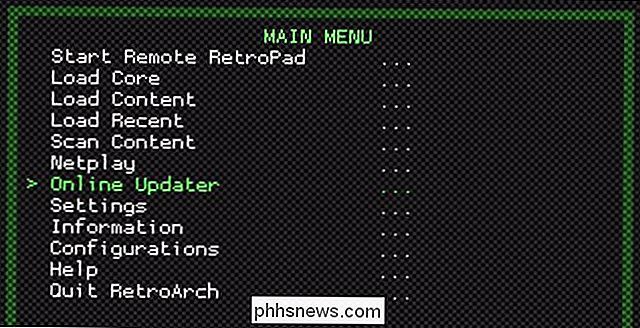
V menu nastavení RetroPie zvolte "configedit - Edit RetroPie / RetroArch". mohou zvolit konfigurování shaderů a vyhlazování na základě emulátoru podle emulátoru nebo je použít univerzálně. Pokud nebudete chtít různé nastavení shaderu pro každý systém, je nejlepší vybrat pouze možnost "Konfigurovat výchozí volby pro všechny libretro emulátory".
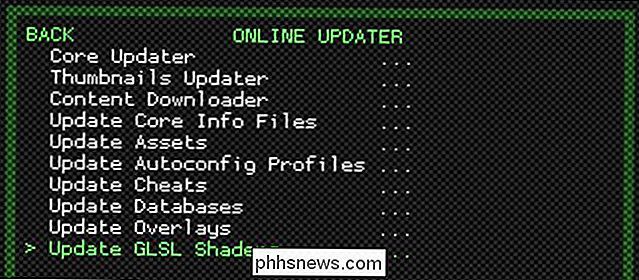
V tomto menu najdete všechna nastavení, která potřebujete jak pro vyhlazování, tak i pro shadery. Je důležité si uvědomit, že vyhlazování a shadery jsou buď řešení / řešení - nemůžeme použít obě najednou. Pokud se snažíte rozhodnout mezi těmito dvěma, nezapomeňte, že vyhlazení je mnohem lehčí na zdrojích Pi než shaders.
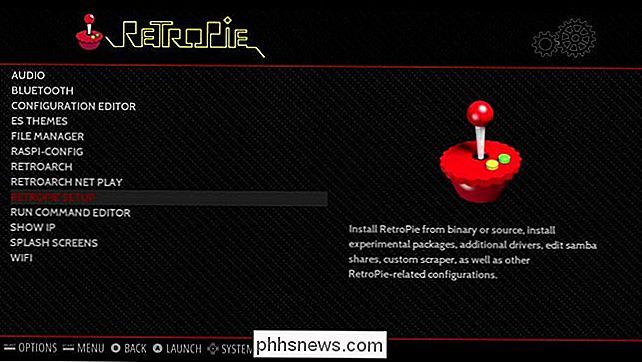
Pokud chcete použít vyhlazování, zvolte "Vyhlazování videa" a změňte hodnotu "false" na "true". Pak se můžete vrátit zpět do hlavního menu a přehrát s povoleným vyhlazováním.
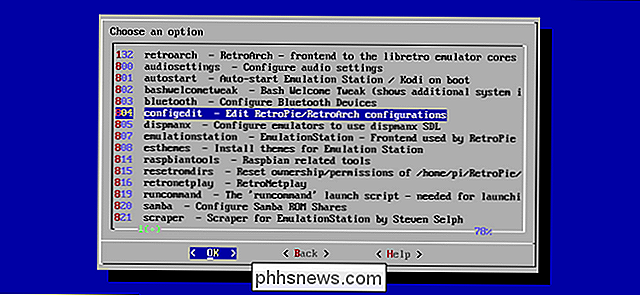
Chcete-li použít shader, máte dva kroky. Ujistěte se, že funkce Video Smoothing je nastavena na hodnotu false. Pak nastavte možnost "Video Shader Enable" na hodnotu "true". Nakonec vyberte "Video Shader File" a vyberte shader, který chcete použít.
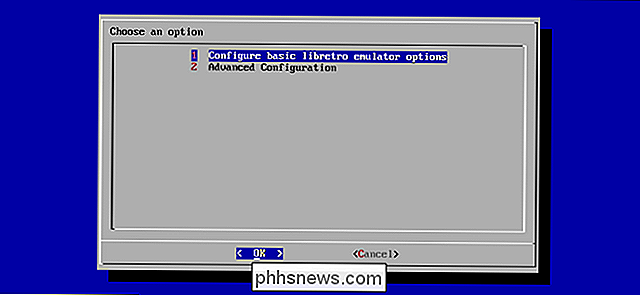
Seznam shaders by mohl vypadat trochu skličující, ale existuje snadné řešení. Jednoduše si projděte soubory shaderu s názvem "pi", jako je soubor "crt-pi.glslp", který jste viděli výše. Tyto shadery byly optimalizovány pro méně výkonný grafický procesor GP Raspberry Pi. Vždy můžete použít jiné shadery, ale nepřekvapujte, jestli výkon trpí.
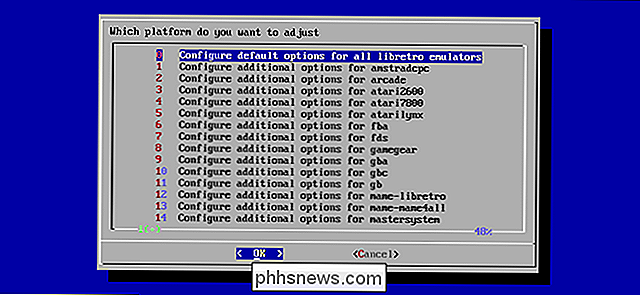
Pokud kdykoli nechcete hrát s vyhlazováním nebo shadery (nebo si přejete změnit shader, který používáte), můžete se jednoduše vrátit tyto nabídky a nastavit hodnoty na false nebo změnit soubor shaderu.
Nastavit uložit státy ... Protože Contra je opravdu tvrdý
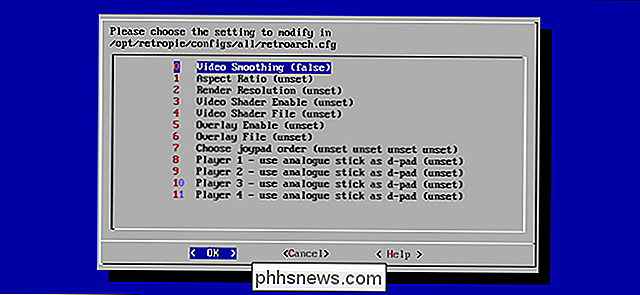
Jste-li purist, možná byste chtěli celou sekci přeskočit. Některé hry nativně podporují záchranu vašeho pokroku, některé hry nejsou (můžete například uložit hru do
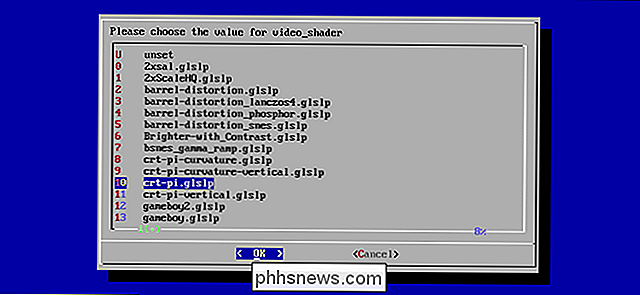
Legenda o Zelde
, ale nemůžete v
Super Mario Bros.
). I ty hry, které podporují ukládání, vyžadují, abyste hru ukládali určitým způsobem, často pomocí nějakého mechanismu jako návštěva hostince nebo přihlášení na vesmírné stanici. S emulátory můžete uložit hru kdykoli a kdekoliv
, stejně jako ukládat soubor v aplikaci Microsoft Word při práci na něm. Dává vám také více slotů pro každou hru, takže můžete mít tolik uložených souborů, kolik chcete. Možná není to puristní způsob, jak to udělat, ale člověk je to příjemný způsob, jak snížit úroveň frustrace při hraní šíleně obtížných her. Můžete hru uložit a načíst při hraní pomocí klávesových zkratek na bázi řadičů . Pro ty z vás, kteří používají řadič s mnoha tlačítky (jako výše uvedený ovladač Xbox 360), nemusíte dělat žádné fiddly mapování klíče vůbec, můžete jednoduše použít výchozí mapy tlačítek RetroPie / RetroArch pro váš regulátor. Podívejte se na tuto položku wiki RetroPie a podívejte se na výchozí klávesové zkratky joypad. Používáte-li však řadič NES, omezený počet tlačítek skutečně učiní trochu zátěže. Chcete-li použít systém ukládání stavu, musíte provést nějaké drobné úpravy klávesnice. Výchozí klíčenka pro ukládání a načítání stavů ukládání používá tlačítka ramena na řadiči, které se na řadiči NES nenacházejí. Pro přístup k těmto funkcím budeme muset tyto tlačítka přemapovat. Existují dva způsoby: můžete buď upravit soubor retroarch.cfg umístěný v \ retropie configs all retroarch.cfg (což je velmi nudné), nebo můžete použít rozhraní RetroArch (což je normální množství únavné). Projděte si to.
Chcete-li používat rozhraní klávesnice, spusťte znovu systém menu RetroArch (z hlavní nabídky RetroPie, vyberte kategorii RetroPie a vyberte "RetroArch"). V hlavním menu vyberte "Nastavení". Než provedeme nějaké změny, musíme přepnout na nastavení pro uložení na ukončení a zachovat tak změny.
V nabídce Nastavení vyberte "Konfigurace".V tomto menu zvolte "Save Configuration On Exit" přepínat ukládání. Bez tohoto nastavení nebudou všechny změny, které uděláme, zachovány, když opustíme systém menu RetroArch.Stiskněte tlačítko B nebo klávesu Esc pro návrat zpět z menu, dokud se znovu nezjistíte v hlavní nabídce RetroArch. Zvolte nabídku Nastavení.
Zvolte "Vstup". Zde naleznete všechna nastavení klávesových zkratek a souvisejících konfigurací.
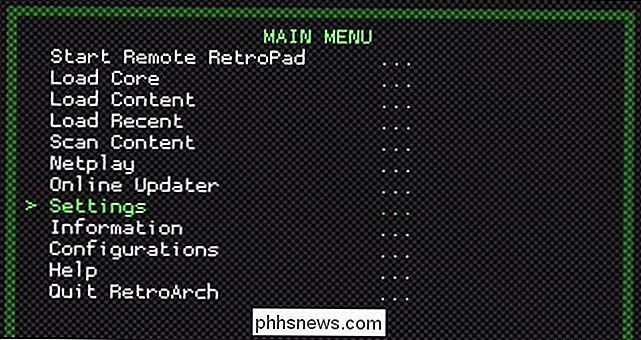
Zvolte možnost "Input Hotkey Binds". Zde můžeme změnit, co kombinace klávesových zkratek u vašeho regulátoru dělají.
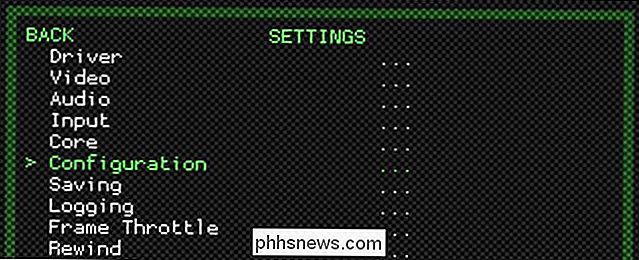
Abychom mohli odemknout přístup k menu RetroArch během hry, stejně jako nám umožnili správný přístup k uloženým stavům, existují tři kombinace tlačítek, které potřebujeme map: uložte, načtěte a otevřete nabídku RetroArch. Můžete se rozhodnout použít libovolné kombinace tlačítek, které si přejete pro každou z nich, ale kombinace tlačítek, která jsme pro tento výukový program zvolili, jsou optimální v tom smyslu, že nebudou zasahovat do žádných existujících klíčových map
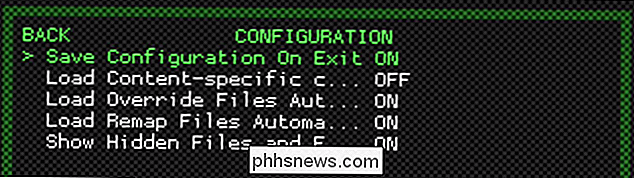
Začneme s "Stav načtení ". Zvolte tuto položku a stiskněte tlačítko A na ovladači. Budete požádáni o odpočítávání čtyř vteřin, chcete-li stisknout klávesu, kterou chcete namapovat na tuto funkci.
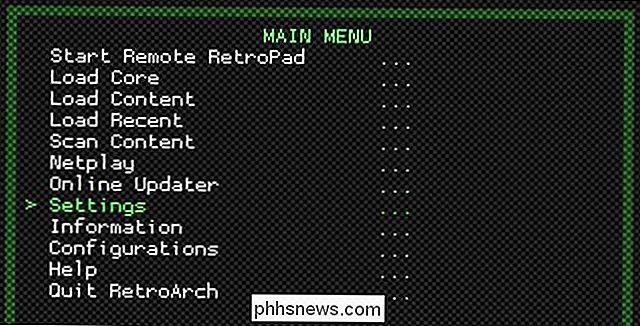
Chcete zmapovat klávesu Down na směrovém panelu tak, že stisknete aktivační klávesu (tlačítko Select) a Dole to bude šetřit vaši hru. Zvolte možnost "Uložit stav" a namapujte jej na tlačítko Up na směrovém bloku. Pokračujte a ponechte položky "Savestate slot +/-" sám o sobě, protože jsou v pořádku (je nastavena tak, že můžete kliknutím doleva nebo doprava změnit schránku pro ukládání).
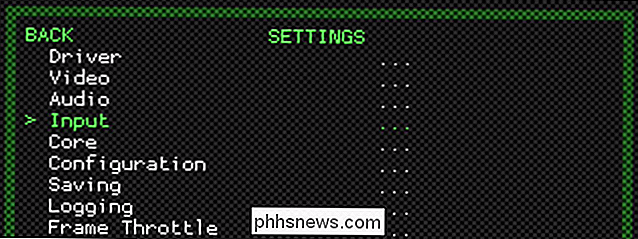
Nakonec se posuňte až dolů seznamu, dokud se nezobrazí "Přepnutí nabídky". Zvolte jej a poté jej do mapy zmáčkněte tlačítko A (stisknutím tlačítka Select + A) a poté otevřete nabídku RetroArch.
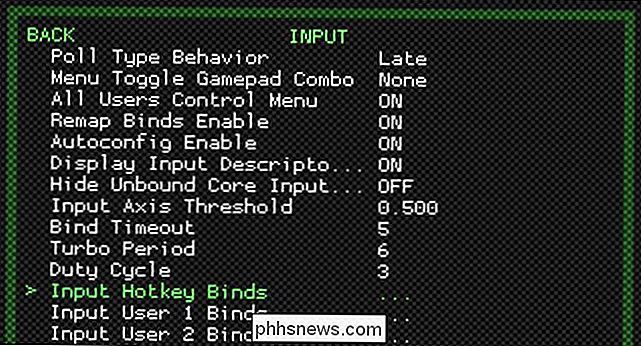
Stiskněte tlačítko B pro návrat zpět z nabídek, dokud se nenacházíte na hlavní obrazovce a pak vyberte "Quit RetroArch" pro uložení změn.
V tomto okamžiku jste nastaveni a nyní můžete použít následující kombinace tlačítek:
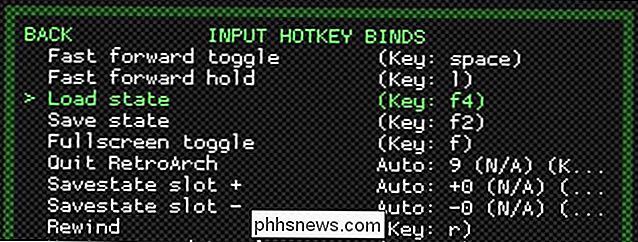
Zvolte + Start: Ukončete emulátor
Zvolte + B: Obnovte emulátor
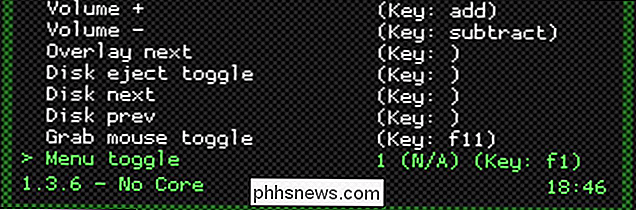
Vyberte + A: Pozastavte hru a otevřete menu RetroArch z emulátoru
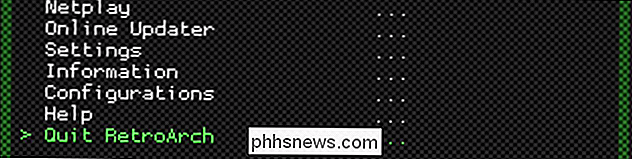
(např. přesunout z úložiště č. 2 na # 1)
- Zvolit + Nahoru: Uložit hru do aktuálně vybraného úložiště
- Zvolit + Dole: Načíst hru ze uložení do aktuálního slotu
- Nyní můžete hrát i ty nejtěžší hry, aniž byste museli začít od začátku od hry až po hru. > Jste nakonec hotovi: nejenže jsme vytvořili novou verzi NES Classic, ale skutečně jsme vytvořili vynikající verzi, protože mohou hrát jakoukoliv hru NES, která se kdy vyráběla, podporuje více slotů než NES Classic, více stínovačů a možností videa a (pokud chcete, aby se tak stalo), můžete se dostat mimo rámec tohoto tutoriálu a dokonce použít Cheaty kódy typu Game Genie, okamžité přehrávání a další. Podívejte se na wiki pro RetroPie a RetroArch, kde najdete další informace o všech pokročilých funkcích, které jsou na plošině zastrčeny, a také o pokročilých nastaveních RetroArch
- Kredity obrázku: Fynsya / Etsy a Clive Darra / Flickr

Postup smazání zařízení Trackr z vašeho účtu
Tracker je zařízení s Bluetooth s klíčem, které můžete použít k nalezení klíčů, peněženky nebo cokoliv jiného, co často ztrácíte. Pokud potřebujete vyměnit váš tracker, vyřešit jeho spojení nebo se ho zbavit úplně, můžete snadno odstranit Trackr z vašeho účtu. SOUVISEJÍCÍ: Jak používat Trackr k nalezení klíčů, Peněženky, Telefon , nebo cokoliv jiného Jakmile přidáte Trackr do svého účtu, je snadné ho smazat.

Windows Spectre Patches jsou zde, ale můžete čekat
Chcete-li plně chránit počítač před přístrojem Spectre, potřebujete aktualizovaný mikropočítač Intel CPU. To je normálně poskytováno výrobcem počítače prostřednictvím aktualizace firmwaru UEFI, ale společnost Microsoft nyní nabízí volitelnou opravu s novým mikrokódem. Myslíme si, že většina lidí by měla počkat na to, že jejich výrobci počítačů uvedou tuto aktualizaci spíše než spěchat, náplast.



