Jak nasadit Windows nebo Android Display na Windows 10 PC

Aktualizace Windows 10 Anniversary přináší zajímavou novou funkci: Jakékoliv PC nyní může fungovat jako bezdrátový přijímač pro Miracast, což vám umožní zobrazení na displeji z jiného počítače se systémem Windows, smartphonu nebo tabletu s Androidem nebo telefonu s operačním systémem Windows.
Jak přeměnit počítač do sluchátka Miracast
SOUVISEJÍCÍ: Co je to Miracast a proč by mi to mělo záležet? > Chcete-li počítač přeměnit na receiver Miracast, stačí spustit nabídku Start systému Windows 10 a otevřít aplikaci "Připojit". Pokud tuto aplikaci nevidíte, je třeba upgradovat na Anniversary Update.
Při otevřené aplikaci se zobrazí zpráva, že počítač je nyní připraven k bezdrátovému připojení. A je to. Nepotřebujete zabalit nastavení brány firewall nebo síťového serveru. Stačí spustit aplikaci kdykoli chcete.
Na většině počítačů se pravděpodobně zobrazí "Toto zařízení může mít problém s zobrazováním obsahu, protože jeho hardware nebyl speciálně navržen pro bezdrátovou projekci". Aplikace bude stále fungovat, ale pravděpodobně bude fungovat lépe, pokud by hardware a hardwarové ovladače počítače byly speciálně navrženy tak, aby fungovaly pro bezdrátovou projekci.
Jak odlétnout od jiného počítače Windows 10
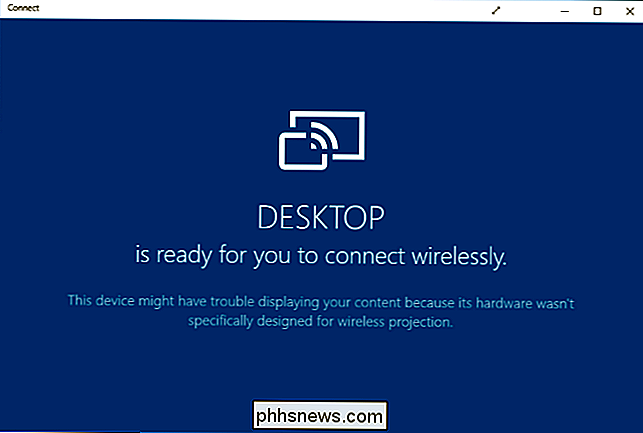
Chcete-li se připojit z jiného počítače se systémem Windows 10 , přejděte na položku Nastavení> Zobrazit na tomto počítači a vyberte možnost "Připojit k bezdrátovému displeji". Toto nastavení by mělo být umístěno na stejném místě v telefonu s operačním systémem Windows 10 Mobile.
PC se spuštěnou aplikací Connect by se měl zobrazit v seznamu. Klepnutím na něj nebo klepnutím na něj můžete připojit.
Po připojení se zobrazí další nastavení. Aktivujte možnost "Povolit vstup z klávesnice nebo myši připojené k tomuto displeji" a počítač, který funguje jako přijímač, bude moci komunikovat s počítačem prostřednictvím aplikace Připojit.
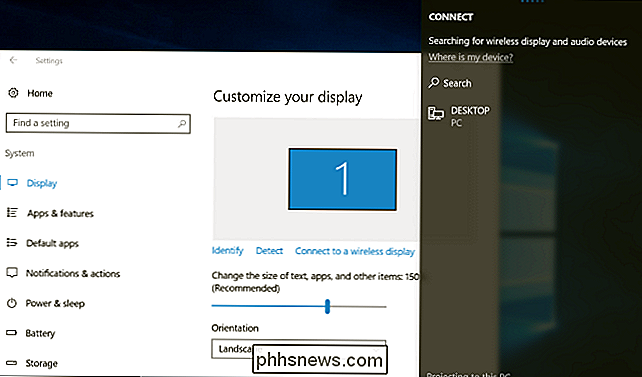
Chcete-li změnit režim projektu, vyberte možnost "Změnit režim projekce". Ve výchozím nastavení funguje v režimu "duplicitní" a duplikuje obsah obrazovky. Můžete místo toho zvolit rozšíření obrazovky a zacházet s dálkovým displejem jako druhý monitor nebo použít pouze druhou obrazovku.
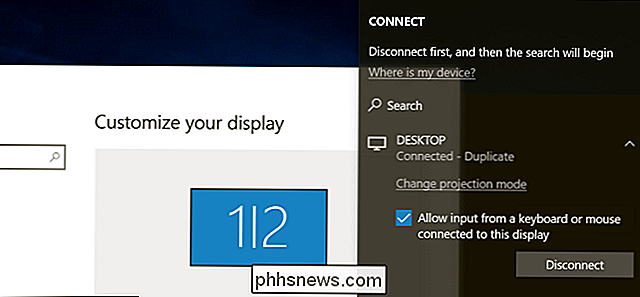
Jakoukoli volbu zvolíte, můžete povolit režim celé obrazovky kliknutím na tlačítko "celá obrazovka" na obrazovce
Jak nasnímat ze zařízení Android
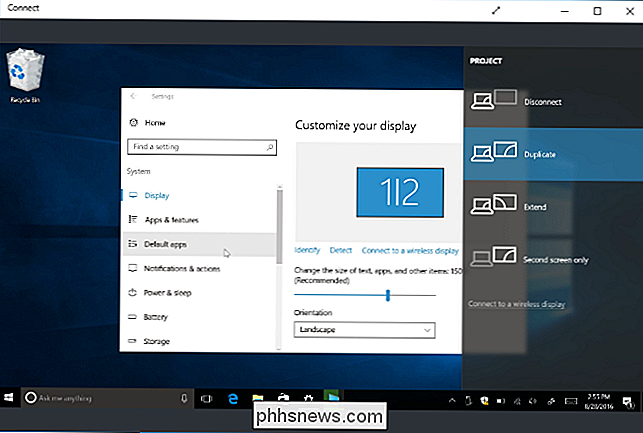
SOUVISEJÍCÍ:
Jak používat Mirrorast Screen Mirroring z Windows nebo Android Chcete-li se připojit ze zařízení Android, můžete použít vestavěný Cast funkce ... pokud váš telefon podporuje. Toto je Android, takže věci nejsou vždy jednoduché. Váš výrobce může nebo nemusí obsahovat službu Miracast v telefonu nebo tabletu. Ve skutečnosti dokonce společnost Google odstranila službu Miracast z nejnovějších zařízení Nexus. Pokud však vaše zařízení podporuje službu Miracast, mělo by to fungovat.
Chcete-li nahrávat systém Android, přejděte do části Nastavení> Zobrazení> Cast. Klepněte na tlačítko nabídky a aktivujte zaškrtávací políčko "Povolit bezdrátový displej". Měli byste vidět, že se vaše PC zobrazí v seznamu zde, pokud máte otevřenou aplikaci Připojit. Klepněte na počítač na displeji a okamžitě začne promítat.
Zde se nevidíte? Výrobce telefonu nebo tabletu ho mohl umístit na jiné místo. Vyhledejte způsob, jak používat aplikaci Miracast na konkrétním zařízení.
Z bezpečnostních důvodů se aplikace Aplikace "Settings" považuje za chráněný obsah, takže budete muset opustit aplikaci Nastavení, než se obrazovka zařízení Android zobrazí aplikace Připojit. Do té doby se do aplikace Připojit pouze černá obrazovka.
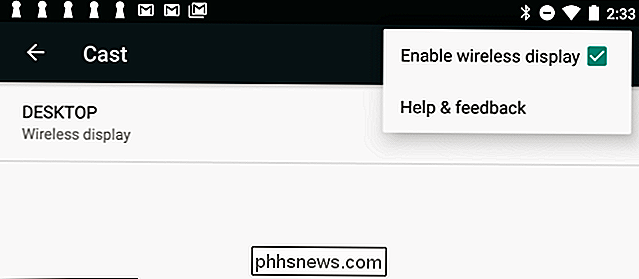
Aplikace Připojit vytvoří oznámení, která vás upozorní na centrum akce. Když jsme například připojili zařízení Android, viděli jsme zprávu, že chráněný obsah nelze zobrazit a my jsme nemohli používat myši v našem počítači k ovládání obrazovky zařízení Android.
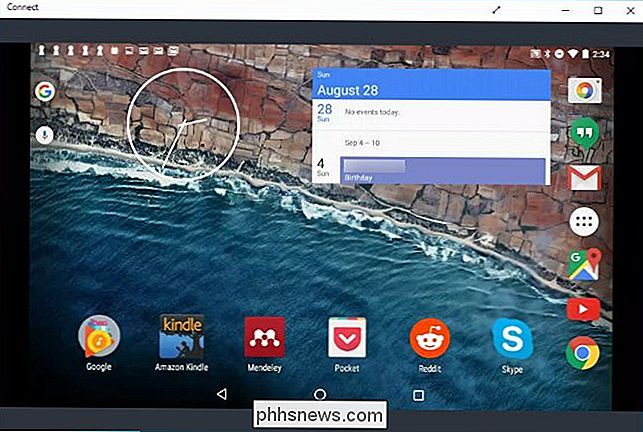
Chcete-li zastavit projekci, zavřete okno Připojení na počítači, který přijímá vzdálený displej, nebo ukončíte připojení vzdáleného displeje na zařízení, které k němu vyčnívá.
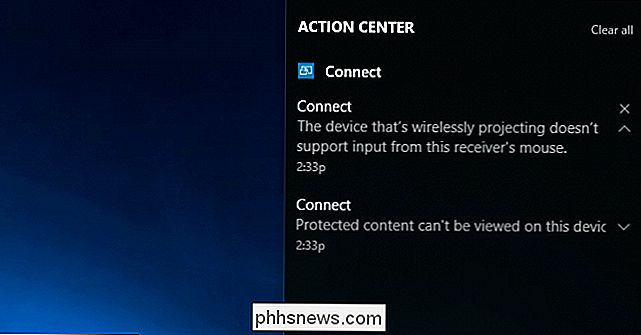

8 Věcí, které můžete udělat s Quicktime na operačním systému OS X
Rychlý přehrávač OS X není VLC, což je důležité si uvědomit, ale je schopné a dělá spoustu cool věci, o kterých víte. Zde je 8 věcí, které může Quicktime Player dělat mimo hraní filmů a videí. Přehrávač Quicktime Player ve své poslední podobě, Quicktime X, je v současné době k dispozici jako verze 10.

Jak používat a konfigurovat Cortanu v systému Windows 10
Cortana je účtována více než jednoduchá funkce vyhledávání. Má to být plnohodnotný osobní asistent, podobně jako Siri je na zařízeních Apple iOS. Zde jsou základy nastavení Cortany a její použití ve vašem novém počítači Windows 10. Chcete-li používat Cortanu správně, budete muset povolit některá nastavení ochrany osobních údajů, která jsme již dříve diskutovali, a to zejména, abyste povolili nastavení ochrany osobních údajů v "řeči, inkoustu a psaní".


