Jak změnit výchozí složku Finder v OS X

Kdykoli otevřete nové okno Finder v OS X, ve výchozím nastavení se otevře "All My Files". Můžete se ale radši otevřít složce Dokumenty nebo Dropbox. Existuje jednoduchý způsob, jak změnit výchozí složku Finder.
Zásadní složka "Všechny soubory" není užitečná. Koneckonců, všechny vaše soubory jsou pravděpodobně mnohem víc, než jste vyjednávali. Více než pravděpodobné, máte tendenci otevřít aplikaci Finder pro přístup k dalším místům nebo k určitému místu.
Změna místa, kde se aplikace Finder otevře, může výrazně snížit čas strávený změnou umístění. Pokud si myslíte, kolikrát otevřete aplikaci Finder a kolikrát přepnete na jinou složku, může se mezi měsíci a roky přidávat až hodně.
Chcete-li změnit výchozí umístění Finderu, nejprve otevřete předvolby aplikace Finder. Můžete to provést kliknutím na nabídku "Finder" a výběrem "Preferences" nebo pomocí standardní klávesové zkratky Command +.
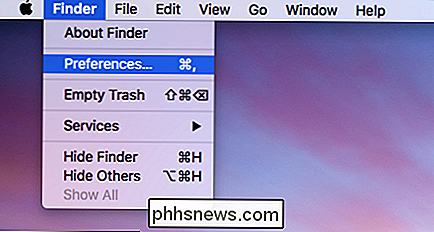
V preferenci Finder si všimněte oblasti "New Finder windows:" a kliknutím na něj získáte přístup Rozbalovací nabídka
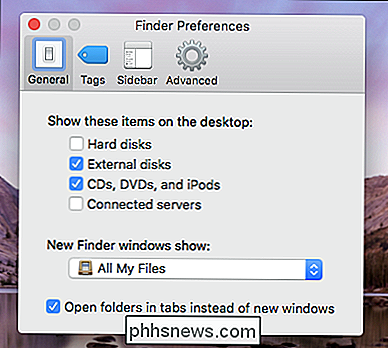
Jak jsme již uvedli dříve, výchozí umístění je "Všechny soubory", ale v tomto příkladu se změníme do složky Dropbox, takže klikneme na "Jiné". , budeme procházet naši lokalitu Dropbox a kliknout na tlačítko "Vybrat", když jsme ji našli.
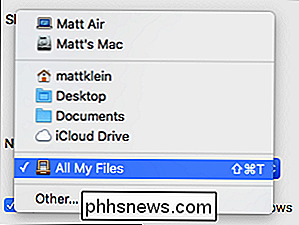
Nyní můžete otestovat věci klepnutím otevřete nové okno Finder. Otevře se okno Dropbox (nebo místo, které si vyberete jako výchozí).
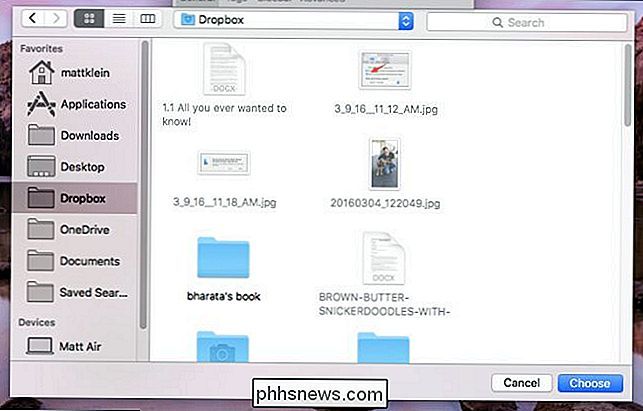
Domníváme se, že je to mnohem pohodlnější, než kdybyste museli vždy měnit místa při otevření Finderu. Jistě, budete stále jít do jiných míst na vašem počítači, ale přinejmenším teď se Finder otevře na jedno místo, kde zjistíte, že obvykle máte tendenci otevřít.
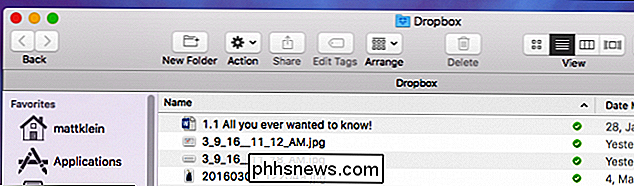

Jak přesunout okno na jiný prostor Snadná cesta v systému Mac OS X
Funkce virtuální desktopové konzole Mission Control vestavěná do OS X je opravdu pěkná, ale jediná nepríjemnost je to, do jiného prostoru je trochu zdlouhavý. Můžete kliknout pravým tlačítkem myši na ikonu v doku, ale to je sotva řešení. SOUVISEJÍCÍ: Řízení mise 101: Jak používat více počítačů na počítači Mac Stejně jsme všichni na stejné stránce, normálně byste použili tři nebo více čtyři prsty přejet prstem nahoru na trackpad, aby se aktivovala funkce Mission Control a pak se přetáhlo okno na novou plochu.

Synchronizovat záložky a seznamy čtení v aplikaci Microsoft Edge
Pokud jste vášnivý uživatel Google Chrome, pravděpodobně jste obeznámeni s vestavěnou synchronizační funkcí, která je vázána na váš účet Google. Ve službě Chrome se synchronizuje spousta dat, včetně instalovaných rozšíření, údajů o automatickém načítání, záložek, kreditních karet, hesel, historie, nastavení, témat a dokonce i otevřených karet.Samozřejmě, vše se synchronizuje s jakým



