Jak změnit Finder OS X, aby vyhovoval vašim preferencím

Nástroj OS X Finder se zdá být docela jednoduchý všemi vnějšími vzhledy, ale ve skutečnosti má mnoho různých částí, o kterých musíte vědět použij to. Dobrým způsobem, jak zvládnout vyhledávací nástroj, je využít jeho preferencí.
Nástroj Finder není příliš odlišný od prohlížečů souborů v jiných operačních systémech, jako je jeho protějšek Windows File Explorer. Přinejmenším byste měli být schopni okamžitě použít vyhledávač k vyhledání věcí - umístění, souborů, aplikací a všeho jiného, co je uloženo ve vašem systému.
Zvládnutí vyhledávače může chvíli trvat. Křivku učení můžete snížit pomocí předvoleb pro vyladění vyhledávače podle vašeho přání.
Stejně jako u téměř všech předvoleb v systému OS X můžete přistupovat k předvolbám aplikace Finder z nabídky aplikací nebo pomocí příkazu "Command + , ".
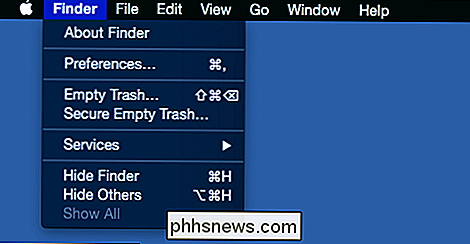
V ostatních článcích jsme přistupovali k preferencím aplikace Finder. Například jsme podrobně diskutovali o tom, jak přizpůsobit postranní panel nápovědy, který má velkou flexibilitu a lze jej přizpůsobit vašim přáním pomocí předvoleb postranního panelu.
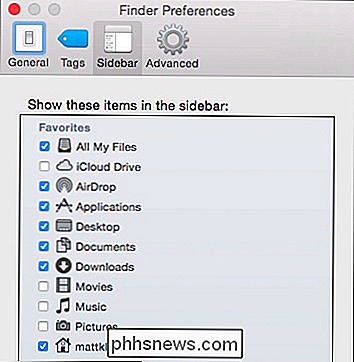
Je lepší použít předvolby Finderu pro přidání důležitých umístění bočního panelu namísto zakořenění kolem vyhledávače. Je to také alternativní způsob, jak odstranit klávesové zkratky na bočním panelu a přetáhnout je z postranního panelu.
Můžete také použít předvolby Finder pro poměrně málo přizpůsobení tagů. Můžete přidávat, odstraňovat, přejmenovávat, upravovat a dokonce přidáváte značky do Oblíbených náhledů.
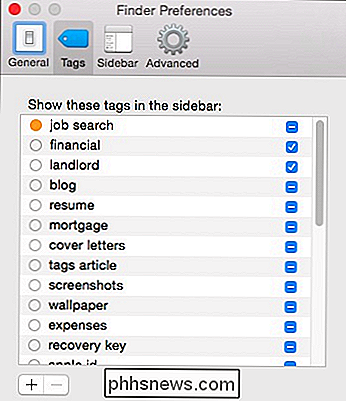
Uskutečnili jsme to s velkým množstvím detailů, když jsme diskutovali o tom, co můžete dělat se značkami Finder v OS X. Takže ty dvě záložky jsou samy o sobě samozřejmou. Co je to s ostatními předvolbami pro vyhledávače?
Obecné nastavení pro vyhledávače
Dvě další karty umožňují vylepšit vyhledávač ještě dále.
Je trochu divné, že se tato nastavení nachází namísto v systému Předvolby, ale pokud chcete vědět, jak přidat položky nebo je odebrat z plochy, postupujte podle těchto všeobecných předvoleb.
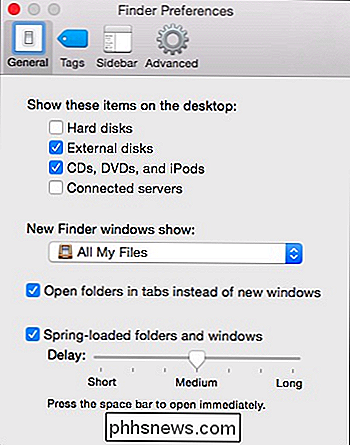
Když otevřete nové okna Finder, můžete se rozhodnout, kde se otevře. Existuje několik předdefinovaných umístění nebo můžete zvolit "Ostatní ..." a otevřít okno Finder kdekoli chcete.
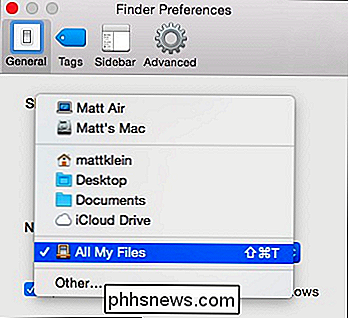
Také si zapamatujete možnost "Otevřít složky v záložkách namísto nových oken", což znamená, že pokaždé otevřete složku v okně Finder a vytvoří se nová karta namísto nového okna.
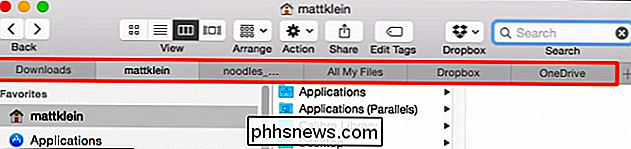
Konečně poslední možností na kartě Obecné je nastavit, zda jsou složky a okna pružně nabité a kolik zpoždění
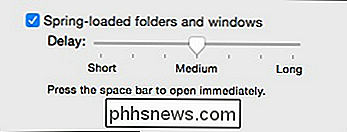
Jaro-založené složky a okna znamenají, že když přetáhnete soubory nebo složky do jiného umístění, dojde k nepatrnému zpoždění před otevřením tohoto okna nebo složky. Pokud provedete tuto akci a pak stisknete mezerník, můžete okamžitě otevřít cíl.
Předvolby pokročilého vyhledávání
Zde jsou předvolby Advanced Finder, které obsahují spoustu věcí, které opravdu nemají jiné snadné místo
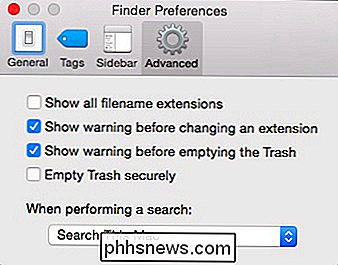
OS X obvykle skrývá většinu rozšíření o přípony souborů, což může být pro některé uživatele systému Windows, které mohou být zvyklé na jejich vidění, trochu matoucí. Zobrazování všech rozšíření odhaluje všechna rozšíření v systému OS X, a to i v podobě aplikací.
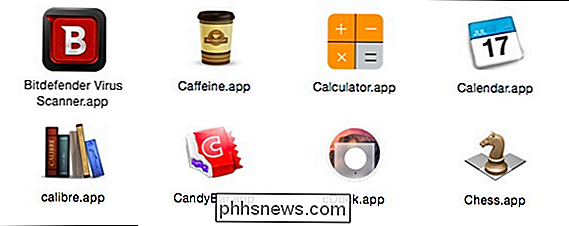
Existují další možnosti, které umožňují zakázat varování při změně přípony názvu souboru (nedoporučuje se) a při vyprazdňování koše. Pravděpodobně byste měli nechat tuto možnost také zapnutou.
Čtvrtá možnost přinutí OS X bezpečně smazat položky z koše. To je vlastně dobrá volba, která vám umožní, ale nezapomeňte, že pokud vymažete spoustu souborů, bude to trvat déle.
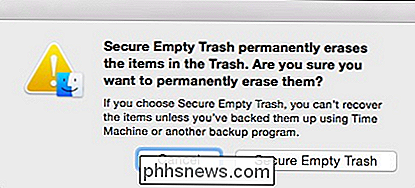
Nakonec můžete rozhodnout o výchozím umístění všech nových vyhledávacích dotazů. Můžete vyhledávat celý obsah Macu, používat aktuální složku, ve které se nacházíte, nebo použít předchozí vyhledávací oblast.
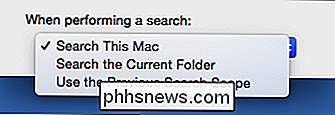
Tyto předvolby nelze znovu nalézt v předvolbách systému
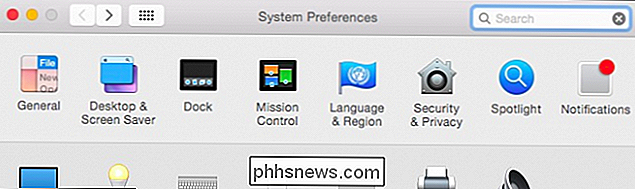
Žádný náhled. Vyhledávač je součástí systému.
Nezapomeňte, že kdykoli chcete přidat nebo odstranit položky na ploše nebo vypnout položky s pružinou nebo nastavit výchozí chování vyhledávání, otevřete předvolby aplikace Finder.
Doufáme, že jste tento článek použili. Máte-li jakékoli připomínky nebo otázky, které byste chtěli přidat, doporučujeme vám nechat své připomínky v našem diskusním fóru

Postup při odebrání zařízení z účtu Microsoft
Pokud se přihlásíte do systému Windows 8 nebo 10 pomocí účtu Microsoft (a jiných zařízení společnosti Microsoft, například Xbox), tato zařízení se stanou přidruženými k vašemu účtu účet. Chcete-li odstranit staré zařízení, které jste se zbavili, musíte navštívit webovou stránku účtu společnosti Microsoft.

Jak funguje služba T-Mobile zdarma pro hudbu a video
Data jsou data ... kromě případů, kdy to není. T-Mobile dělá věci trochu matoucí tím, že vám určitá množství dat, pak nabízí neomezenou hudbu a video streaming, který se nezapočítává proti příspěvku - ale pouze pro určité služby. Většina T-Mobile plány zahrnují tyto funkce Používáte T-Mobile jako svého mobilního operátora?


