Jak změnit hesla na libovolném zařízení (Windows, Mac, Smartphone)

Může to vypadat jako jednoduchá věc, ale změna hesla je skutečností života a vědět, jak to udělat je to něco, co jsme zde na stránce How-To Geek obecně považovali za samozřejmost, ale otázka zní: víte, jak změnit heslo?
Pravidelné změny hesla nemusí být nejlepším krokem, ale změnou na něco silného a je těžké klepnout nebo odhadnout.
SOUVISEJÍCÍ: Měli byste pravidelně měnit hesla?
Je to docela rutinní proces, jakmile víte, co děláte, ale za předpokladu, že každý ví přesně, Neříkej to. Dnes chceme ukázat, jak změnit heslo v systémech Windows (7, 8.1 a 10), OS X, Android a iOS (iPhone a iPad).
Doufáme, že vyzbrojení těmito novými znalostmi Chytne se chvíle, kdy se změní vaše heslo na vašich zařízeních, protože to není nejbezpečnější způsob, jak zablokovat snoopy a hackery, je to stále často první a jediná linie obrany proti nim.
Změna hesla na Windows
Chcete-li změnit heslo v systému Windows, budete muset provést následující kroky:
Windows 7
Wndows 7 je stále volbou převážnou většinu uživatelů Windows a jako takový je třeba se zabývat První. Chcete-li změnit heslo, musíte nejprve otevřít ovládací panel a kliknout na "Uživatelské účty".
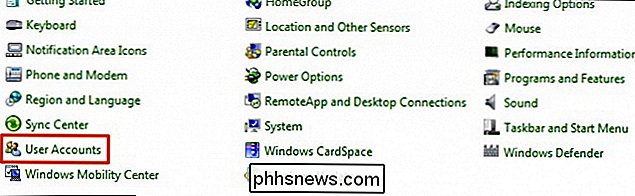
Na obrazovce uživatelského účtu klikněte na tlačítko "Změnit heslo".
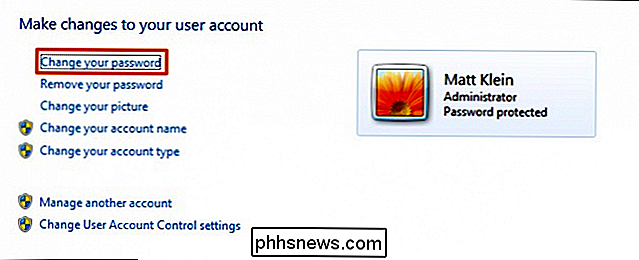
Nejprve musíte zadat své aktuální heslo a pak ji můžete změnit na novou verzi
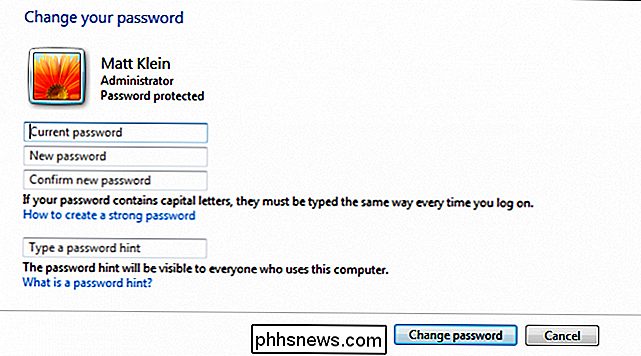
Pojďme se přes Windows 8.1, což má zcela jiný způsob, jak jít o věci
Windows 8.1
Se zavedením systému Windows 8.x
V nastavení počítače klikněte na "Účty"
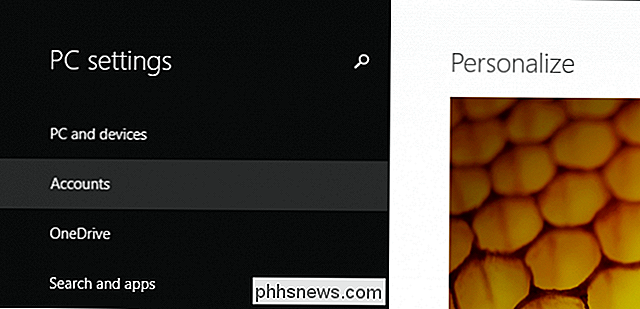
Na obrazovce Účty klikněte na tlačítko "Změnit"
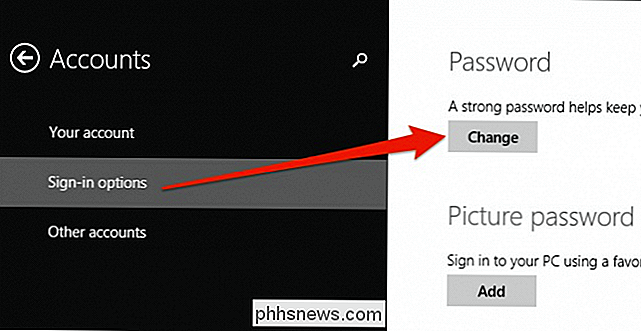
Nejdříve musíte zadat vaše aktuální heslo
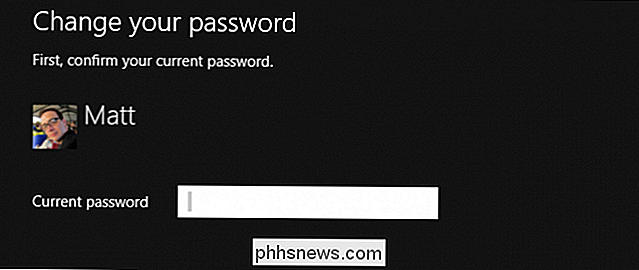
Po zadání vašeho aktuálního hesla můžete jej změnit na něco nového
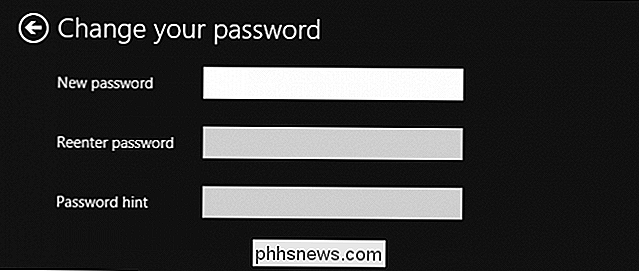
Nahoru další je Windows 10, který není ' t se liší od Windows 8.1
Windows 10
V systému Windows 10 se nyní nastavení počítače jednoduše nazývá Nastavení a způsob, naše heslo se stále nachází v sekci Účty.
V sekci Účty klikněte na položku Možnosti přihlášení a v části Heslo klikněte na položku Změna.
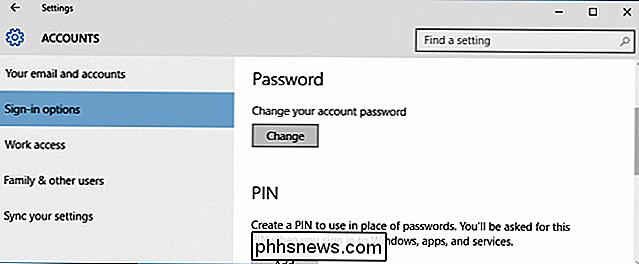
Za předpokladu, že používáte účet Microsoft , budete okamžitě vyzváni k zadání vašeho aktuálního hesla dříve, než budete moci pokračovat.
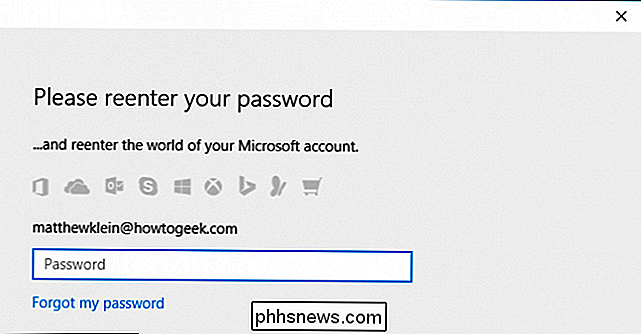
Po zadání hesla účtu Microsoft budete znovu vyzváni k zadání starého hesla a pak jej můžete změnit na nové heslo.
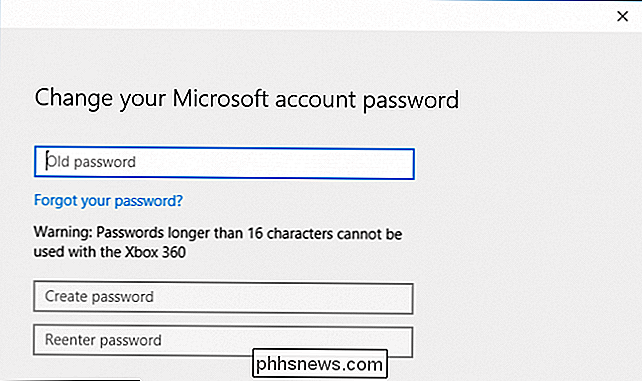
Používáte-li místní účet buď v systému Windows 8.1 nebo Windows 10, postup bude téměř úplně totožný. Jednoduše přejděte do sekce Účty v nastavení počítače nebo Nastavení, klikněte na "Změnit" v sekci Heslo a postupujte podle pokynů.
Změna hesla na OS X
Změna hesla v OS X je cinch a by to mělo trvat jen několik vteřin. Nejprve otevřete Předvolby systému a klikněte na "Uživatelé a skupiny".
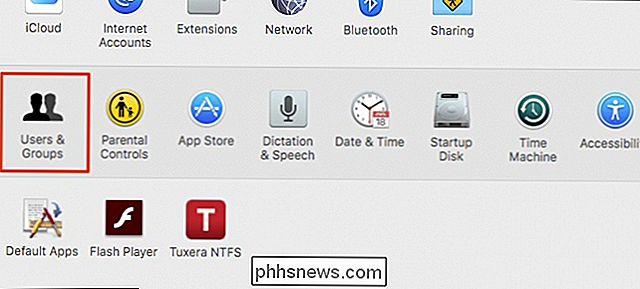
Nyní byste se měli podívat na obrazovku hesla účtu, kde můžete kliknout na tlačítko "Změnit heslo ..."
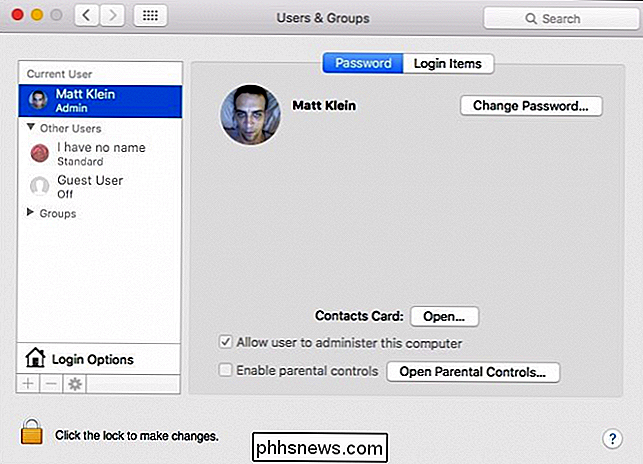
Pokud chcete použít heslo iCloud abyste se přihlásili a odemkli Mac, můžete tak učinit v dalším dialogu, ale pro naše účely budeme pouze měnit místní heslo na uživatelském účtu našeho stroje, takže po výzvě klikneme na tlačítko "Změnit heslo ...".
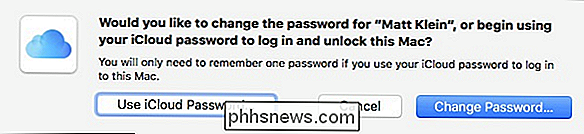
Jednoduše vyplňte polotovary. Zadejte staré a nové heslo. Máte-li těžké přemýšlet o novém hesle, klikněte na ikonu klíče vedle pole "Nové heslo" pro užitečný generátor hesel.
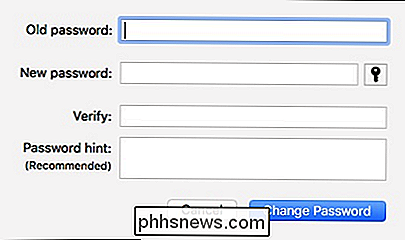
Je to tak jednoduché, abyste mohli změnit heslo v počítači ). Pojďme se přesunout na smartphone a tablety.
Změna hesla v systému Android
Android vás ve skutečnosti nezavádí k přidání zabezpečení do zařízení, což považujeme za špatnou věc. Vždy byste měli mít nějaký zámek obrazovky jen v případě, že ztratíte svůj telefon nebo ho ukradnete.
Chcete-li přidat nebo změnit zámek obrazovky zařízení, nejprve otevřete Nastavení a klepněte na možnost "Zabezpečení".
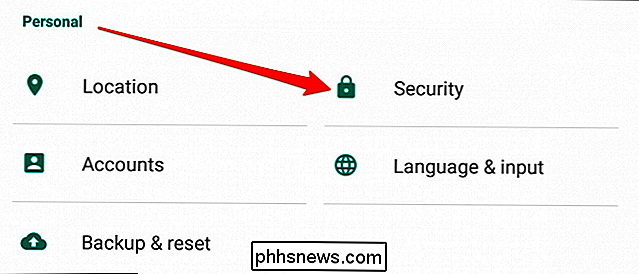
Na další obrazovce se zobrazí možnost "Uzamčení obrazovky". Klepnutím na tuto možnost otevřete, chcete-li přidat nebo změnit přístupnost vašeho zařízení.
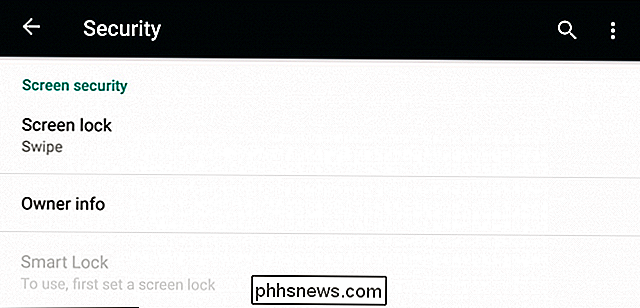
Budete mít k dispozici tři možnosti, z nichž si můžete vybrat (nedoporučujeme žádný nebo prstem). Ze všech tří modelů je pravděpodobně naší preferovanou metodou, ale můžete také zvolit kód PIN nebo tradiční heslo pro odemknutí vašeho zařízení.
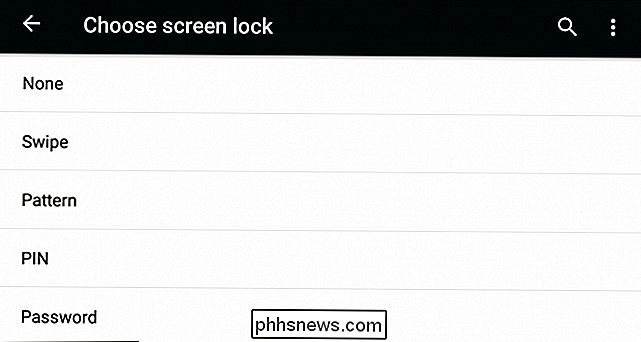
Nakonec se přesuneme na iOS, který bere bezpečnost zařízení mnohem vážněji než Android,
Změna hesla na iPhone nebo iPadu
Používáte-li nedávno iPhone 5 nebo novější, budete mít k odemknutí zařízení skvělou možnost Touch ID, ale stále budete potřebovat pro zadání vašeho hesla z času na čas, například při restartu.
Chcete-li změnit přístupový kód, nejprve otevřete Nastavení a pak klepněte na položku "Touch ID & Passcode".
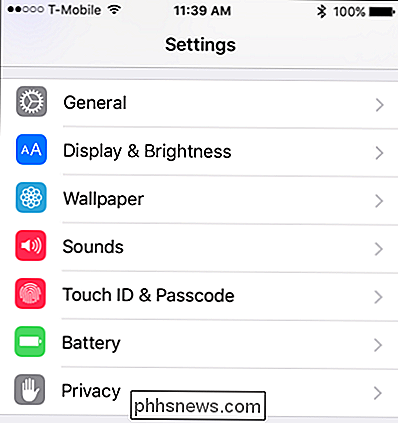
Před vámi bude nutné zadat přístupový kód můžete pokračovat.
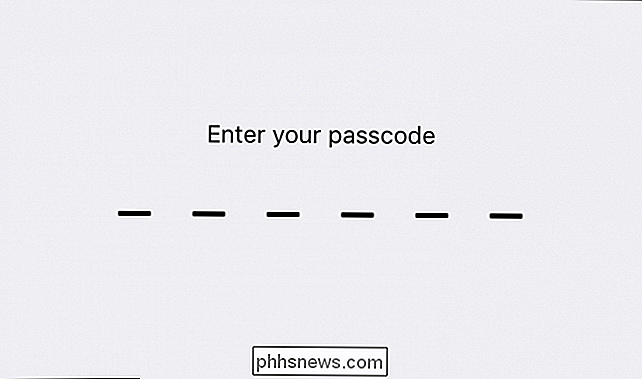
Přejděte dolů, dokud neuvidíte volby přístupového kódu. Heslo můžete buď vypnout (nedoporučuje se), nebo jej můžete změnit.
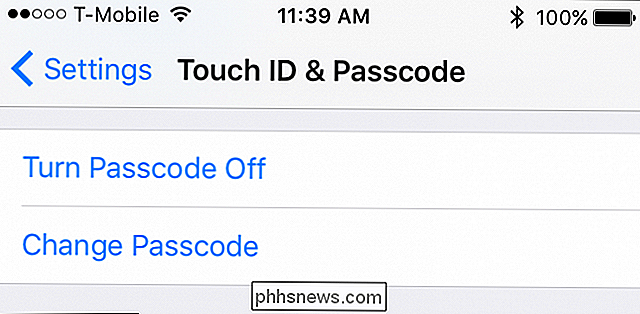
Když změníte přístupový kód, budete znovu vyzváni k zadání starého kódu.
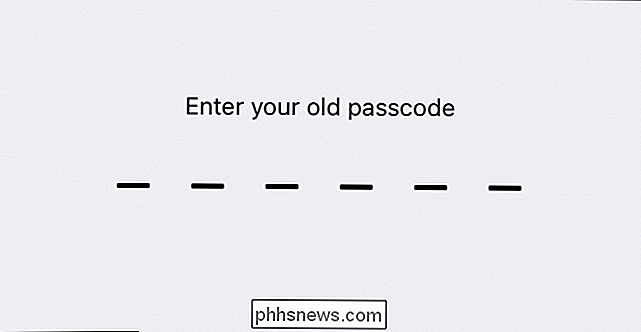
Jakmile to uděláte, budete muset zadat
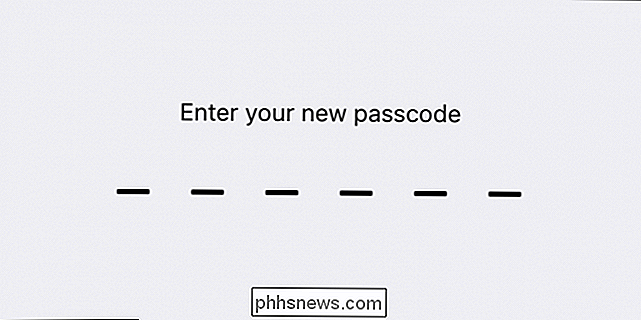
Upozorňujeme, že existují také možnosti použití jiného typu přístupového kódu, jako je alfanumerický kód, kterým je tradiční heslo, vlastní číselný kód nebo pokud používáte iOS 9, můžete použít starší a méně bezpečný 4-místný přístupový kód (nedoporučuje se).
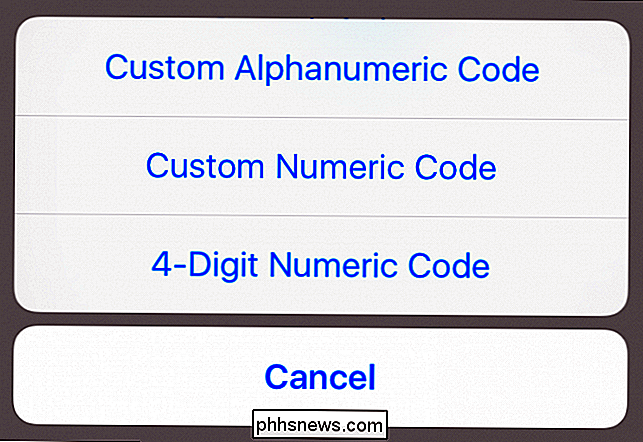
Vědět, jak změnit nebo dokonce přidat hesla k vašim zařízením je inteligentní a často nutné. Bohužel výrobci zařízení obvykle nečiní toto zřejmé, a proto uživatelé často používají stejný způsob přístupu k jejich zařízení tak dlouho, dokud jsou vlastní.
SOUVISEJÍCÍ: Jak přidat další dotykové ID otisky prstů do iPhone nebo iPad
Za tímto účelem je na vás, abyste zajistili bezpečnost vašeho přístroje svým osobním cílem. Šance nebo vaše zařízení, která jsou "narušena" nebo narušena, závisí výhradně na tom, jak jste s ní opatrní a na komplexnosti zabezpečení, kterou jste zavedli.
Nerozhýbejte se tomu, hodně z vašeho života je obsažen ve velmi malém předmětu, který se snadno ztratí nebo ukradne.
Doufáme, že tento článek vám byl užitečný a nyní máte pocit, že změníte hesla na vašem počítači, telefonu nebo tabletu. Máte-li jakékoli dotazy nebo připomínky, které byste chtěli přispět, zanechte prosím vaše připomínky v našem diskusním fóru.

Jak vybrat, formátovat a pracovat s textem na iPhone
Psaní na telefonu je zřídka zábavné. Naštěstí služba iOS usnadňuje možnosti kopírování a vkládání, sdílení textu, vyhledávání slov a provádění různých možností formátování. Zde je návod, jak pracovat s textem ve vašem iPhonu nebo iPadu jako šampión. Výběr textu na iPhone je jednoduchá věc, kterou můžete položit prstem na položku, kterou chcete zvýraznit, dokud neobdržíte dvě výběrové úchyty.

Jak přesměrovat porty na směrovači
Ačkoli moderní směrovače většinou pracují s většinou funkcí, některé aplikace budou vyžadovat ruční předávání portu do této aplikace nebo zařízení. Naštěstí je to opravdu jednoduché, pokud víte, kde hledat. Co je port Forwarding? Existuje spousta projektů, které jsme pokryli, které používají váš počítač jako server pro jiná zařízení.



