Jak změnit velikost a barvu ukazatele myši v systému Windows

"Kde je kurzor myší ukazatel myši?" Pokud jste se s touto otázkou ptali příliš mnohokrát, můžete změnit velikost a barvu ukazatele myši, aby bylo jednodušší najít na obrazovce.
Pro změnu velikosti a barvy ukazatele myši můžete použít buď nastavení počítače, nebo ovládací panel a my vám ukážeme obě možnosti. Metoda Nastavení počítače lze použít v systémech Windows 10 a 8 a v systému Windows 10, 8 a 7. můžete použít metodu Ovládací panel
Použití nastavení PC v systému Windows 8 a 10
Otevření nastavení počítače klepnutím na tlačítko Ikonu Nastavení v nabídce Start. Můžete také zadat "nastavení" do vyhledávacího pole v nabídce Start
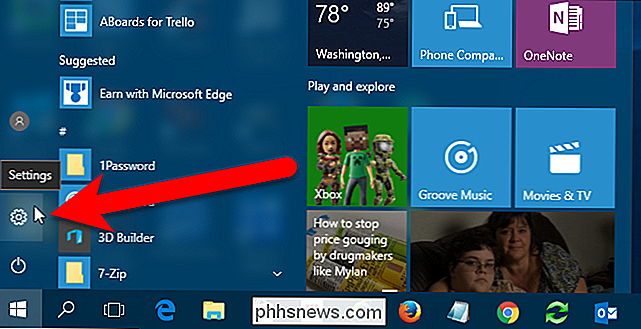
V dialogovém okně Nastavení klikněte na "Snadné připojení".
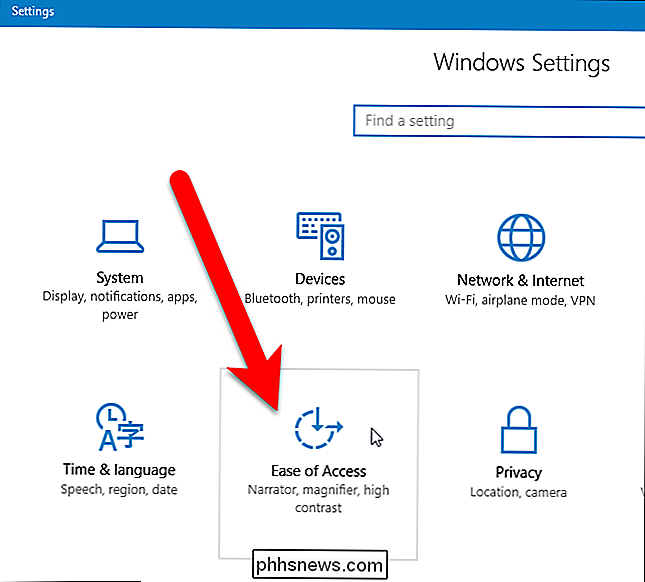
V seznamu voleb vlevo klikněte na "Myš". jsou tři různé velikosti, ze kterých můžete vybrat ukazatel myši. Klepnutím na tlačítko vyberte jej.
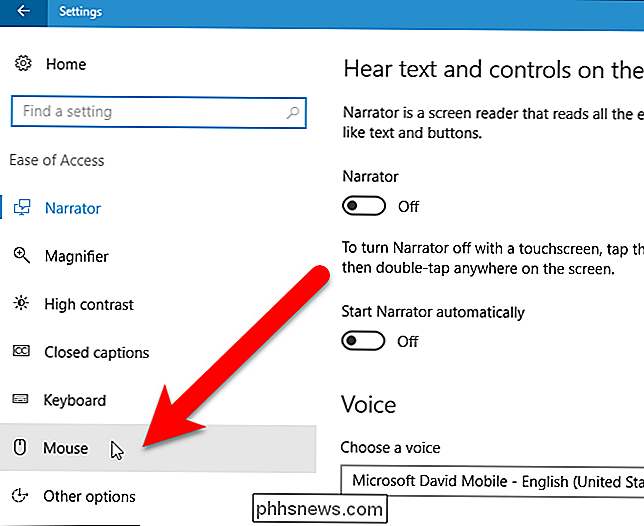
Velikost myši se okamžitě změní. Výchozí barva ukazatele myši je bílá. Můžete zvolit černé (střední) nebo obrácené barvy (vpravo). Volba obrácených barev změní barvu ukazatele myši v závislosti na barvě pozadí tak, aby vypadala bez ohledu na to, kde se nachází
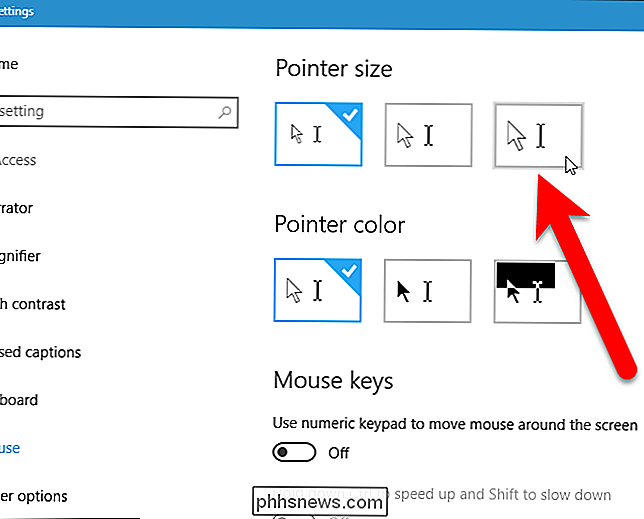
Opět by měl ukazatel okamžitě změnit a můžete jít o svou práci.
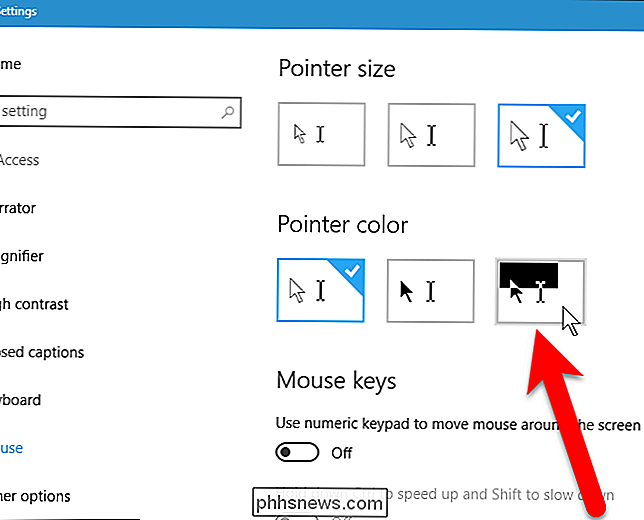
Použití ovládacího panelu v systému Windows 7, 8 a 10
Chcete-li změnit velikost ukazatele myši pomocí ovládacího panelu v systému Windows 7, 8 nebo 10, vyhledejte ovládací panel v nabídce Start nebo na obrazovce Start a klepněte na tlačítko Ovládací panely ve výsledcích vyhledávání
V okně ovládacího panelu klepněte na tlačítko "Ulehčit přístup".
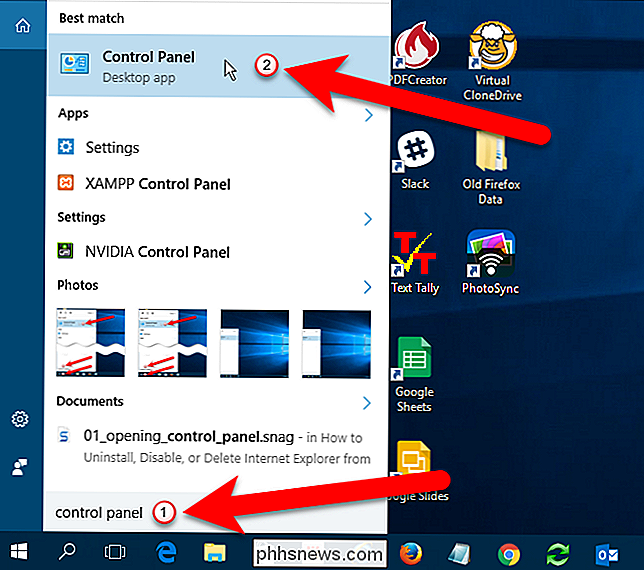
Poté v rámci Centra usnadnění přístupu klikněte na odkaz "Změnit funkci myši". možnost pro požadovanou velikost a barvu ukazatele myši v poli "Změnit barvu a velikost kurzoru myši". Poté klikněte na tlačítko OK.
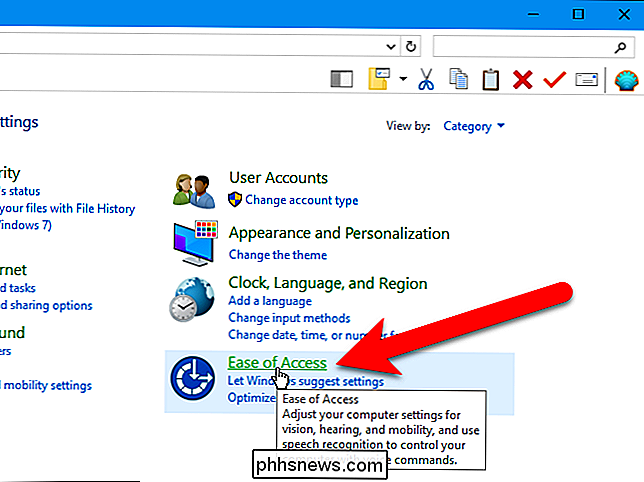
Jste vráceni na obrazovku Centra usnadnění přístupu v okně Ovládací panely. Chcete-li zavřít ovládací panel, klepněte na tlačítko "X" v pravém horním rohu.
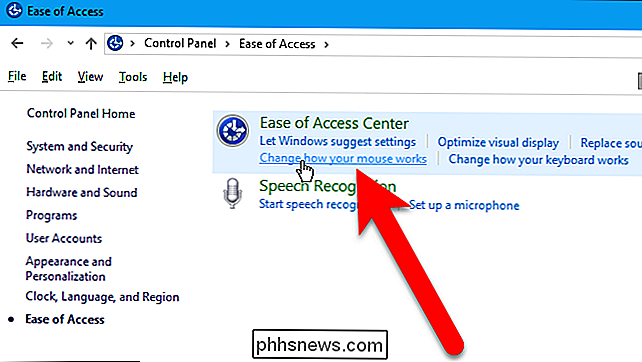
SOUVISEJÍCÍ:
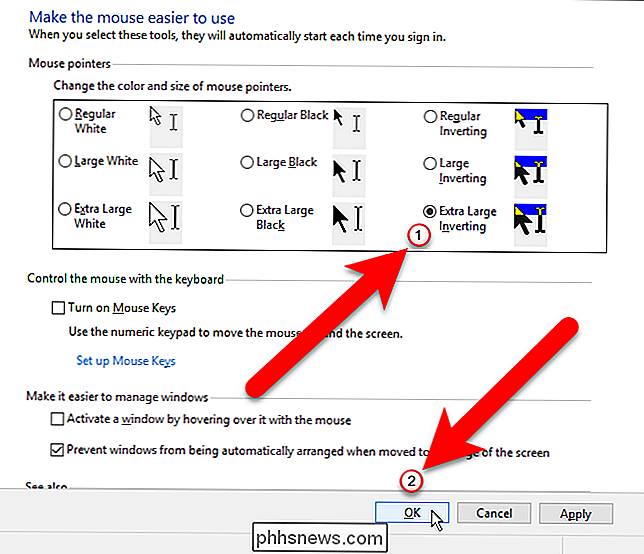
Jak spravovat funkce usnadnění v systému Windows 10
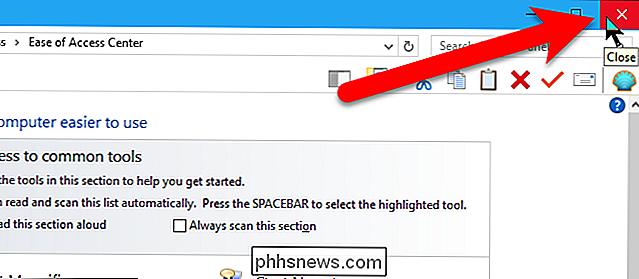
K dispozici jsou další funkce usnadnění přístupu, vysoký kontrast a nastavení klávesnice, které také usnadňují práci s počítačem.

4 zdarma nástroje k odstranění duplicitních souborů a fotografií
Hledáte nějaké nástroje pro rychlé a snadné nalezení duplicitních souborů a fotografií v počítači? Nedávno jsem zorganizoval všechna data, která otec uložil na více počítačích a více externích pevných disků na jedno bezpečné zálohované místo, ale zjistila, že existují duplikáty téměř všeho. Neexistoval způsob, jakým bych se ru

Co je to ekvalizér a jak to funguje?
Je to ve vašem autě, systému domácího kina, telefonu a audio přehrávači, ale nemá návod k použití. Je to ekvalizér a s trochou know-how můžete upravovat zvuk a zamilovat se to znovu. Equalizing Co? Ekvalizéry jsou softwarové nebo hardwarové filtry, které upravují hlasitost určitých frekvencí. Stejně jako u všech zvukových technik je základem lidské ucho.



