Jak změnit zařízení pro přehrávání a nahrávání zvuku v systému Windows

Připojte reproduktory, sluchátka, webovou kameru s vestavěným mikrofonem, náhlavní soupravu Bluetooth nebo jiné zvukové zařízení do počítače se systémem Windows a budete muset vybrat, která zařízení skutečně používá systém Windows. To je snadné nakonfigurovat - a nyní je ještě jednodušší na operačním systému Windows 10.
V počítačích s konektorem pro sluchátka často nemusíte manipulovat s nastavením. Stačí připojit náhlavní soupravu a počítač pravděpodobně bude nakonfigurován tak, aby automaticky použil náhlavní soupravu. Odpojte náhlavní soupravu a vrátí se pomocí reproduktorů.
Pokud se vaše sluchátka nebo reproduktory připojují přes jiný port, ačkoli - jako USB nebo Bluetooth - váš počítač bude vidět jako samostatné výstupní zařízení a budete potřebovat
Windows 10: Použijte tento jednoduchý zástupce na hlavním panelu pro nastavení přehrávacích zařízení
SOUVISEJÍCÍ: Co je nového v aktualizaci Windows 10
Toto je nyní rychlejší a jednodušší než to bývalo, pokud používáte systém Windows 10 s aktualizací Anniversary. Nepotřebujete otevřít panel zvuku jako v systému Windows 7 nebo 8.
Stačí kliknout na ikonu zvuku v oznamovací oblasti - také nazývanou systémová lišta - klepnutím na tlačítko "Vybrat přehrávání zařízení "a vyberte v nabídce zařízení pro přehrávání, které chcete použít.
Vy jste hotovi. Pokud právě přehráváte zvuk, měl by se automaticky přepnout na zařízení, které jste vybrali.
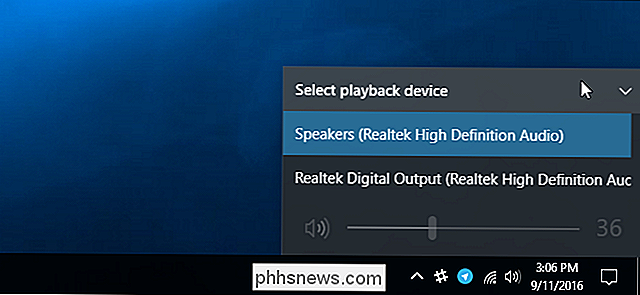
Jak nastavit zařízení pro přehrávání a nahrávání z nabídky Zvuk
Na předchozích verzích systému Windows nebo pokud potřebujete pouze pokročilé nastavení - musíte použít ovládací panel Zvuk. Také je nutné provést změnu výchozího záznamového zařízení - například výběru mezi různými mikrofony - dokonce i při aktualizaci výročí Windows 10.
Chcete-li to provést, klepněte pravým tlačítkem na ikonu reproduktoru v oznamovací oblasti. Chcete-li zvolit výchozí reproduktory nebo "Záznamové zařízení", vyberte možnost "Přehrávací zařízení", pokud chcete zvolit váš mikrofon.
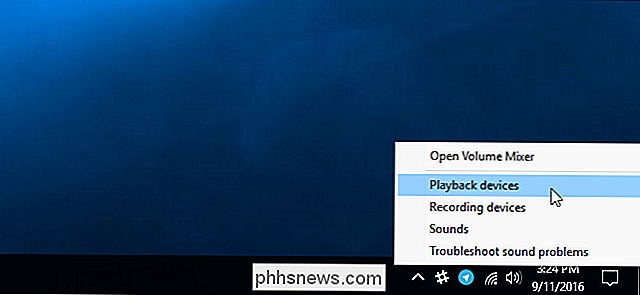
Chcete-li zvolit vaše zařízení, použijte karty Přehrávání a nahrávání. Klepněte pravým tlačítkem myši na zařízení a vyberte možnost "Nastavit jako výchozí zařízení" a nastavte jej jako výchozí zvukové zařízení. Pokud se ve vašem systému právě přehrává nebo zaznamenává něco, měla by se přepnout na výchozí zařízení, které si zvolíte.
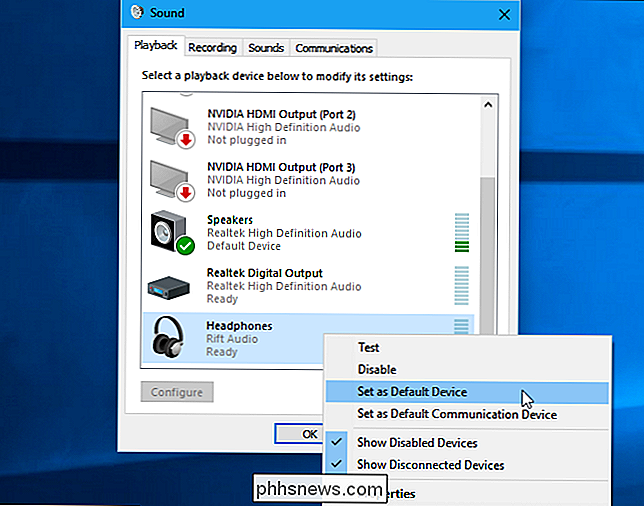
Je zde také možnost "Nastavit jako výchozí komunikační zařízení", kterou můžete použít. Komunikační video a zvukové hovory přes Skype budou používat komunikační zařízení místo vašeho běžného zařízení. To vám umožňuje používat reproduktory počítače pro normální zvuk, zatímco zvuk z hlasového hovoru je přehráván například ve vašem headsetu.
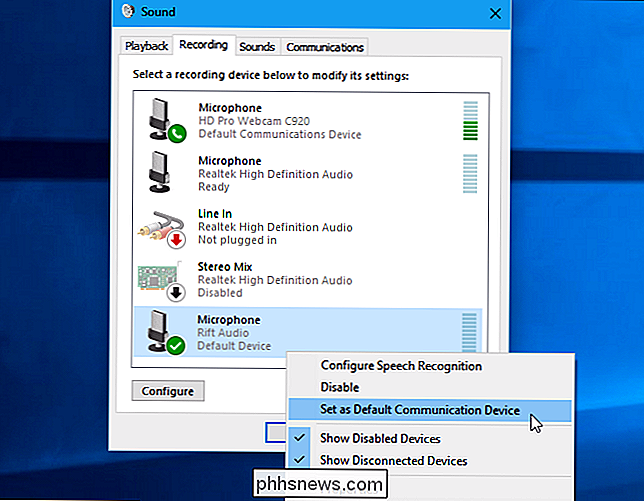
Panel Zvuk ovládá výchozí zařízení v aplikacích, které respektují vaše výchozí nastavení. Mnoho individuálních aplikací však také nabízí možnosti, které vám umožní zvolit nastavení přehrávání a nahrávání v nastavení jednotlivých aplikací.
Například ve službě Skype můžete zvolit Nástroje> Možnosti> Nastavení zvuku. Odtud můžete zvolit váš mikrofon a reproduktory a dokonce vybrat samostatné zařízení, které bude použito pro vyzvánění, když vás někdo zavolá. Přístroj, který zde vyberete, může být oddělený od nastavení celého systému, takže Skype používá jiné zvukové zařízení než ostatní aplikace v počítači.
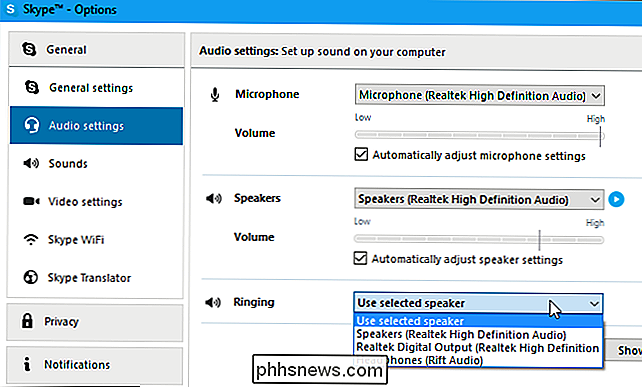
Jak zjistit, které zařízení aplikace používá
Tyče napravo od zařízení pro přehrávání nebo nahrávání v panelu Zvuk vám ukáže, která zařízení přehrávají zvuky.
Chcete-li zjistit, které aplikace přehrávají zvuk na kterém zařízení, můžete otevřít Volume Mixer kliknutím pravým tlačítkem myši na ikonu zvuku ve vašem oznámení a výběrem možnosti "Otevřít míchadlo hlasitosti".
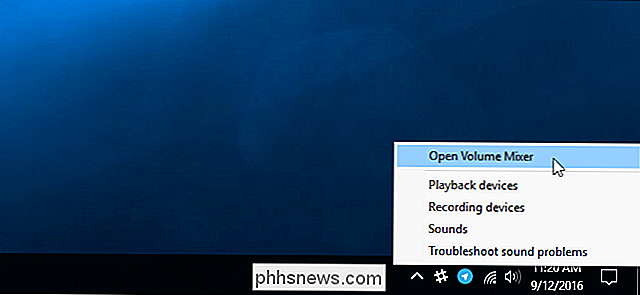
Klikněte na nabídku "Zařízení" a vyberte zařízení. Zobrazí se aplikace, které přehrávají zvuk na daném zařízení.
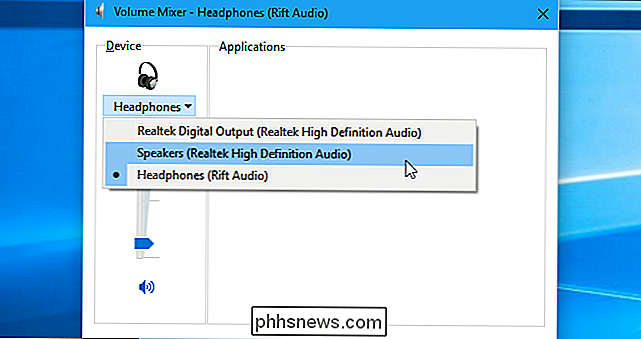
Pokud aplikace přehrává zvuk na zařízení, které jste nenastavili jako výchozí, možná budete muset jít do nastavení aplikace a změnit zvukové zařízení zvlášť. Nebo můžete prostě jednoduše potřebovat zavřít a restartovat aplikaci k vyřešení problému a respektovat novou volbu zvukového zařízení.

Jak zkopírovat a vložit text do terminálu Linux
Když zadáte dlouhý příkaz do okna Terminál, který jste našli na webu nebo v dokumentu, můžete ušetřit nějaký čas snadno zkopírujte a vložte příkaz na výzvu. Chcete-li začít, zvýrazněte text požadovaného příkazu na webové stránce nebo v dokumentu, který jste našli. Pro zkopírování textu stiskněte klávesy Ctrl + C.

Jak monitorovat (a snižovat) používání vašich dat v iPhonu
Neomezená mobilní data jsou těžká. Dávejte pozor na to, kolik dat používáte, abyste se vyhnuli placení poplatků za nadměrné náklady nebo aby se rychlost vašeho data snížila na zbytek vašeho fakturačního cyklu. V ideálním světě byste nemuseli mikromanage žádné z těchto věcí. Ale ne všichni žijeme v tomto světě a existuje mnoho způsobů, jak snížit data, která telefon používá.



