Jak zkontrolovat stav akumulátoru vašeho Chromebooku

Znalost zdravotního stavu vašeho zařízení může být rozhodující pro měření životnosti a životnosti baterie. Pokud jste uživatelem Chromebooku, máte k dispozici několik užitečných nástrojů pro nalezení těchto informací - zejména pokud je chcete sledovat v průběhu času.
Kontrola stavu baterie s křížem
Pokud hledáte jednoduchý způsob abyste získali více informací o vaší baterii pomocí nástroje Chrome Shell - nebo CROSH - je to nejjednodušší způsob, jak to udělat. Chcete-li otevřít okno Crosh, stačí stisknout klávesu Ctrl + Alt + T pro otevření okna terminálu.
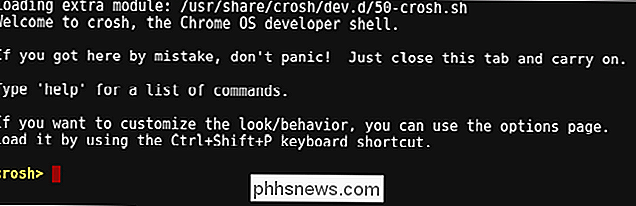
Na terminálu zadejte následující příkaz a stiskněte Enter:
battery_test
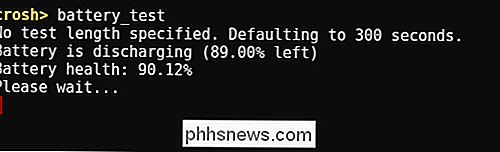
několik statistik. Nejdříve uvidíte aktuální stav baterie (nabíjení / vybíjení) a zbývající procentní výdrž baterie. Zobrazí se také stav baterie, který se zobrazuje jako procentní podíl. Zdraví představuje celkovou použitelnou část celé baterie a nemělo by se dramaticky měnit v průběhu času.
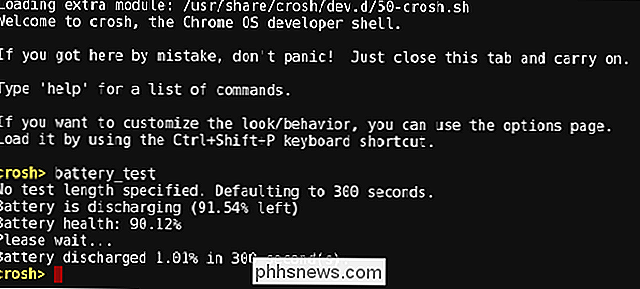
Příkaz také provádí jednoduchý test vybití, kde zaznamenává množství vypouštění baterie po určitou dobu. Výchozí hodnota je 300 sekund, ale tento čas můžete změnit přidáním hodnoty v sekundách na konec příkazu, například:
battery_test 30
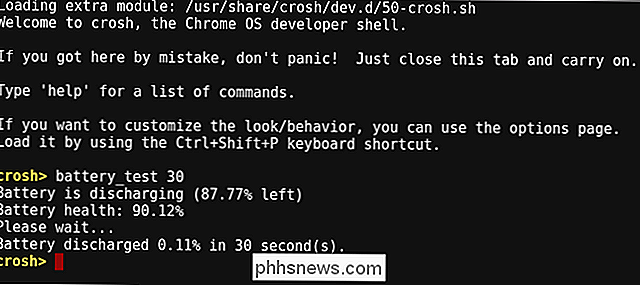
V našem příkladu test trvá 30 sekund místo 300. Zatímco to můžete udělat za jakoukoli cenu, pravděpodobně není dobrý nápad jít na extrémní množství času zde - držet se minut, ne hodin. Mějte na paměti, že při přiřazení k příkazu musí být zadána hodnota sekundy
Po dokončení testu se zjistí, kolik baterie bude vypuštěna ve stanoveném čase, které vám pomohou odhadnout, kolik životnosti baterie získáte celkově za podobného pracovního zatížení.
Vyhledat pokročilé stavy baterií v OS Chrome HIdden Power Menu
Stejně jako v mnoha operačních systémech Chrome OS, mnoho nejsilnějších nástrojů jsou skryty za scénami. To je tomu v případě nabídky Power Menu, která zobrazuje nabití a ztráty na baterii v průběhu času, stejně jako stavů CPU a nečinnosti. Chcete-li se tam dostat, otevřete do prohlížeče novou kartu a do obecné schránky zadejte následující adresu:
chrome: // power
Nabídka napájení barebone vám zobrazuje několik pokročilých možností. Chcete-li se podrobněji podívat na některou z možností, klikněte na příslušné tlačítko "Zobrazit".

Klepnutím na tlačítko "Zobrazit" vedle položky Charge Battery se zobrazí dvě obrazovky: "Procento nabíjení baterie" a "Výstupní kapacita baterie". Jeden z nich jednoduše ukazuje pokles procenta baterie (nebo zisk při nabíjení) v průběhu času, ale mnohem granulárnějším způsobem, než se dostanete do stavové lišty - to znamená, že se baterie vypouští dolů o .1% najednou, takže může skutečně vidět, co se děje.
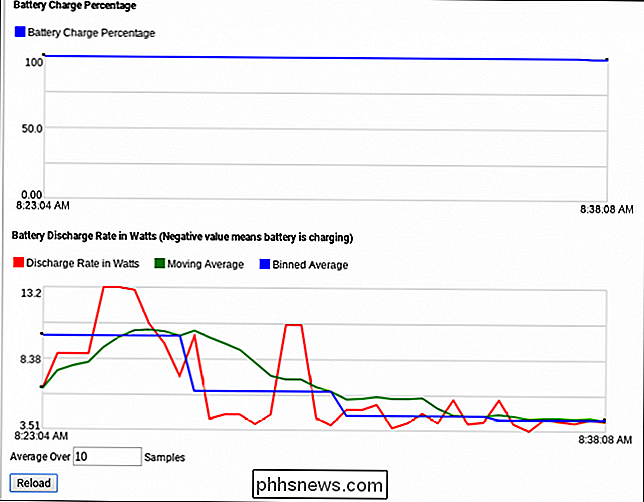
Displej "Discharge Battery Rate" je trochu těžší pochopit. Je to řádkový graf, který zobrazuje tři různé hodnoty. Bez toho, abyste se dostali příliš technicky, je zde rychlý pohled na to, co každá z těchto hodnot představuje:
- Míra vybíjení ve wattech: Zobrazuje míru vybíjení baterie, pokud jde o přenos energie, a to nejen o procento. :
- Toto podstatně vyhlazuje rychlost vybíjení baterie pomocí podmnožin dat a přičítání průměrů založených na těchto větších úsecích dat. Binned Average:
- Toto spojuje seskupení dat do jediné větší části dat , a potom použije průměr jako primární hodnotu. Můžete také zadat počet vzorků, ve kterých se má průměr odebrat, zaškrtnutím políčka "Průměrné převýšení" v dolní části. Zadejte počet vzorků, které chcete použít, a poté klepněte na tlačítko "Znovu načíst". Přehrávání s tímto způsobem vám poskytne lepší představu o tom, co každá hodnota znamená.
V hlavním menu Power naleznete také menu "Idle State Data". ukazují výstup baterie, spíše jádra procesoru a to, co dělá každý. Je to dobrý způsob, jak zjistit, co se děje s procesorem. Ale já budu upřímný s vámi: je tu spousta dat a pravděpodobně víc, než byste chtěl věnovat pozornost. Přesto může být hezké vidět přehled toho, co dělá každé procesorové jádro.
Podívejte se na jedno jádro procesoru.

Konečně je zde zobrazen údaj o stavu kmitočtu, který jsem během testování nemohl udělat. Ukázalo se, že to může být chyba související s čipy Intel. Možná bude jeden den opraven, ale vzhledem k tomu, že tato chyba byla zavedena již od Chrome 41, neudržuji dech. Nedovedu si představit, že je velmi vysoká na seznamu priorit.
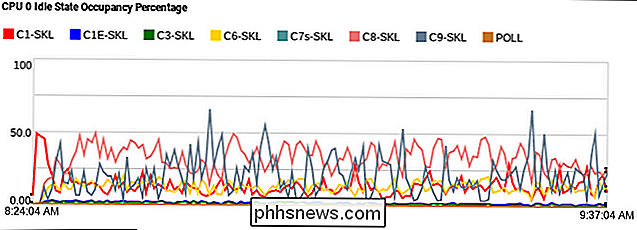
Zatímco tam není žádný nástroj, který by vám přímo řekl, že vše, co byste možná chtěli vědět o baterii vašeho přístroje, jsou tyto nástroje skvělý start pro zjištění toho, co se děje pod kapotou Chromebooku.

Jak ukládat příspěvky na Instagram
Instagram je skvělý zdroj inspirace pro mnoho věcí: fotografie, místa k návštěvě, oblečení a mnoho dalších. Ale pro to, abyste se obrátili od inspirace k aktuálnímu odkazu, musíte být schopni uchovat příspěvky ostatních lidí později. Zde je návod, jak ukládat příspěvky na Instagram. Otevřete Instagram a najděte fotografii, kterou chcete uložit později.

Používají inteligentní žárovky až elektrickou energii, i když jsou vypnuté?
Smart žárovky jsou super pohodlné a mohou vám ušetřit peníze v porovnání s tradičními žárovkami. Jednou otázkou však je, zda stále používají elektřinu i když jsou vypnuty světla. Proč by to mělo být znepokojeno? SOUVISEJÍCÍ: Do LED žárovky skutečně posledních 10 let? LED žárovky obecně mohou být fantastickým úsporným zdrojem energie, protože ve srovnání s jinými typy světla nevyžadují hodně elektrické energie.



