Jak vymazat historii prohlížení v prohlížeči Firefox

Stejně jako ostatní prohlížeče Firefox shromažďuje podrobnou historii vašich internetových dobrodružství. Chcete-li pokrýt stopy, nebo nechcete, aby aplikace Firefox shromažďovala data, můžete provést změny, abyste zajistili soukromější zážitek z prohlížení.
K historii aplikace Firefox můžete přistupovat z příhodně pojmenované nabídky "Historie" na OS X nebo klepnutím na tři řádky v pravém horním rohu okna a výběrem položky "Historie" ("Control + H").
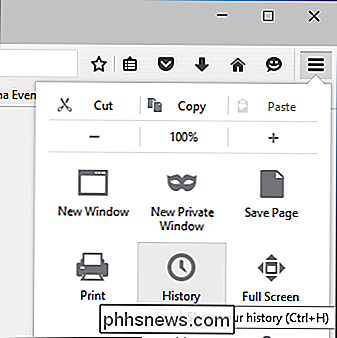
Nabídka Historie zobrazí nejen nedávno navštívené webové stránky, ale i nedávno zavřené karty a okna. Můžete také zobrazit karty z jiných zařízení a obnovit předchozí relaci.

Položky, které nás nejvíce zajímají, jsou však možnosti "Zobrazit celou historii" a "Smazat nedávnou historii ..."
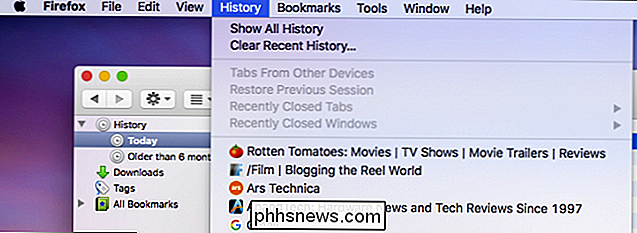
Když vyberete " Zobrazit celou historii ", zobrazí se celá historie prohlížení v okně seznamu.
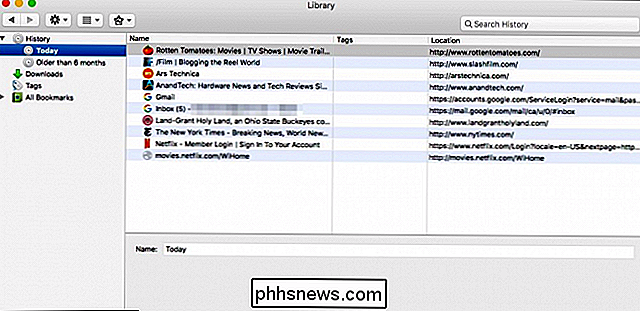
Chcete-li odstranit některou z těchto webových stránek ze seznamu historie, můžete jej kdykoli vybrat a stisknout tlačítko" Smazat " . Pokud chcete vše vymazat, použijte příkaz Command + A na OS X nebo Ctrl + A v systému Windows. Chcete-li vybrat několik stránek najednou, použijte klávesu "Command" (OS X) nebo "Control" (Windows) pro výběr každého webu, který chcete odstranit z historie.
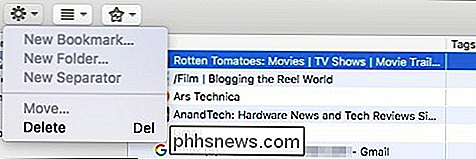
Nejrychlejší způsob vymazání historie je vyberte položku "Vymazat nedávnou historii ..." z nabídky Historie, která vám umožní vybrat dialogové období, které chcete vymazat. Máte možnost vymazat poslední hodinu, dvě hodiny, čtyři hodiny, dnes nebo vše.
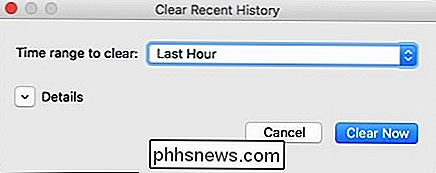
Klikněte na "Podrobnosti" a můžete si vybrat mnohem víc, než je vaše historie prohlížení a stahování. Můžete také vymazat věci, jako jsou soubory cookie, mezipaměť, aktivní přihlášení a další.
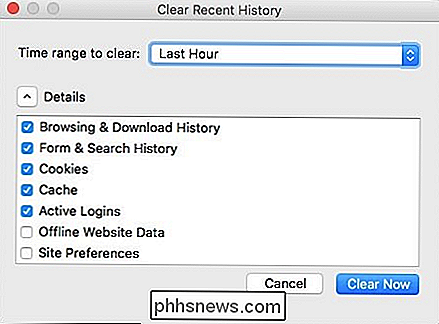
Chcete-li nastavit speciální možnosti pro historii prohlížení, musíte otevřít předvolby prohlížeče Firefox a vybrat kategorii "Ochrana soukromí". V nastaveních ochrany soukromí je věnována část věnovaná historii. Na následující obrazovce jsme zvolili možnost "používat vlastní nastavení pro historii."
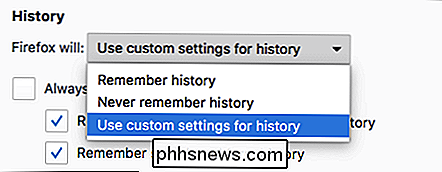
Pokud se rozhodnete použít vždy režim soukromého prohlížení, nebudou uložena historie prohlížení, soubory cookie a další položky. Můžete také zvolit, že nebude zaznamenávat historii prohlížení a stahování, historii vyhledávání a formulářů nebo přijímat soubory cookie. Pokud nechcete přijímat soubory cookie třetích stran, je zde možnost, pokud je chcete povolit.
Konečně, pokud chcete, aby se vaše historie prohlížení vymazala při každém zavření prohlížeče Firefox, můžete tuto možnost vybrat a poté kliknout "Nastavení ..." zvolíte přesně to, co je vymazáno, když se Firefox vypne.
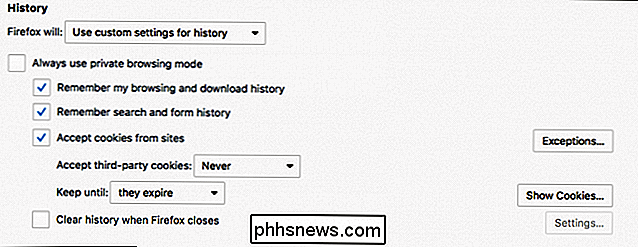
Je důležité si uvědomit, že vymazání některých položek ovlivňuje pozdější prohlížení. Pokud například vymažete aktivní přihlašovací údaje, budete se muset vrátit zpět na libovolné stránky z předchozí relace. Podobně, pokud vymažete soubory cookie, vaše přihlašovací relace budou smazány a budete muset znovu zadat vaše pověření.
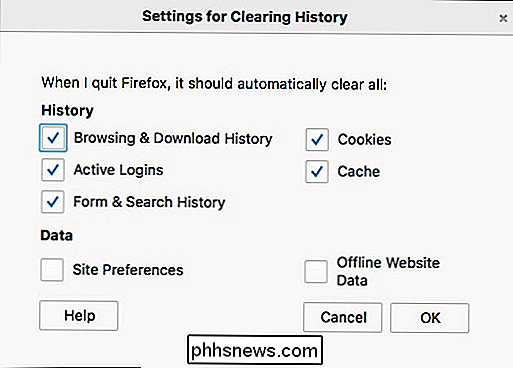
Když zvolíte možnost vymazat historii prohlížení při vypnutí, Firefox vám nedoručí žádné varování, takže je důležité si uvědomit, že jste tuto možnost zvolili na prvním místě. V opačném případě se můžete divit, proč jste vždy odhlášeni na vašem oblíbeném webu pro sociální média nebo proč je vaše nedávná historie prohlížení vždycky pryč
SOUVISEJÍCÍ: Jak blokovat cookies třetích stran ve všech webových prohlížečích
Vymazání vaší historie a dalších soukromých údajů je jednou z nejlepších postupů ochrany soukromí, které můžete podniknout. Firefox je jedinečný v tom, že má možnost tuto věc vymazat pokaždé, když jej vypnete, takže pokud jste obzvláště vnímaví k ochraně soukromí, například pokud používáte Firefox jako práci nebo veřejně používaný počítač, pak je to skvělá volba

Jak přizpůsobit nabídku "Vypnutí" systému Android s dalšími možnostmi
Když stisknete a podržíte tlačítko napájení v zařízení Android, zobrazí se nabídka napájení. Naneštěstí na mnoha zařízeních má pouze jednu možnost: vypnutí. Bylo by mnohem užitečnější mít nějaké další možnosti, jako je restartování počítače, restartování na obnovu nebo dokonce možnost zachytit snímek obrazovky .

Jak zjistíte verzi prohlížeče Google Chrome bez toho, aby se automaticky aktualizovala?
Někdy potřebujete znát konkrétní verzi programu, který jste nainstalovali, aniž byste měli problémy s automatickými aktualizacemi nebo jinými problémy "Dostat se do cesty. Existuje snadný způsob, jak to udělat? Dnešní příspěvek Q & A SuperUser pomáhá čtenáři zkontrolovat verzi prohlížeče Google Chrome bez problémů s aktualizací.



