Připojení ke vzdálené ploše Windows z iPhonu nebo iPadu

Na vašem iPadu nebo iPhone nelze spustit aplikace Windows, ale pokud máte verzi Pro nebo Enterpise systému Windows, můžete vzdáleně přistupovat k počítači pomocí Vzdálené plochy Windows.
SOUVISEJÍCÍ: Roundup na vzdálené pracovní ploše: TeamViewer vs. Splashtop versus Windows RDP
Existuje spousta způsobů, jak vzdáleně přistupovat k počítači z iOS a můžete si je přečíst všechny vaše možnosti zde. Vzdálená plocha, aniž by byla tak rychle nastavena jako něco jako TeamViewer, dává opravdu hladký zážitek, který stojí za práci, pokud máte většinou domácnost Windows. Takže budeme používat server Vzdálená plocha postavený v systémech Windows Pro a Enterprise a klient vzdálené plochy Microsoft pro iOS 8 nebo novější.
Pokud nemůžete používat Vzdálená plocha, ačkoli máte další možnosti. Pokud právě pomáháte někomu vzdáleně odstraňovat potíže s počítačem a nepotřebujete další přístup - nebo pokud mají pouze Windows Home edition - můžete použít novou funkci Quick Assist systému Windows 10 (nebo funkci Vzdálená pomoc ve starších verzích systému Windows). Nebo pokud potřebujete plně funkční program vzdáleného přístupu, který podporuje libovolnou edici systému Windows (a dalších operačních systémů), můžete se podívat na TeamViewer a další nástroje vzdálené podpory.
S ohledem na to se podíváme na nastavení
Připojte ke vzdálené ploše v systému Windows 7, 8, 10 nebo Vista
Pokud jste se rozhodli používat systém Windows Vzdálená plocha je prvním krokem, jak jej nastavit na počítači, který chcete ovládat ze vzdálených zařízení (pokud jste tak ještě neučinili). Znovu budete muset mít k dispozici verzi Pro, Business nebo Enterprise Windows. Domovská a ostatní verze mohou fungovat jako klient vzdálené plochy pro připojení k jinému počítači, nikoliv však jako server. Můžete si přečíst úplný návod k zapnutí vzdálené plochy v libovolné verzi systému Windows, ale zde je krátká verze.
Nejdříve přejděte do dialogového okna Vlastnosti systému. Jak se tam dostanete liší v každé verzi systému Windows. V systému Windows 8 nebo 10 klepněte na tlačítko Start a vyhledejte možnost Povolit vzdálené připojení k tomuto počítači. V systému Windows 7 klepněte na tlačítko Start, klepněte pravým tlačítkem myši na položku "Počítač" a vyberte možnost "Vlastnosti". Bez ohledu na verzi, kterou používáte, dialogové okno Vlastnosti systému bude vypadat stejně.
Jakmile se objeví, přepněte na kartu "Vzdálený" a vyberte možnost "Povolit vzdálené připojení k tomuto počítači".
SOUVISEJÍCÍ:
Vzdálená plocha systému Windows přes Internet
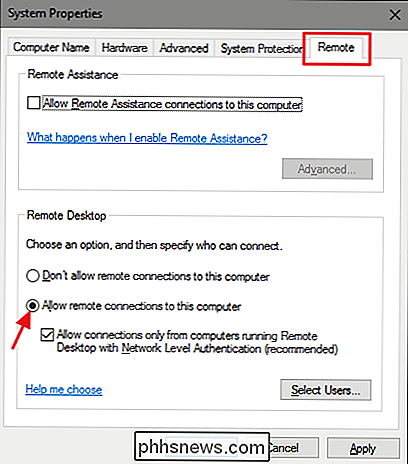
Pokud máte zapnuta funkce Vzdálená plocha, měli byste se k němu připojit vzdáleně z libovolného zařízení připojeného k místní síti pomocí pokynů v následující části. chcete povolit vzdálené připojení k počítači přes Internet, ačkoli věci jsou trochu komplikovanější. Můžete použít bezpečnou metodu, jako je nastavení VPN nebo přímočarý způsob, jako je konfigurace směrovače pro předávání požadavků vzdálené plochy na daný počítač. To, co si vybíráte, je na vás, ale máme k tomu plný průvodce. Jakmile to nastavíte, můžete přejít na další část. Instalace a nastavení vzdálené plochy společnosti Microsoft v zařízení iOS
Nyní, když máte na počítači, ke kterému se chcete připojit, konfiguraci vzdálené plochy , je čas obrátit pozornost na zařízení iOS, ze kterého se chcete připojit. Nejprve musíte stáhnout a nainstalovat aplikaci Microsoft Remote Desktop. Když to bude pryč, pokračujte a zapalte ho.
První věc, kterou uvidíte, je osamělá malá obrazovka, která čeká na přidání nového připojení. Udělejte to klepnutím na tlačítko "Přidat" v pravém horním rohu.
Přidáme připojení k počítači, takže klepněte na možnost "Plocha". Pokud pracujete s firmou, která poskytuje vzdálený přístup k vašemu pracovnímu počítači, může být místo toho použita volba "Remote Resources" nebo "Azure RemoteApp", podle toho, jak mají věci nastavit.
Když přidáte nový stolní počítač, můžete zadat celé jméno počítače nebo použít adresu IP. Pokud se připojujete přes místní síť, můžete použít buď název nebo adresu IP. Pokud se připojíte přes internet, budete potřebovat, aby byla pro vaši lokální síť použita jakákoli veřejná IP adresa. Zadejte název nebo adresu IP a klepněte na "Hotovo".
Pokud chcete, můžete klepnout na "Uživatelský účet" a přidat uživatelské jméno a heslo systému Windows, abyste jej nemuseli zadávat při každém připojení počítače. Pokud dáváte přednost bezpečnosti při zadávání pověření pokaždé, nechte tuto možnost samotnou. Klepněte na tlačítko "Další možnosti", abyste provedli trochu další konfiguraci.
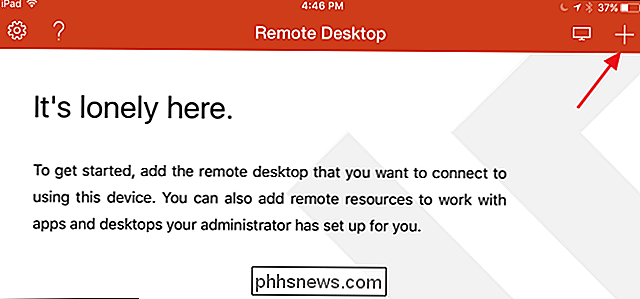
Stránka "Další možnosti" vám umožňuje řídit několik věcí:
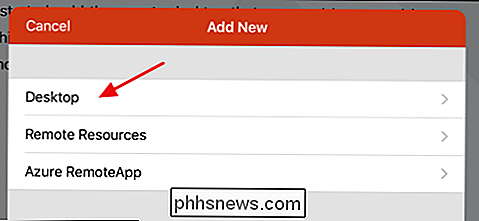
Zadejte přátelské jméno, pokud jste použili adresu IP nebo vaše PC má jméno, identifikovatelné. Tento přívětivý název se používá pouze v aplikaci Vzdálená plocha.
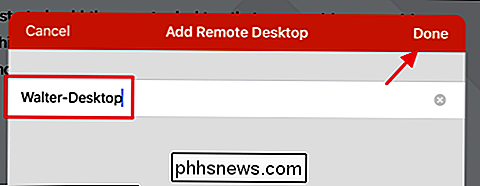
Pokud máte důmyslnější místní síť s více podsítími, můžete nakonfigurovat zařízení brány, na které jsou odesílány všechny požadavky na vzdálenou plochu. Budete muset znát adresu IP této brány.
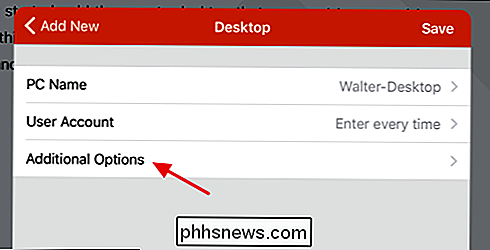
Můžete si nakonfigurovat zvuky vytvořené počítačem pro přehrávání na vašem zařízení iOS, samotném počítači, nebo během vzdáleného připojení bez zvuku.
- Pokud jste levým uživatelem a počítač, ke kterému se připojujete, mají tlačítka myši vyměněná, přepínač "Swap Mouse Buttons" vynutivá Remote Desktop tak, aby to respektoval.
- Volba "Admin Mode" pouze správcům, kteří se přihlásí do serveru Windows, který také funguje jako terminálový server. Pokud se vám to netýká, nechte ho vypnuto.
- Po dokončení konfigurace možností klepnutím na tlačítko "Plocha" a klepnutím na tlačítko Uložit uložte nové připojení.
- Po vytvoření připojení , objeví se v hlavním okně "Vzdálená plocha". Okamžitě poté, co jste jej vytvořili, bude spojení vypadat jako prázdné. Po jeho použití bude spojení obsahovat miniaturní snímek pořízený při posledním připojení. Stačí, když klepnete na připojení a spustíte ho.
- Za předpokladu, že máte v počítači správně nakonfigurovanou funkci Vzdálená plocha, měli byste se okamžitě připojit. Pokud se vám zobrazí obrazovka, která vám říká, že počítač není ověřen, nemáte co dělat starosti. Počítač pravděpodobně není nastaven tak, aby poskytoval správná pověření pro ověření. Dokud víte, že se připojujete k počítači, máte dobré jít. Klepnutím na tlačítko "Přijmout" pokračujte v připojení. Volitelně můžete také zapnout volbu "Nepoužívejte mě jako znovu pro připojení k tomuto počítači", pokud se nechcete zobrazovat znovu.
Když jste připojeni k počítači, měli byste být docela známého území. Můžete komunikovat s počítačem téměř stejným způsobem, jako kdybyste je používali přímo. V nabídce v horní části obrazovky si všimnete několika možností. Tlačítko "Zvětšení" vlevo vám umožní blíže prohlédnout, co děláte.
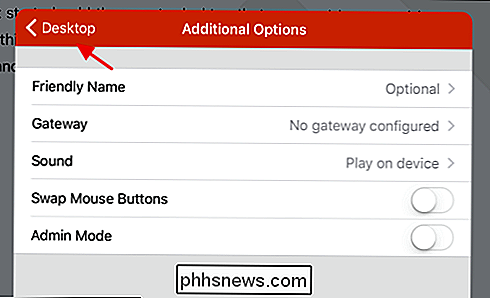
Tlačítko "Klávesnice" vpravo otevře klávesnici na obrazovce. Ve službě Vzdálená plocha nelze používat běžné klávesnice iOS ani klávesnice jiných výrobců. Namísto toho použijete klávesnici poskytovanou pomocí funkce Vzdálená plocha. Jedna malá změna, na kterou se potřebujete zvyknout, je, že se klávesnice automaticky nezobrazuje způsobem, jakým se děje v systému iOS. Poté budete muset klepnutím na tlačítko zobrazit klávesnici a klepnout na ni, až budete hotovi používat a chcete vidět zbytek obrazovky.
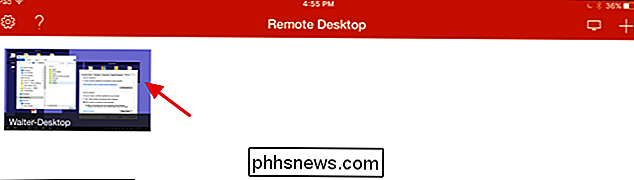
Klepnutím na prostřední tlačítko v této nabídce otevřete několik možností vzdálené plochy . Vlevo můžete přepínat mezi připojeními, pokud máte nastaveno více připojení nebo dokonce přidáte nové spojení za běhu. Vpravo tlačítko "Domů" se vrátí zpět na domovskou obrazovku aplikace Vzdálená plocha bez uzavření vzdáleného připojení. Tlačítko "End Session" zavře vzdálené připojení. A tlačítko "ukazatel myši" přepíná mezi interakcí se vzdáleným počítačem pomocí dotyku (výchozího nastavení) nebo skutečného ukazatele myši, který se pohybujete po obrazovce.
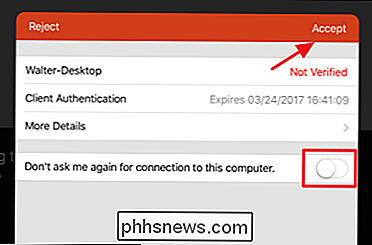
To je skoro vše, co je možné pomocí připojení vzdálené plochy zařízení iOS. Získání nastavení Vzdálené plochy na prvním místě je nejsilnější část, zejména pokud se potřebujete připojit přes Internet. Až to uděláte, pomocí aplikace Vzdálená plocha v systému iOS se můžete připojit a ovládat svůj počítač.

Jak se zbavit modrého podtržení v Word 2013
Slovo má rád použití podsvícených podtržení, které naznačují, že něco není správné v našich dokumentech. Častější jsou červená (potenciální chyba pravopisu) a zelená (potenciální chyba gramatiky). Mohli jste však vidět také modré zkroucené čáry v dokumentu. SOUVISEJÍCÍ: Rozhraní, písma a šablony Modrá podsvícení v programu Word označuje nesrovnalosti formátování.

Jak pozastavit knihy a podcasty namísto jejich ztlumení v Mapách Apple Navigace
Pokud používáte libovolný typ navigační aplikace, pak víte, že se obvykle promluví o cokoliv, co posloucháte na. Pro hudbu to může být v pořádku, ale pokud posloucháte audioknih nebo podcast, může to být docela nepříjemné. Apple Maps bude "házet" vaši hudbu při zadávání navigačních pokynů. To znamená, že hlasitost bude mírně snižovat, když mluvíte, takže můžete slyšet navigaci.



