Ovládání přepínače Belkin WeMo z domovské obrazovky

Ovládání světel, přepínačů a dalších produktů značky smarthome z vašeho telefonu je opravdu skvělé, ale může být nepohodlné otevřít aplikaci jen abych něco zapnul nebo vypnul. Zde je návod, jak udělat věci trochu rychleji a jednodušeji a ovládat přepínač Belkin WeMo Switch přímo z domovské obrazovky vašeho zařízení Android nebo z Centra oznámení na vašem iPhone nebo iPadu.
Několik mobilních aplikací má nativní widgety, které jste můžete přidat na domovskou obrazovku nebo Centrum pro upozornění, abyste mohli rychleji a jednodušeji dělat to, co musíte udělat. Existuje však ještě mnoho aplikací, které nemají vlastní widgety, včetně mnoha aplikací, které by mohly mít z této funkce skutečný užitek. Aplikace WeMo je jednou z nich.
Naštěstí se neztratí veškerá naděje a pomocí aplikace DO Button z IFTTT (což znamená "Pokud to pak bude"), můžete to udělat mnohem jednodušší Zapněte a vypněte přepínač Belkin WeMo, aniž byste otevřeli aplikaci WeMo.
Krok první: Vytvořte si tlačítko DO
Než začnete, podívejte se na náš průvodce nastavením aplikace DO Button, prostřednictvím procesu registrace pro účet, připojení kanálů a vytváření tlačítek. Poté se sem vraťte a dozvíte se, jak vytvořit tlačítko zástupce WeMo.
Po stažení aplikace a vytvoření účtu začněte klepnutím na tlačítko "Přidat recept" v pravém dolním rohu. na ikonu "+".
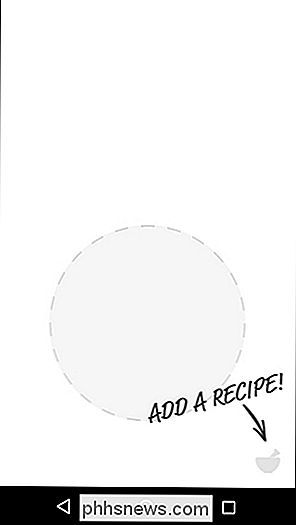
Klepněte na ikonu vyhledávání v pravém horním rohu obrazovky.
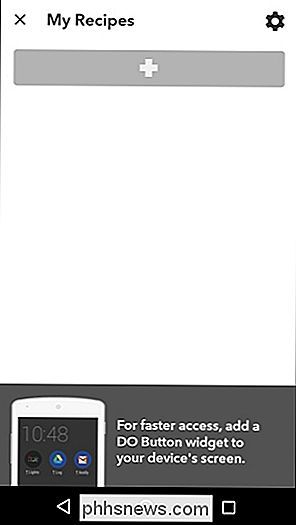
Zadejte "WeMo" a zobrazí seznam možností, ze kterých si můžete vybrat. Vyberte "Přepnout přepínač WeMo", nebo pokud máte přepínač Insight, klepněte na "Přepnout Insight Switch zapnout / vypnout".
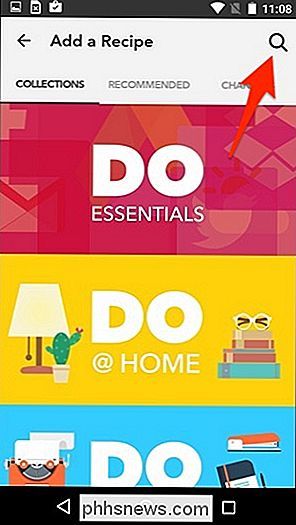
Klepněte na "Přidat", který vás vyzve k připojení kanálu Belkin WeMo Button app pro přístup k vašemu switchu WeMo
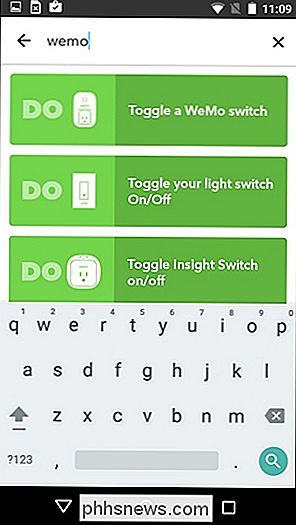
K tomu budete muset zadat kód PIN z vašeho přepínače WeMo, který můžete získat z aplikace WeMo
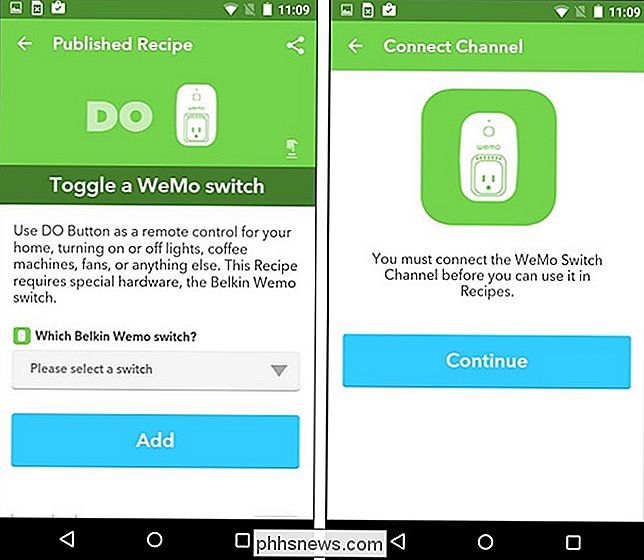
Otevřete aplikaci WeMo a přejděte do nastavení. Pak zvolte "Připojit k IFTTT".
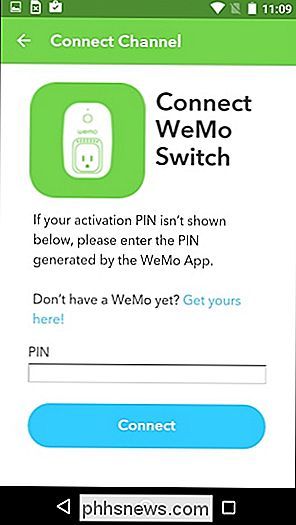
PIN se zobrazí na další obrazovce.
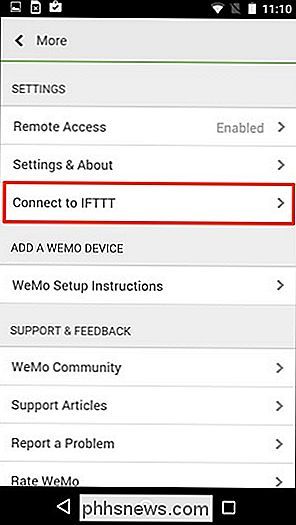
Podržením tlačítka PIN zvýrazníte a pak jej můžete zkopírovat do schránky klepnutím na tlačítko Kopírovat na nahoru
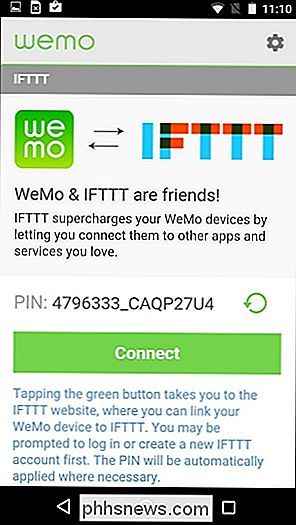
Vraťte se zpět do aplikace DO a vložte kód PIN. Klepněte na "Připojit" a budete vše nastaveno. Chcete-li pokračovat, klepněte na "Hotovo".
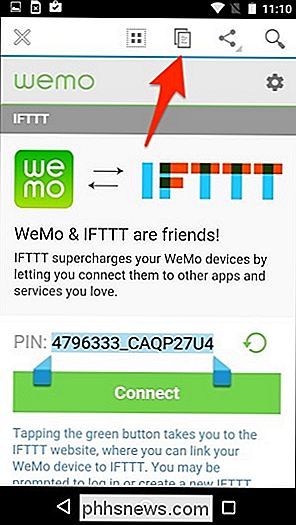
Odtud můžete vybrat ze seznamu položku WeMo Switch a pak klepnout na "Přidat".
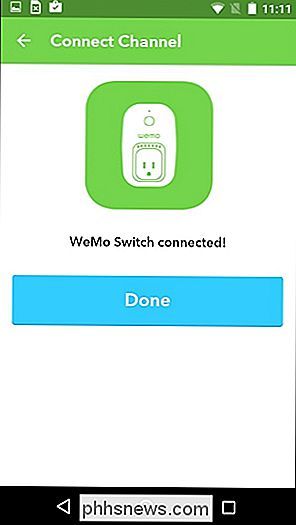
Váš přepínač WeMo se nyní zobrazí jako tlačítko v aplikaci DO Button.
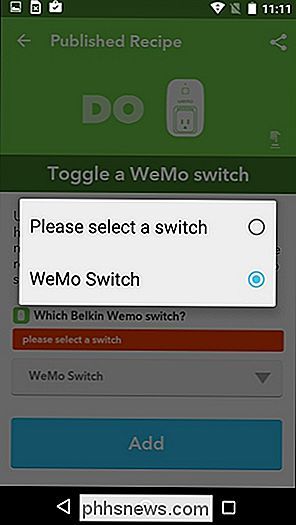
Druhý krok: Vytvořte si svůj Widget
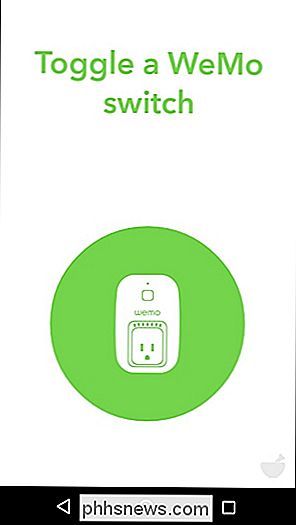
Nyní musíme na domovskou obrazovku přidat widget. Tento proces je trochu odlišný v systémech iOS a Android.
Na Androidu
uživatelé Androidu mají trochu zvednuté nohy, protože můžete přidat widget přímo na domovskou obrazovku. Ukončete aplikaci a přejděte na domovskou obrazovku. Podržte na obrazovce a vyberte "Widgety".
Přejděte dolů a vyberte jeden z nástrojů DO Button přetažením na domovskou obrazovku.
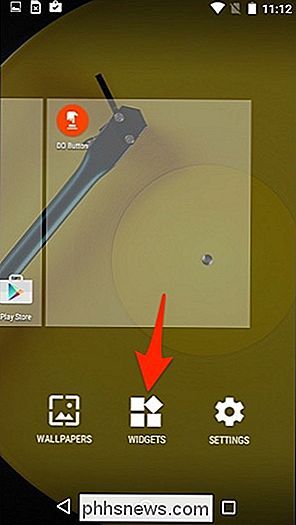
Odtud můžete okamžitě klepnout na widget zapněte nebo vypněte přepínač WeMo, aniž byste se dostali do aplikace WeMo
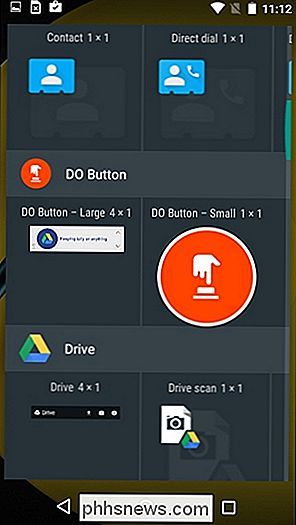
V iPhone a iPad
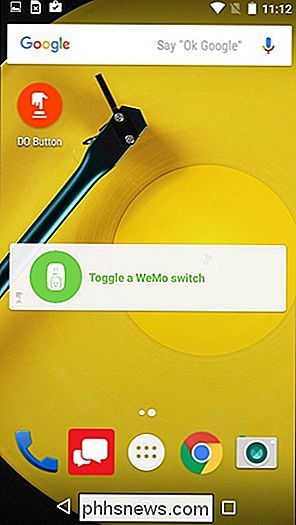
V systému iOS nemůžeme na domovskou obrazovku přidávat widgety, ale spíše je přidávat do Centra upozornění. Takže jakmile vytvoříte tlačítko v aplikaci Tlačítko DO, ukončete aplikaci a postupujte podle níže uvedených pokynů.
Přejděte prstem dolů z horní části obrazovky a vyvolejte oznamovací centrum. "
Přejděte dolů dole a klepněte na" Upravit ".
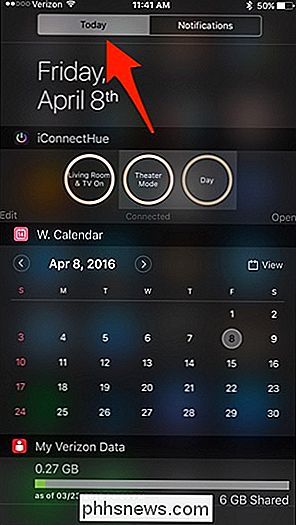
V seznamu najděte tlačítko" DO "a klepněte na malou zelenou" + " "Vedle.
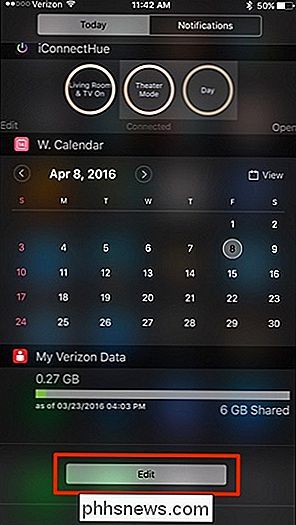
Přejděte zpět nahoru a widget bude nyní v seznamu aktivních widgetů. Podržte stisknutou ikonu vpravo, abyste mohli změnit místo, kam chcete. Výchozí umístění bude v dolní části
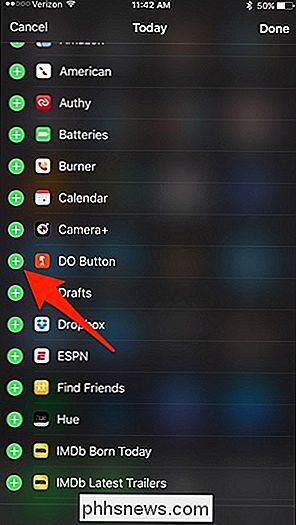
Od této chvíle bude widget DO Button umístěn v Notification Center, můžete okamžitě ovládat přepínač WeMo přímo od něj, aniž bychom otevřeli samotnou aplikaci WeMo
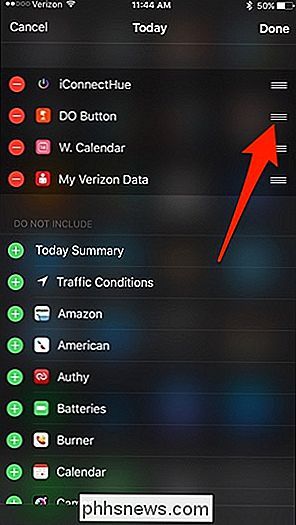
Není to tak snadné, jako mít widget přímo na úvodní obrazovce, jako je Android, ale je to další nejlepší volba v systému iOS.
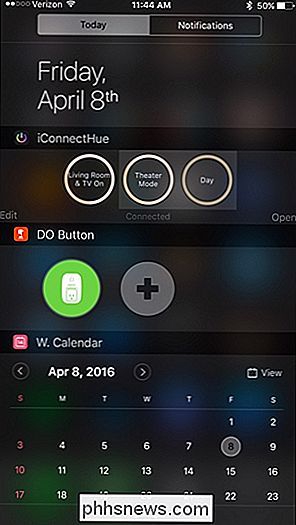

Stránky Freeware ke stažení, které nevynucují Crapware On You
Je to více než rok, co jsme upozornili na to, včetně úctyhodného SourceForge. Od té doby několik stránek, včetně samotného SourceForge, začalo vyčistit svůj akt. Většina webových stránek pro stahování freeware stále používá stinnou taktiku, bohužel vkládá vlastní instalátory plné nežádoucího softwaru a zavádějící reklamy do krku, buck.

Zkontrolujte diskové a systémové soubory v systému Windows 8/10
Pokud máte problémy s instalací systému Windows, existuje několik nástrojů, které můžete použít k vyřešení problémů. Pro chyby pevného disku můžete spustit kontrolu disku ( chkdsk ) a pro poškozené nebo poškozené systémové soubory můžete spustit systémový souborový checker ( sfc ). Můžete spustit jak ze samotné



