Jak ovládat video streamy Chromecast z více zařízení

Zařízení Chromecast je pravděpodobně prostředník s možností výběru. To doslova dovoluje, aby jakékoli zařízení s nainstalovanou aplikací Chromecast bylo dálkovým ovládáním.
Jste si asi vědoma toho, co může Chromecast dělat, což jsou opravdu skvělé věci, jako zrcadlení obrazovky telefonu nebo obsah Na kartě Chrome nebo dokonce na celou plochu. To znamená, že máte spoustu možností, pokud jde o věci, které můžete zobrazit na vašich velkých krásných HDTV - hrách, videoklipech, prezentacích, prezentacích - to vše ve výši $ 35-hůlky o velikosti Zippo.
každé zařízení může být potenciálně vzdálené. To je v pohodě z různých důvodů. Jeden můžete ovládat pomocí Chromecastu v libovolné místnosti. Dále, dokud jsou všechna zařízení připojena ke stejnému přístupovému bodu, můžete bez problémů přidávat zařízení do stejného streamu, převzít proud z jednoho zařízení do druhého a dokonce přenášet stejný proud na jiný Chromecast, například jeden připojeno k jinému televizoru.
Učinit nástroj Shuffle
Je důležité pochopit, jak funguje casting, přinejmenším způsobem, jakým jej používáme v tomto článku. Kdykoli natočíte film na Netflixu nebo píseň na Pandore, všechno vaše zařízení skutečně dělá, říká Chromecastu, kde najde tok, aby mohl hrát, což se děje nezávisle na vašem zařízení.
V tom okamžiku jste může ovládat obsazení ze zařízení, ale i když ukončíte aplikaci nebo dokonce vypnete telefon, proud by měl pokračovat v přehrávání. Tato funkce nebude fungovat, pokud odnesete obrazovku nebo kartu Chrome, pouze aplikace Google Cast Ready. Když neležíte, ikona obsazení bude prázdná, jako je zde v naší aplikaci Netflix.
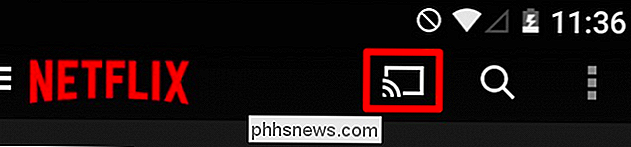
Pokud odléváte, ikona bude vyplněna (i když nemusí být modrá nebo jakákoli jiná barva).
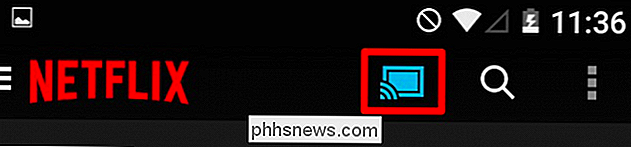
To je dost snadné pochopit. Pokud vyzdvihnete svůj telefon a připojíte jej k Chromecastu, můžete hrát na něm co si vyberete. Ale co když se dostanete do druhé místnosti a zapomenete pozastavit svůj film? Nebo co když si uvědomíte, že se budete chtít podívat na tabletu v posteli, a přesně vyndat, kde jste skončili?
Nezapomeňte, že proud Chromecastu není závislá na konkrétním zařízení, takže můžete přejít z libovolného zařízení Chromecast - dokážete nahrávat další video a získávat video stream.
Na předchozí obrazovce odléváme z našeho telefonu, ale máme nějaké oblečení, které se mají skládat, takže chceme sledovat náš program v prádelně na našem tabletu . Pokud bychom to udělali na Netflixu (zřejmá volba), otevřeme aplikaci v našem tabletu a dotkneme se ikony Cast.
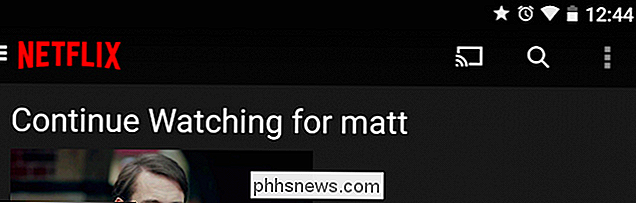
Zobrazí se seznam s výběrem Chromecastu. Je zřejmé, že pokud máte dva nebo více, všichni se zde objeví, takže si vyberete ten, s nímž chcete převzít kontrolu.
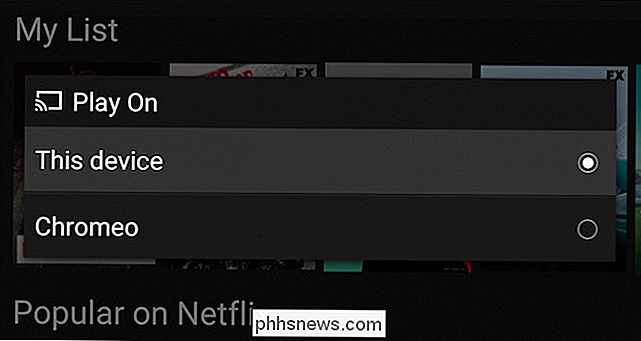
Jakmile se připojíte k Chromecastu, měli byste vidět ovládací prvky, aplikace se objeví ve vašem zařízení, takže byste měli alespoň přerušit nebo zastavit, změnit stream a zvýšit / snížit hlasitost. V případě Netflixu získáte spoustu dalších možností.
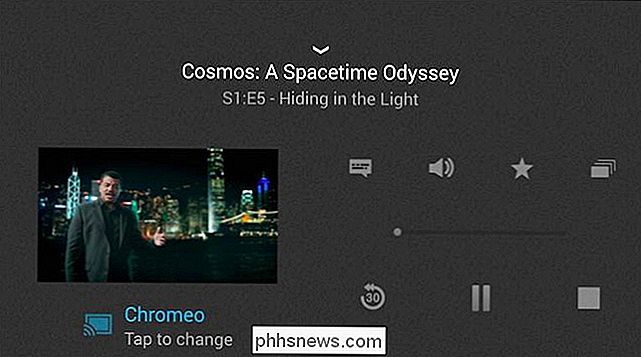
Na rozdíl od aplikace WatchESPN, která vám poskytuje základní ovládání (zastavení, odpojení, změna kanálů a hlasitost)
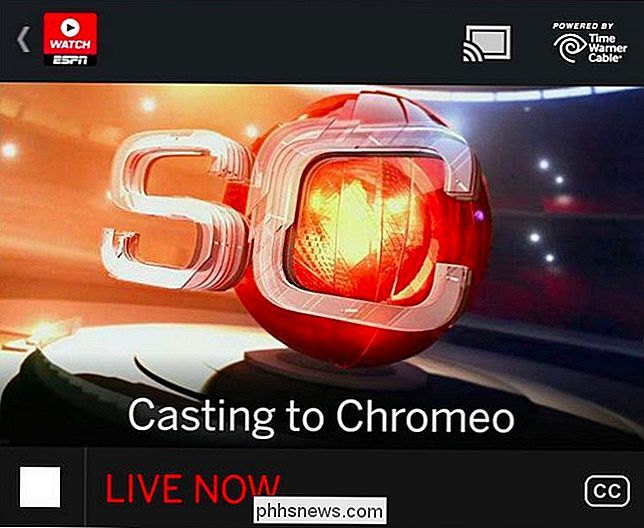
Bez ohledu na to, jakmile převezmete kontrolu na jiném zařízení, pak je možné provést libovolný počet dalších věcí. V případě našeho scénáře pro tablety můžeme klepnout na ikonu vysílání a vybrat "toto zařízení", chcete-li do něj přesunout proud.
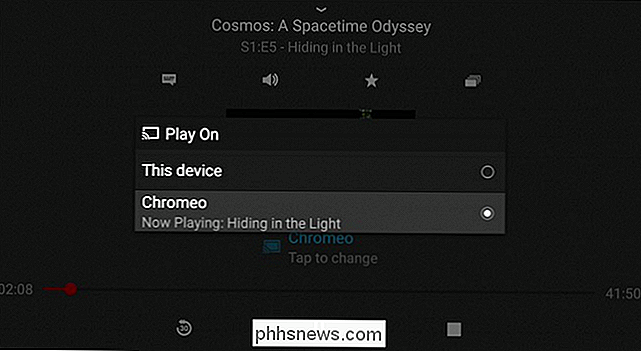
Nyní sledujeme náš proud Netflix na našem tabletu, který odpojí váš druhý zařízení nebo zařízení z Chromecastu. Odtud můžete sledovat váš proud až do konce nebo vyčerpání baterie. Případně můžete tento proud odeslat zpět na stejný Chromecast nebo na jiný televizor připojený k jinému televizoru.
Takže si můžete představit druh flexibility, pokud je každé zařízení potenciálně vzdálené. Můžete si s sebou vzít svůj proud, ať jste kamkoliv, kamkoli, jak dlouho jste v dosahu signálu WiFi.
Měli bychom zdůraznit, že se zdá, že to funguje pouze s video streamy, ale většina aplikací Google Cast Ready vypadá jako specifická pro video, přičemž oblíbenými výjimkami jsou Pandora a několik dalších. Tato metoda samozřejmě funguje dobře s aplikacemi Netflix a WatchESPN, stejně jako s YouTube a my můžeme předpokládat i další.
Neváhejte a vyzkoušejte své, a pokud se cítíte tak nakloněni, řekněte nám to v našem diskusním fóru.

Jak odemknout počítač pomocí telefonu nebo hodinky
Každý chce heslo vyměnit za něco lepšího. No, už máme smartphony - a někteří z nás dokonce mají smartwatchy. Tyto nástroje vás mohou přihlásit do vašeho počítače pomocí smartphonu nebo smartwatchu. Nejlepších, nejlelejších možností jsou k dispozici pro uživatele Mac s telefony iPhone. Řešení pro Windows a další platformy jsou mnohem omezenější Mac a iPhone nebo Apple Watch Uživatelé Mac s iPhony mají nejvíce - a nejleštěnější - dostupné možnosti: Knock umožňuje používat iPhone nebo Apple Watch, abyste odemkli Mac.

Termostat Nest je velmi snadný, ale není zřejmé, jak vypnout termostat Není třeba zapnout vytápění nebo klimatizaci. Jistě, můžete nastavit Nest na "Away", aby se zastavil z vytápění a chlazení, ale to nebude fungovat velmi dobře, pokud máte zapnutou funkci Home / Away Assist. Naštěstí existuje opravdu snadný způsob, jak jednoduše vypnout termostat Nest.



