Jak vytvořit a používat inteligentní složky v systému OS X pro uspořádání dat na vašem Macu

Už jste někdy používali OS X a přemýšleli jste, jaká je dohoda s Smart Folders? Koneckonců jsou všude na Finderu. Takže, jak fungují, a co je ještě důležitější, jak je můžete udělat pro vás?
Inteligentní složky nejsou ve skutečnosti složky, alespoň v tradičním smyslu. V tradičních složkách ukládáte data na jedno místo, které je reprezentováno symbolem složky.
Na začátku je to, že umožňuje shromažďovat data a soubory (dokumenty, hudbu i jiné složky) do jednoho místo. Nevýhodou je, že to nemusí být vždy možné. Můžete mít určité typy souborů rozložené v několika složkách na různých místech, které nelze přesunout nebo konsolidovat.
Inteligentní složky jsou skutečně uložená vyhledávání. Kdykoli pak "otevřete" tuto Smart složku, vše v kritériích vyhledávání se objeví jako na stejném místě. A protože jsou vyhledávány vždy aktualizovány jako položky, které se přidávají a odstraňují, jsou také Smart Folders.
Inteligentní složka je opravdu virtuální složkou, organizuje pouze nesrovnatelné úložiště dat z celého vašeho systému, ale nic z toho nikdy nemá
Vytvořte inteligentní složku
Takže s ohledem na to zorganizujeme několik souborů PDF umístěných na několika místech do jedné inteligentní složky
Vytvoříte Smart Folder kliknutím na tlačítko " Soubor "a výběrem možnosti nebo pomocí kombinace klávesnice" Příkaz + Možnost + N ". Tato akce nevytváří složku, spíše otevírá novou záložku ve službě Finder.
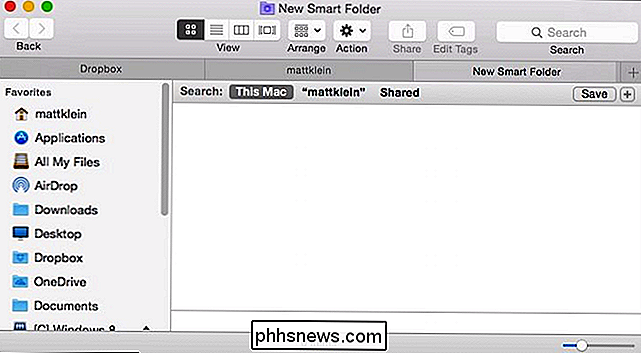
Jak jsme řekli, Smart Folders jsou jednoduše uložená vyhledávání. Jako taková můžete je sestavit tak, aby zahrnovala vše, co chcete uspořádat, a udržet si karty. Chcete-li vytvořit toto uložené vyhledávání, postupujeme podle stejného postupu, který jsme se lehce dotýkali v našem dřívějším článku Spotlight.
V pravém horním rohu okna Finder klikněte na "+" vedle položky "Uložit". , chceme, aby se tato inteligentní složka týkala pouze souborů PDF. Zjistili jsme, že v průběhu let jsme shromažďovali dokumenty PDF a umísťovali je na různých místech. Chcete-li je najít, všechny by samozřejmě vyžadovaly vyhledávání vždy, ale s inteligentní složkou, kdykoli ji otevřeme, uvidíme všechny naše soubory PDF.
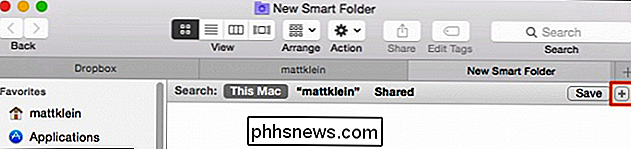
Když přidáme kritéria, budeme hledat file "type" je "PDF".
Veškeré PDF soubory, které přidáme nebo odebereme, se odrážejí ve výsledcích.
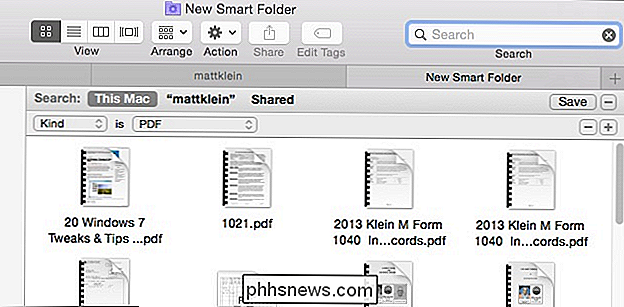
V tomto okamžiku můžeme kliknout na "Uložit" tam, kde chceme, a dokonce jej přidáme do bočního panelu.
Nyní je možné najít naši inteligentní složku (uložené vyhledávání), kde jsme ji uložili (a na bočním panelu, protože jsme se rozhodli jej umístit)
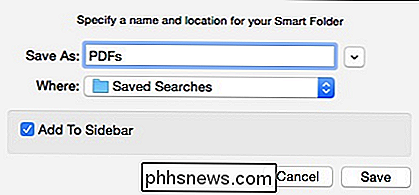
Vždy se můžete vrátit později a případně upravit své inteligentní složky. Nejjednodušší způsob, jak to provést, je otevření nabídky "Uložené vyhledávání" a poté nabídku "Akce".
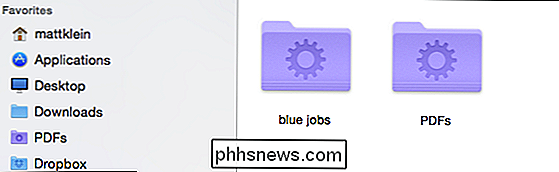
Chcete-li upravit uložené vyhledávání, klikněte na tlačítko Zobrazit kritéria vyhledávání.
Klepnutím na tlačítko + "Nebo odstraňte kliknutím na tlačítko" - ".
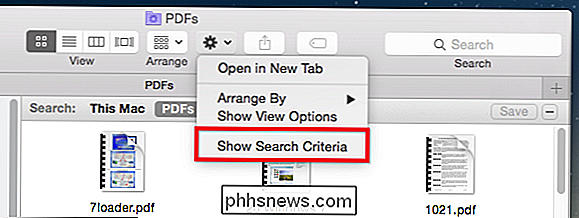
Řekněme například, že chceme, aby naše inteligentní složka" PDF "zobrazovala naše PDF soubory za poslední dva roky, nikoli kdykoli. Jediné, co musíme udělat, je přidat kritéria kliknutím na "+" a zadáním "Datum vytvoření" jako za poslední dva roky.
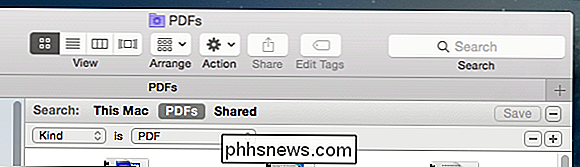
Pokud chcete změnit jméno uloženého vyhledávání, můžete pouze přejmenovat Smart Folder ve vaší uložené vyhledávací složce, jako byste měli nějakou normální složku.
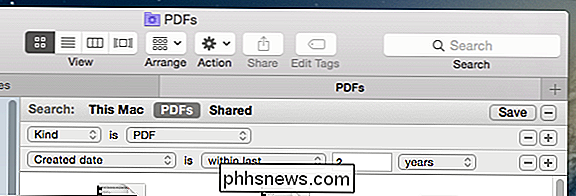
Nejste omezeni na věci jako PDF, samozřejmě můžete vytvořit složku Smart Folder pro obrázky, hudbu, dokumenty atd.
Například jsme vytvořili jednoduché hledání JPG, GIF, BMP a PNG pomocí booleovského operátora OR, takže máme uložené hledání
všech těchto typů obrázků. Pokud si nejste jisti o tom, o čem mluvíme, když říkáme "Boolean", pak byste si měli tento článek určitě zkontrolovat pro rychlý nátěr / obnovu.
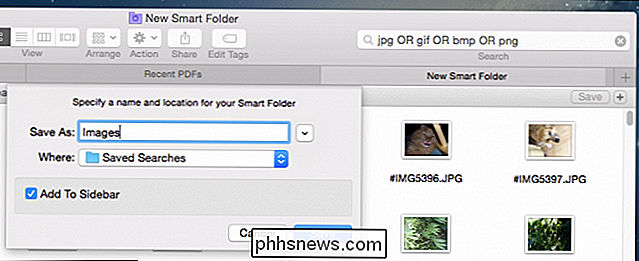
Když začnete vytvářet stále více a více uložených vyhledávacích dotazů, budete chtít rychle přistupovat k nim. Doporučujeme vám umístit složku "Saved Searchs" na bočním panelu Finder. Tímto způsobem budete mít okamžitý přístup ke všem vašim inteligentním složkám, ale nebudete davit Sidebar s jednotlivými.
Po uplynutí chvíle budete mít dostatek vyhledávání uložených, že nebudete muset pravidelně hledat nebo vyhledávat věci, které potřebujete. Navíc při každém přidání nebo odebrání položek, které odpovídají kritériím uloženého vyhledávání, se objeví nebo zmizí.
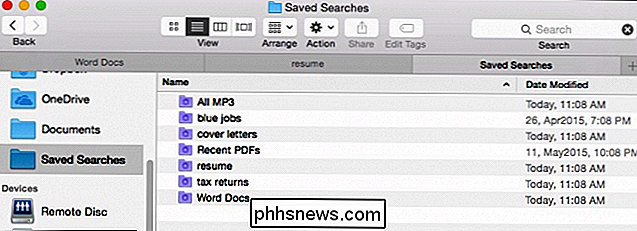
Tímto způsobem nikdy neztratíte soubor, ať už je to dokument nebo stahování, protože budete mít Inteligentní složka, která ji pozorně sleduje. Takže, pokud jste organizér a chtěli byste si objednat chaos z vašeho pevného disku, použijte Smart Folders aa skvělý způsob, jak zůstat na vrcholu věcí.
Jako vždy, pokud máte něco, co byste chtěli přidat komentář, jako například komentář nebo dotaz, prosím, nechte své připomínky v našem diskusním fóru.

Jaký je rozdíl mezi Windows 7 HomeGroups a XP-style Networking?
Windows 7 skáká novou metodu sdílení souborů a tiskáren, což je odklon od frustrujícího souboru a sdílení tisku nalezené v dřívějších verze Windows. Co je to a jak můžete mít z toho užitek? Přečtěte si, jak to vysvětlujeme. HomeGroups jsou nové vydání ekosystému Windows od Windows 7. Jsou určeny pro (a uspět v) výrazně snížit frustraci, kterou mají uživatelé, kteří chtějí snadno sdílet soubory mezi počítači jako sdílených tiskáren s celou sítí.

Jak změnit velikost a barvu ukazatele myši v systému Windows
"Kde je kurzor myší ukazatel myši?" Pokud jste se s touto otázkou ptali příliš mnohokrát, můžete změnit velikost a barvu ukazatele myši, aby bylo jednodušší najít na obrazovce. Pro změnu velikosti a barvy ukazatele myši můžete použít buď nastavení počítače, nebo ovládací panel a my vám ukážeme obě možnosti.



