Jak vytvořit vlastní hlasové příkazy pro Alexa a Google Home s Androidem a Taskerem

Tasker je jedním z nejsilnějších nástrojů pro automatizaci v systému Android. Pluginy, jako je AutoVoice, vám umožňují rozšiřovat základní funkčnost Taskeru, aby bylo dosaženo dokonce ještě chladnějších věcí ... jako je vytvoření vlastních hlasových příkazů pro vaše ozvěny Amazon Echo nebo Google Home. Zde je návod, jak vytvořit vlastní hlasové příkazy.
Vestavěné hlasové příkazy ve službě Alexa a Domovská stránka Google mohou udělat pár skvělých věcí, ale Tasker vám dává téměř úplnou kontrolu nad telefonem. Takže pomocí programu AutoVoice můžete nastavit telefon na úsporný režim, číst nahlas oznámení, zapnout a vypnout zařízení PS4 a další. Tasker nemusí být vždy nejvíce uživatelsky přívětivá aplikace na světě, ale můžete s ní vytvořit nějaké docela úžasné profily.
Co budete potřebovat
SOUVISEJÍCÍ: Jak používat Tasker pro automatizaci vašeho Androidu Telefon
Pro účely tohoto článku budeme předpokládat, že jste již s Taskerem obeznámeni. Pokud nejste, přečtěte si naši příručku a dozvíte se základní informace. Než začnete, budete potřebovat také následující:
- Domovská stránka Google nebo Amazon Echo: Přirozeně budete muset mít ve svém obývacím pokoji jednu z těchto zařízení hlasového asistenta, pokud jedete promluvte si s ním. Pokud jste je nenastavili, můžete se podívat na naše příručky pro nastavení Amazon Echo nebo Home Google.
- Android Phone : Používáme pro tuto aplikaci aplikaci Android nazvanou Tasker. "budete potřebovat telefon s Androidem - není to tak. Naštěstí i starší telefony Android by měly fungovat dobře.
- Tasker: Tato aplikace pro automatizaci Android umožňuje vytvářet spouštěče a úkoly pro správu telefonu nebo vzdáleného zařízení, které můžete ovládat prostřednictvím telefonu. To stojí $ 2.99 v obchodě Play.
- AutoVoice: Pro naše účely je tento plugin místo, kde se skutečná kouzla stane. AutoVoice je jeden z mnoha užitečných pluginů vytvořených vývojářem Joaoapps. AutoVoice je dodáván s bezplatnou 7denní zkušební verzí, ale můžete koupit AutoVoice Pro Unlock za 2,49 dolarů.
Jakmile máte vše nainstalované, budete muset udělat trochu nastavení, než začnete vytvářet vlastní vlastní hlasové příkazy
Odkaz AutoVoice na domovskou stránku Google nebo Amazon Echo
Stejně jako u všech úloh Tasker, nastavení AutoVoice bude trvat déle než pár kroků. Nejprve budete muset propojit domovskou stránku Google nebo Amazon Echo s vaším účtem AutoVoice. Pokud používáte domovskou stránku Google, otevřete aplikaci Domovská stránka Google a klepněte na ikonu nabídky v levém horním rohu. Klepněte na tlačítko Další nastavení.
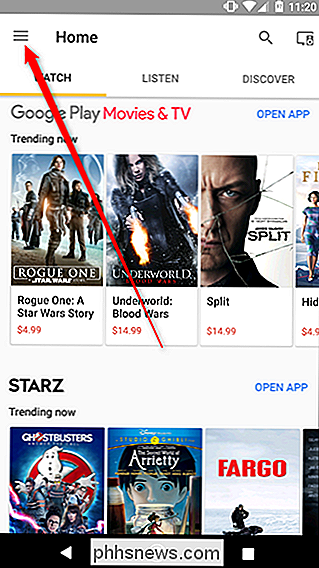
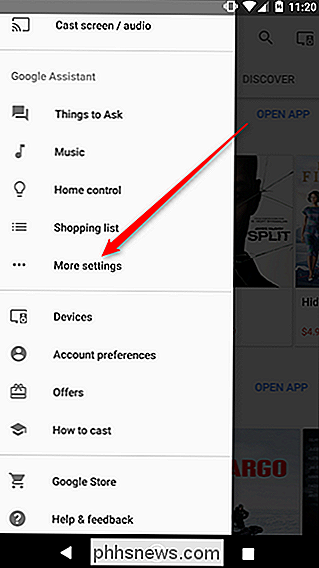
Posuňte dolů a klepněte na Služby. V obřím seznamu služeb přejděte dolů, dokud nenajdete funkci AutoVoice. Naštěstí je seznam abecední, takže AutoVoice by se měl nacházet v horní části.
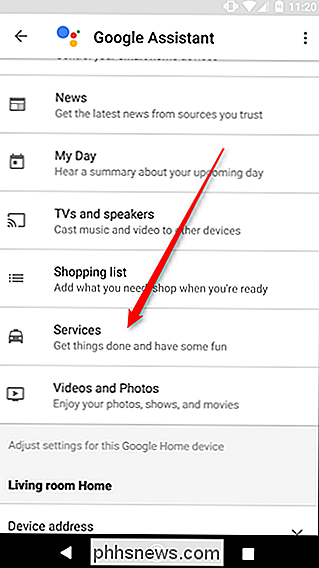
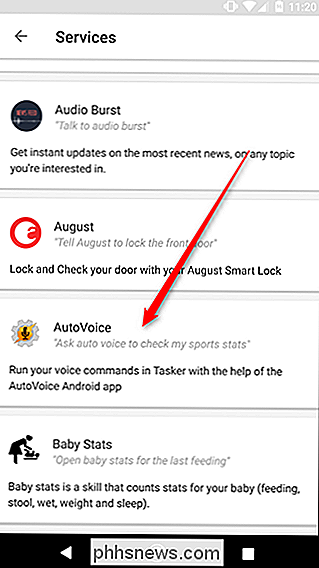
Na obrazovce služby AutoVoice klepnutím na slova Link Account klikněte modře. Vyberte účet, který chcete propojit - toto by mělo být stejné, které používáte v telefonu, ve kterém je spuštěn Tasker, a poskytnout AutoVoice potřebná oprávnění.
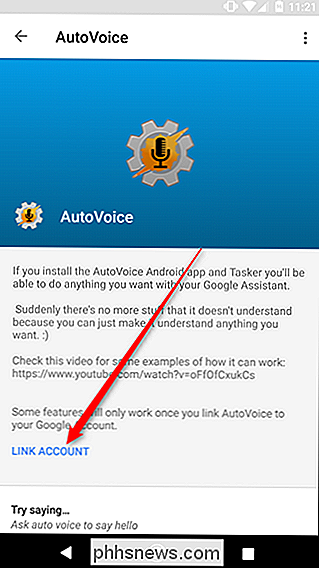
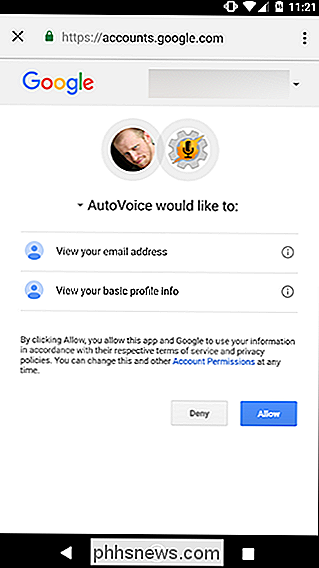
Pokud používáte Amazon Echo, můžete připojit AutoVoice dovednost na webu. Najdete ji na stránkách Amazonu zde. Přejděte na toto spojení, ujistěte se, že jste přihlášeni, a klikněte na možnost Povolit.
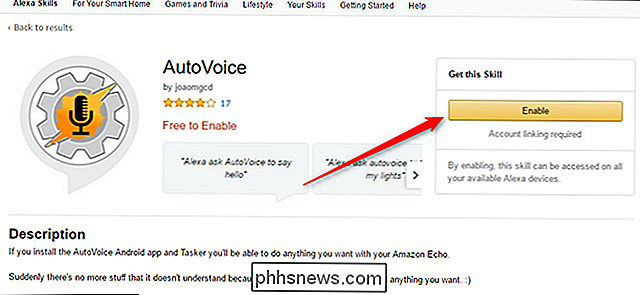
Stejně jako u služby Domovská stránka Google budete muset propojit svůj účet Google a dát mu svolení. Jakmile to uděláte, můžete se přesunout na zábavnou část.
Vytvořte vlastní vlastní příkazy AutoVoice
Dále vám ukážeme, jak vytvořit vlastní hlasové příkazy. Tyto příkazy můžete použít k spuštění jakéhokoli úkolu, který můžete v Taskeru provést, a proto používejte svou představivost. Pro našeho průvodce zahájíme vyskakovací okno, abychom vám usnadnili práci. Chcete-li začít, otevřete aplikaci AutoVoice v telefonu a klepněte na Zařízení AutoVoice.
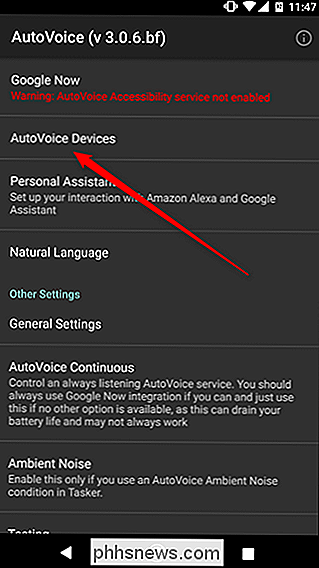
Nejprve aplikace AutoVoice požádá o povolení k prohlížení kontaktů, aby zjistila, které účty jsou v telefonu k dispozici. Klepněte na Povolit. Pak zvolte stejný účet Google, který jste propojili se službou AutoVoice v doméně Google nebo Alexa, a klepněte na tlačítko OK.
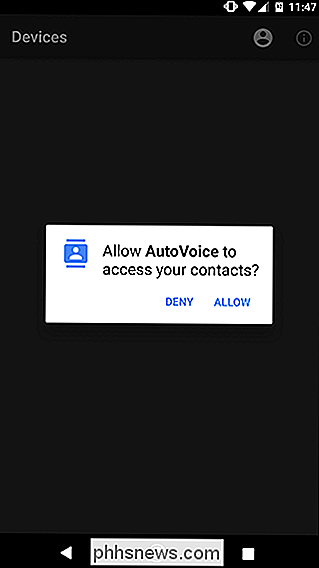
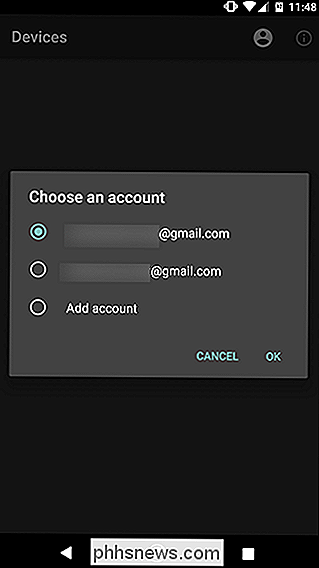
Dále otevřete aplikaci Tasker v telefonu. Klepnutím na symbol + v dolní části obrazovky vytvoříte nový profil a pak klepnete na Událost.
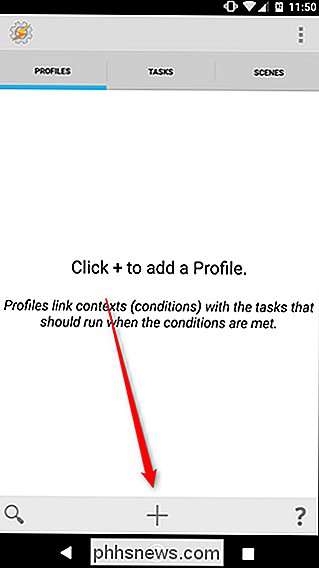
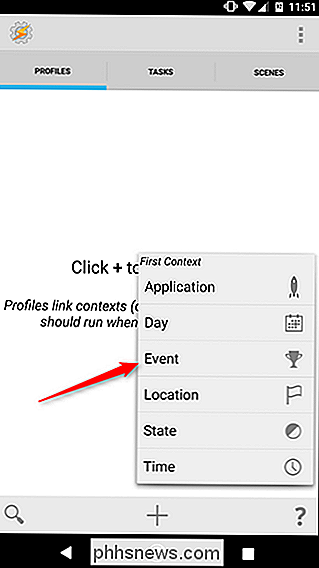
V rozevíracím okně, které se objeví, klepněte na možnost Plugin (Doplněk) a potom vyberte možnost AutoVoice (Automatické sledování).
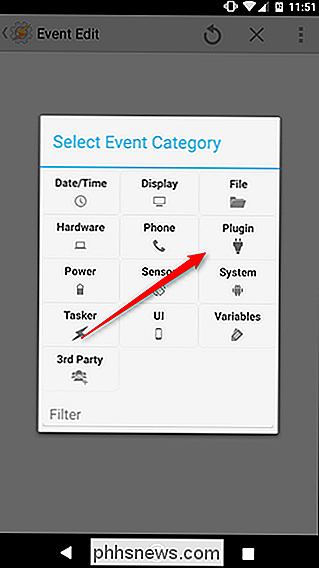
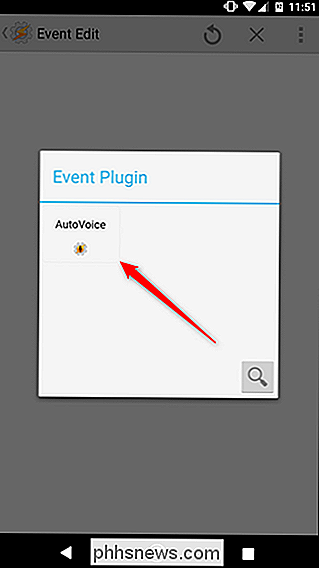
V rozbalovacím seznamu, který se objeví, přejděte dolů a zvolte Rozpoznaný.
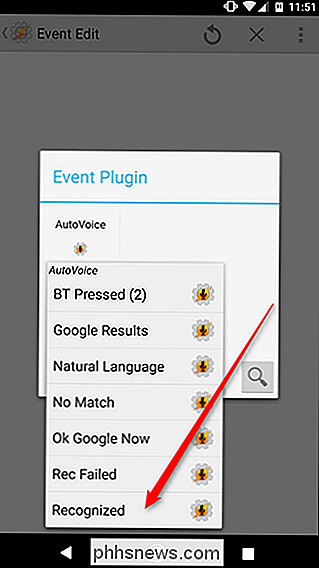
Na další obrazovce bude nahoře nahoře uvedena lišta, která říká Konfigurace. Klepněte na ikonu tužky vpravo od tohoto panelu.
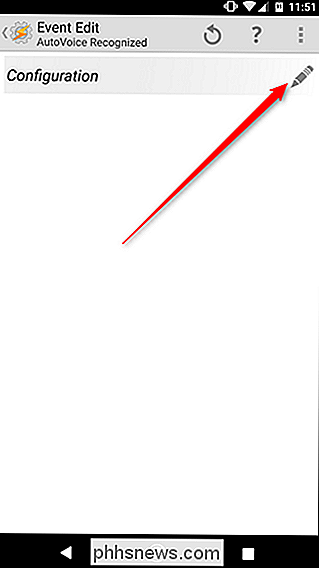
Přenesete se na konfigurační stránku AutoVoice. Nejprve klepněte na položku Příkazy v horní části obrazovky a zadejte vlastní hlasové příkazy. Můžete přidat několik spouštěcích slov nebo frází oddělených čárkou, chcete-li, aby Google nebo Alexa rozpoznali více frází pro stejný příkaz. Například níže jsme přidali "hello" a "hi" jako příkazy. Pokud program AutoVoice slyší jeden z nich, spustí stejný úkol.
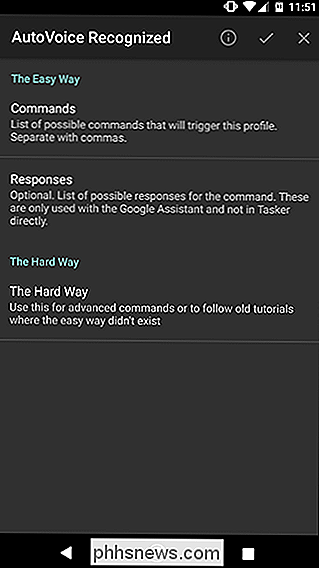
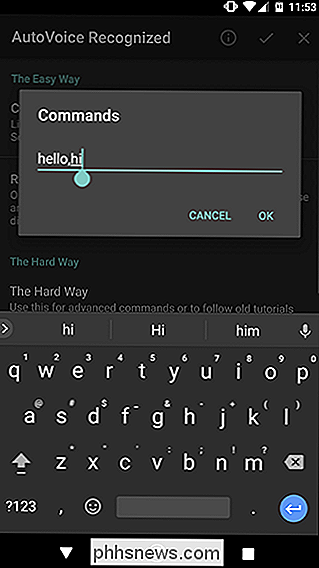
Poklepejte na Odpovědi. Zde můžete nastavit, jak vám AutoVoice bude reagovat. To vám dává verbální potvrzení, že aplikace AutoVoice obdržela váš příkaz, a je to příjemný způsob, jak zvýšit povědomí o hlasovém asistentovi. V tomto případě jsme AutoVoice řekli, abychom odpověděli "hi back to you." To ve skutečnosti nebude spouštět žádné úkoly (děláme tuto část za sekundu), ale do vaší interakce přidává nějakou pěknou chuť.
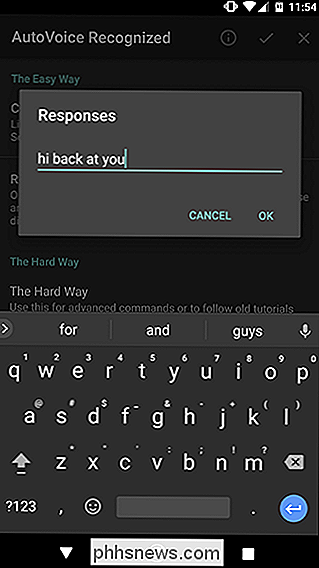
Jakmile přidáte všechny příkazy a odpovědi, které chcete pro tento úkol, klepněte na zaškrtávací políčko v horní části a vrátíte se do Taskeru.
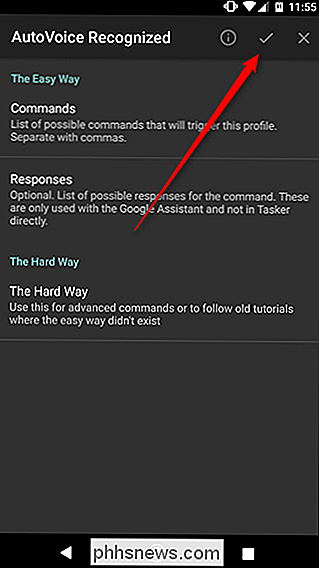
Zpět do Taskeru uvidíte, že AutoVoice vyplnil konfigurační stránku. Nemusíte tu nic změnit. Stačí klepnout na tlačítko Zpět v horní části (nebo použít tlačítko Zpět na telefon).
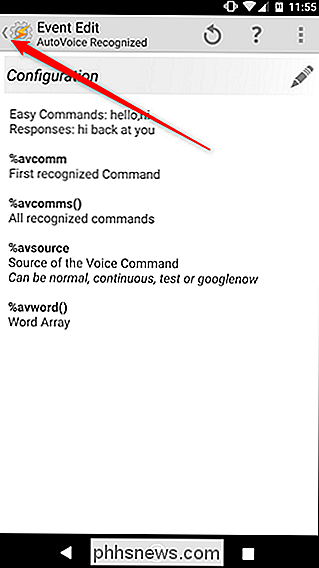
V tomto okamžiku můžete příkaz přiřadit jakémukoli požadovanému úkolu. Pokud jste již v Tasker udělali úkol, můžete jej přiřadit z existující knihovny. Pokud chcete vytvořit vlastní, klepněte na tlačítko Nová úloha a pojmenujte jej. V našem případě jej pojmenujeme Popup, ale měli byste dát svému jménu na základě jakékoliv úlohy, kterou nakonec vytvoříte.
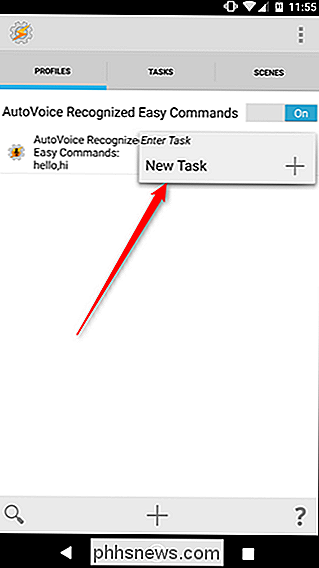
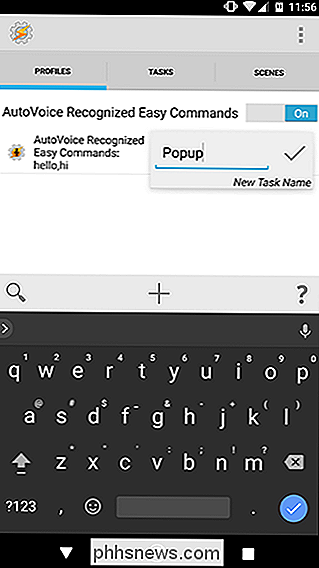
Váš proces se bude pravděpodobně lišit od našich pokynů. prokázat. Na stránce úkolů klepněte na ikonu + v dolní části a přidejte novou akci.
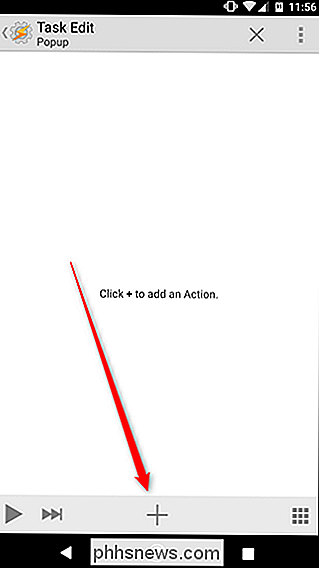
V poli, které se objeví, klepněte na položku Výstraha a poté vyberte Popup.
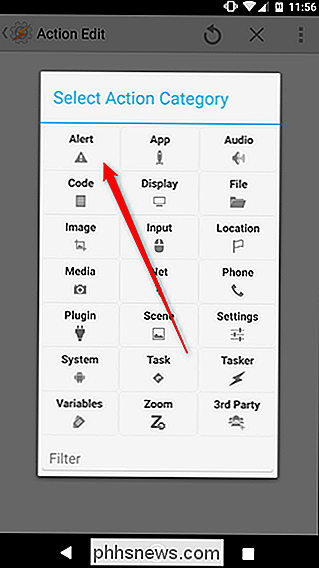
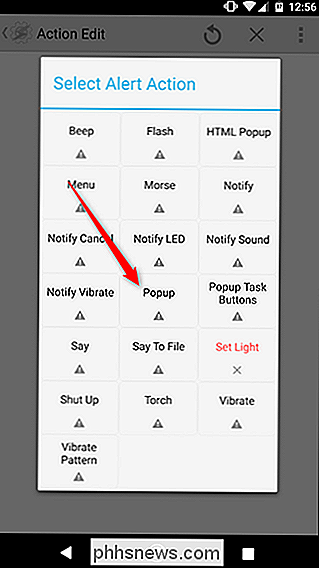
V části Text napište zprávu jako "Ahoj všem!" Až budete hotovi, klepněte na šipku zpět v levém horním rohu obrazovky nebo stiskněte tlačítko Zpět na telefon.
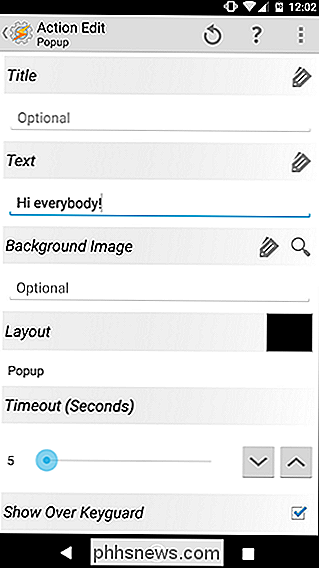
Nyní je čas vyzkoušet příkaz! Řekněte "[Ok google / Alexa], řekněte Autovoice ahoj" a otevřete telefon. Měli byste vidět vyskakovací okno, které vypadá jako následující.
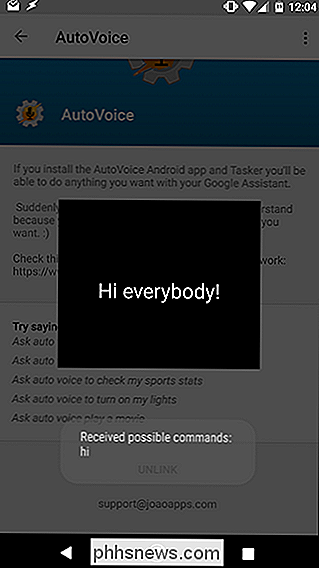
To by mělo potvrdit, že váš příkaz AutoVoice pracoval. Tento ukázkový úkol můžete nahradit libovolným, co chcete. Opět se podívejte na naši úplnou příručku Tasker, kde můžete provádět další úkoly.

Perfektní počítačová bezpečnost je mýtus. Ale je to stále důležité
Možná jste to slyšeli předtím: "Bezpečnost je mýtus." Stala se obyčejným refrénem po nekončícím řetězci významných bezpečnostních porušení. Pokud firmy Fortune 500 s miliony dolarových bezpečnostních rozpočtů nemohou zamknout věci, jak můžete? A je tu pravda: dokonalá bezpečnost je mýtus. Bez ohledu na to, co děláte, bez ohledu na to, jak jste opatrní, nikdy nebudete 100% bezpečný před hackery, malwarem a počítačovou kriminalitou.

Jak se chytit legendární Pokémon v Pokémonu Go
Od doby, kdy se hra stala online již před rokem, hráči Nianticův masivně populární (a často frustrující) AR monster-catcher se divili, kde všichni legendární stvoření se skrývá v Pokémon Go. Původní název Game Boy měl silný, zajímavý a jedinečný legendární Pokémon cestu zpět v 90. letech, ale hra pro smartphone byla zahájena bez přístupu k Articuno, Zapdos, Moltres a Mewtwo, a to navzdory těžkému rysu v originálním přívěsu Nyní jsou alespoň některé z těchto zvířat zachytitelné ve hře: první dva legendární Pokémony, které se objevují, jsou ptáci typu létající ledový typ Articuno a létající psychický typ Lugia, s dalšími příšerami, které se chystají do hry později.


