Přizpůsobení pozadí vašeho Chromecastu tak, aby zobrazovalo personalizované obrázky, zprávy a další

vykreslenou kolekci pozadí společnosti Google - fotografie, které se zobrazí, když je vaše zařízení Chromecast nebo televizor Android nečinné. pěkné, ale někdy chcete vidět něco trochu osobnějšího. Díky aplikaci Domovská stránka Google pro Android a iOS (dříve aplikaci Chromecast) můžete skutečně změnit nastavení Backdrop a zobrazovat mnohem víc než jen fotografie.
SOUVISEJÍCÍ: Jak odebrat oznámení o Chromecastu v síti
Než se dostaneme k tomu, jak tyto změny učinit, chci upozornit, že Chromecast a Android TV jsou dvě různá zvířata - zatímco sdílejí několik funkcí, existují věci, které jedna dělá a druhá nemůže. Chromecast má například mnohem robustnější funkce přizpůsobení pozadí. Budeme se tady pokrýt obě zařízení, ale budu se zaměřovat na zařízení Chromecast a zmínit případné rozdíly v technologii Android TV. Ať tak či onak, nastavení se naštěstí nachází na stejném místě pro libovolné zařízení, takže se rozdíly stanou zjevnými velmi rychle, když budete následovat.
Jak jsem již řekl dříve, bude to vyžadovat aplikaci Google Home. Je k dispozici pro Android i iOS a naštěstí na obou přístrojích vypadá a pracuje stejně. Za tímto tutoriálem budu používat zařízení Android, ale budete moci bez problémů napodobovat to, co dělám s vaším zařízením iOS.
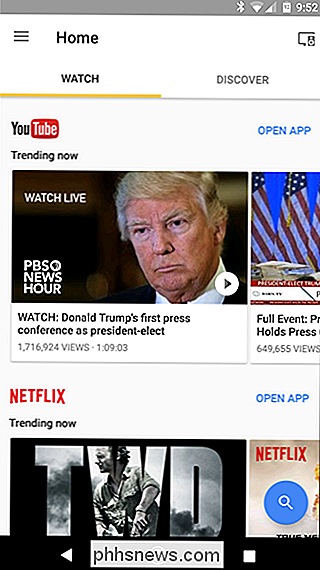
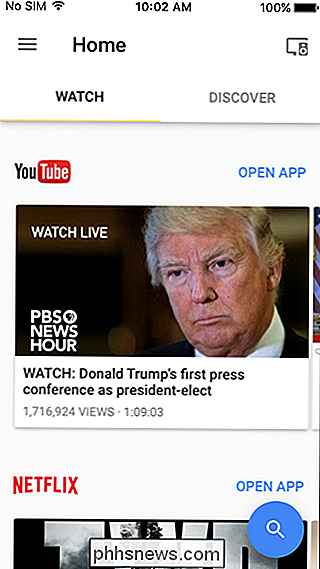
Jakmile ho nainstalujete, budete muset projít rychlým nastavením up proces. Jako součást toho bude vyhledávat zařízení ve vaší síti, ale nestěžovat, pokud nic nenalezne - hledá nová zařízení, která ještě nebyla nastavena. Je-li vaše zařízení Chromecast nebo televizor Android již funkční, je to všechno dobré.
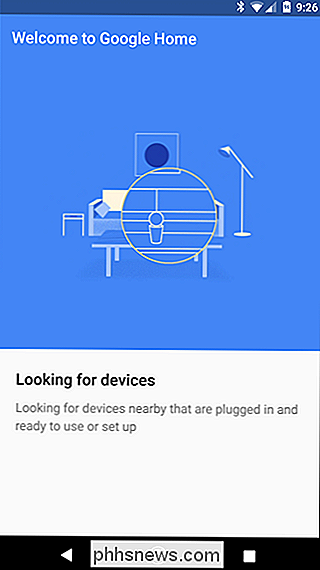
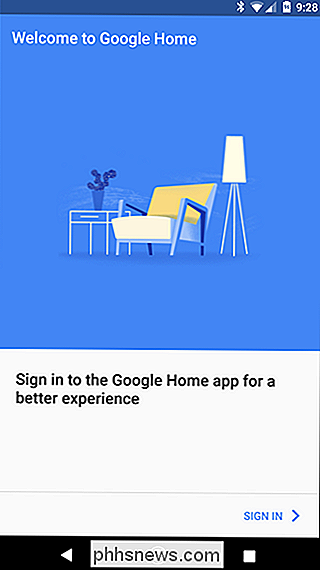
Po dokončení instalace a přihlášení do systému jste připraveni se rock a roll. Aplikace se spustí tak, že vám řekne, kde spravovat zařízení, což je přesně to, o čem budeme dnes hovořit.
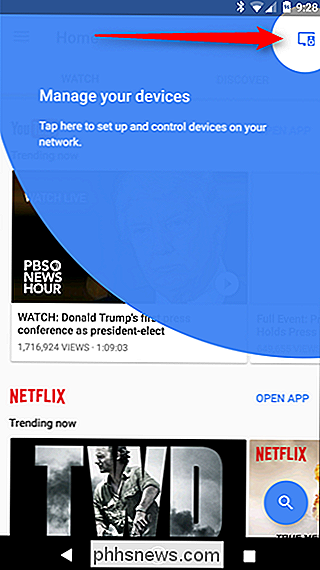
Takže, pokračujte a klepněte na tuto malou ikonu v pravém horním rohu. Tím se v síti načtou všechny kanály Chromecast nebo Android TV. Pokud zařízení běží pouze v síti a momentálně není přihlášeno k účtu Google, klepnutím na tlačítko Přizpůsobit pozadí a další se zobrazí dialog s dotazem, zda chcete povolit zařízení používat účet Google pro funkce, jako je že. Pokračujte klepnutím na tlačítko Ano. "
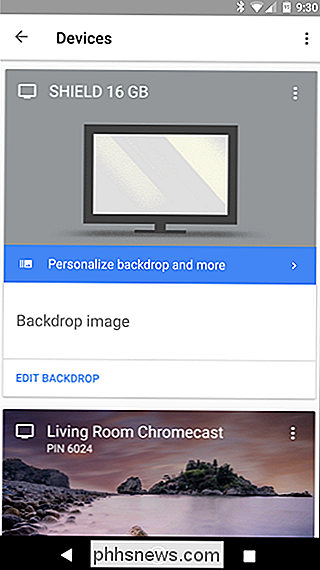
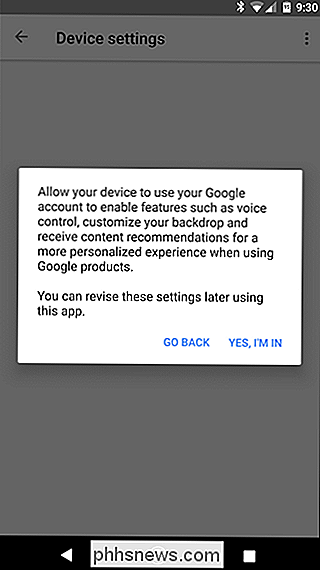
Tím se přesunete do nastavení Backdrop zařízení, kde se nacházejí všechny možnosti přizpůsobení - a kde Chromecast a Android TV začínají zobrazovat různé tváře. Jak vidíte na obrázcích na obrazovce níže, Chromecast (vlevo) obsahuje několik možností, které nejsou k dispozici v systému Android TV (vpravo).
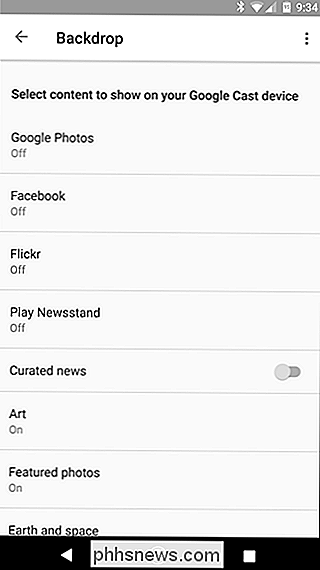
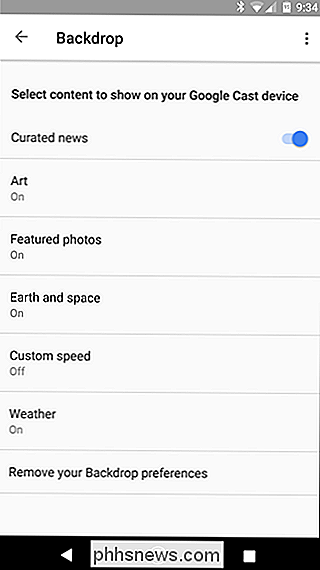
V podstatě můžete ve službě Android TV zapnout nebo vypnout věci a vybrat zdroje, Chromecast vám umožní skutečně vykopnout a provést nějaké změny. Od této chvíle se zaměříme na nastavení Chromecastu, protože na Android TV straně věcí není o nic víc.
SOUVISEJÍCÍ: 18 Věci, které nemusíte mít známé fotky Google Do
Zde jsou možnosti, které můžete vyladit:
- Fotky Google: Umožňuje vybrat vlastní alba ze sbírek Fotky Google a zobrazit je jako součást Backdropu. Na stránkách photos.google.cz můžete vytvořit nové alba - stačí kliknout na odkaz "Vytvořit" nahoře a zvolit "Alba".
- Facebook: Stejně jako ve službě Fotky Google můžete povolit Chromecastu Obrázky Facebook - můžete vybrat mezi složkami, které chcete zobrazit.
- Flickr : Máte účet Flickr? Uvědomili jste si, že tyto snímky můžete zobrazit na vašem Chromecastu.
- Kiosk Play: Pokud používáte aplikaci Kiosk Google, je to super funkce. V podstatě bude zobrazovat zprávy z vašeho personalizovaného zdroje v kiosku v televizoru. Nevýhodou je, že se to ukazuje pouze na titulky - přinejmenším můžete jen skočit do aplikace Kiosk a najít článek.
- Curated News: Přesně to, co to zní: nový Google si myslí, že budete chtít vědět o. Zde nejsou žádná nastavení - je zapnuto nebo vypnuto.
- Art: Toto nastavení je k dispozici také v zařízení Android TV. Zobrazuje různé typy uměleckých děl z Google Cultural Institute, Google Open Gallery a Street Art.
- Vybrané fotografie: K dispozici také v Android TV, můžete vidět fotky z Google+, 500px, Getty Imags a USA Spolkové země.
- Země a vesmír : V tomto katalogu jsou některé úžasné fotky z aplikace Google Earth i z obrázku Dnešní NASA, proto doporučuji, abyste ji zapnuli a nechali tak.
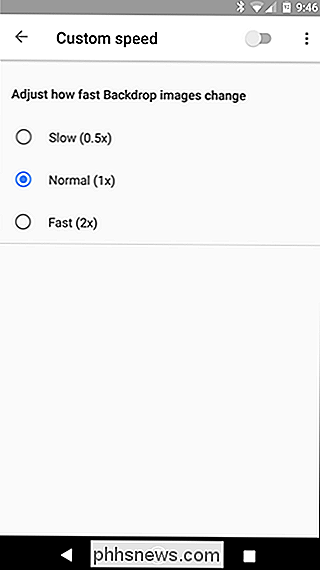
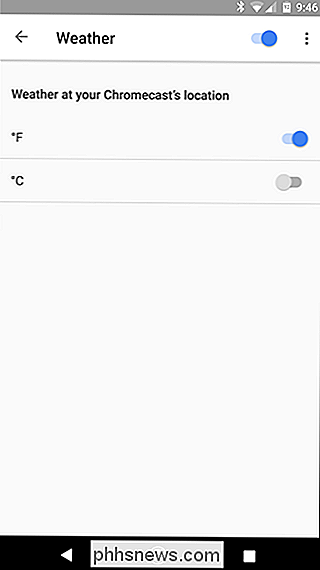
V opačném případě můžete také nastavit vlastní rychlost, ačkoli je to trochu slabé, protože nabízí pouze tři možnosti: Slow (0,5x), Normal (1x) a Fast (2x). Chromecast můžete také zobrazit počasí na obrazovce, což je velmi nevtíravé - je to v pravém dolním rohu dolů, vedle hodin.

Jak se připojit k síti VPN na Chromebooku
Zatímco to není nutné pro všechny, VPN mohou být rozhodujícím nástrojem pro bezpečnost online - zejména pokud používáte hodně veřejné Wi-Fi. Existují tuny řešení s jedním kliknutím, díky nimž lze snadno přepínat a aktivovat VPN, ale pro nejsilnější volby je klíčové nastavení. Zde je návod, jak to udělat v systému Chrome OS.

Jak vrátit tlačítko "Zobrazit obrázek" ve vyhledávací síti Google Image
Vyhledávač Google založený na obrázcích je základem internetu již více než deset let. Dnes ráno to však bylo trochu méně užitečné: kromě toho, že nástroj pro vyhledávání obrácených snímků byl těžší najít, tlačítko "Show Image" zmizelo. Tlačítko dříve fungovalo jako přímá vazba na daný obrázek, což uživatelům obcházet samotný web hosting.



