Jak odstranit soubory Požadavky na systém Windows jsou "příliš dlouhé"

Pokud jste narazili na problém s odstraněním souboru, který si Windows stěžuje, je "příliš dlouhý" přímo do Windows - žádné další aplikace, hackery nebo práce potřebné.
Co je to dohoda s "příliš dlouhými" jmény?
Už jsme o tom hovořili podrobněji, ale tady je podstata: Windows používá pojmenování konvence s názvem "Long Filenames (LFN)". Systém LFN podporuje názvy souborů až 255 znaků. Ostatní operační systémy však nemají podobné omezení. Pokud by tedy nějaký uživatel Mac nebo Linux měl archivovat spoustu souborů s delšími jmény a poslat vám archiv, extrahování tohoto archivu by vám opustilo soubory, které přesahují délku znaků Windows. Pokud se pokusíte smazat jeden z nich, systém Windows oznámí, že název souboru je příliš dlouhý a nemůže jej odstranit.
Existuje mnoho způsobů, jak s tímto problémem vyřešit (například stahování volného 7-ZIP souboru komprimační nástroj, jehož vestavěný správce souborů si stěžuje na délku názvu souboru), ale spíše než uchýlit se k dalšímu softwaru nebo k řešení třetích stran, můžeme využít starý trik systému Windows, Pokud máte problémy s názvy dlouhých souborů
namísto dlouhých souborů , můžete v systému Windows 10 provést malý vylepšení, který umožňuje delší cesty k souboru Nejjednodušší způsob, jak odstranit dlouhé soubory
Před systémem Long Filename byl systém souborů DOS, nyní známý jako systém Filename 8.3 (kvůli názvům souborů je omezen na 8 znaků s rozšířením o 3 znaky). Systém Windows je známý tím, že je zpětně kompatibilní a je to dokonalý příklad toho, kde je zpětná kompatibilita mimořádně užitečná. Deset let poté, co byl DOS hlavní operační systém, můžeme
stále vyvolat názvy souborů DOS pro soubory na našich moderních počítačích se systémem Windows a na rozdíl od příliš dlouhých názvů souborů, trochu při práci s těmito krátkými názvy souborů (i když ukazují na stejné přesné soubory, které způsobily problém v první řadě). Chcete-li odstranit příliš dlouhý soubor, stačí otevřít vše, co potřebujete příkazového řádku v adresáři, ve kterém je soubor umístěn, a pomocí jednoduchého příkazu získáte krátký název souboru. Otevřete Průzkumník souborů a přejděte do adresáře, kde se nacházejí soubory. Stiskněte a podržte klávesu Shift a potom klepněte pravým tlačítkem myši na prázdnou oblast. Zvolte zde "Otevřít okno příkazu". Otevře se okno Příkazový řádek se zaměřením na adresář, ve kterém se nacházíte.
Potom v okně příkazového řádku zadejte následující příkaz:
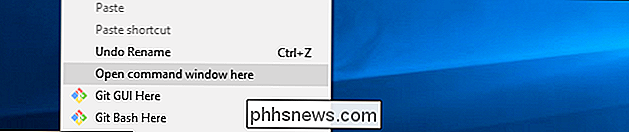
DIR / X
Pokud adresář obsahuje více souborů, na jedné obrazovce použijte namísto toho příkaz
DIR / X / P, aby se pozastavila na každé délce obrazovky, abyste mohli prozkoumat seznam souborů.Tento příkaz zobrazí seznam všech adresářů a souborů v aktuálním adresáři
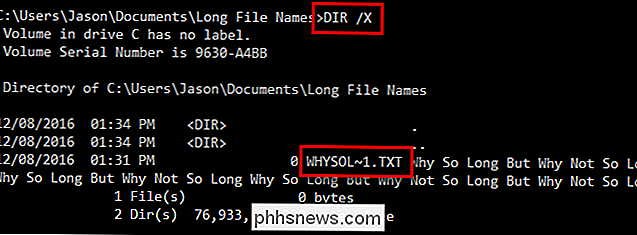
a bude také uveden starý název souboru 8.3 pro všechny soubory a adresáře. V našem ukázkovém snímku nahoře můžete vidět, jak se fiktivní txt soubor s názvem nonsensical (a stovky znaků) zmenší na jednoduchý "WHYSOL ~ 1.TXT". Ozbrojený krátkým názvem souboru nebo adresáře který chcete smazat, můžete jednoduše vydat příkaz DEL pro soubor:
DEL WHYSOL ~ 1.TXT
Je zřejmé, že nahradit
WHYSOL ~ 1.TXTnázev souboru, který chceteSystém Windows odstraní soubor bez stížnosti (můžete znovu spustit

DIR / Xpro potvrzení nebo jen pro kontrolu adresáře v Průzkumníku). To je vše! S chytrým použitím velmi starého příkazu můžete odstranit libovolný soubor bez ohledu na to, jak dlouho je název souboru

Jak spustit "Otevřít okno příkazu" Zpět na Windows pravým klepnutím na tlačítko
Aktualizace Windows 10 Creators odebere příkaz Command Prompt z kontextových nabídek ve prospěch použití PowerShell. Zpět nahoru Otevřete Editor registru Přejděte na HKEY_CLASSES_ROOT Directory shell cmd Převezmete vlastnost klíče cmd V klávesě cmd přejmenujte hodnotu HideBasedOnVelocityID Ukončení Editoru registru Aktualizace autorů pro systém Windows 10 opravdu tlačí k použití PowerShell namísto příkazového řádku, nahrazením zástupce v nabídce Power Windows User + rozšířené kontextové menu, které získáte, když stisknete klávesu Shift + pravým tlačítkem myši na složku v aplikaci Průzkumník souborů.

Společnosti PC se začínají chovat s ochranou
Nic není zcela bezpečné a nikdy nebudeme odstraňovat každou zranitelnost. Ale neměli bychom vidět tolik chyb, jakých jsme viděli od společnosti HP, Apple, Intel a Microsoft v roce 2017. Prosím, výrobci počítačů: Vydržte čas na nudné práce, abychom zajistili bezpečnost našich počítačů. Potřebujeme bezpečnost více, než potřebujeme nové lesklé funkce.


