Jak zakázat automatickou korekci kapitalizace v aplikaci Microsoft Word

Pokud se vám nelíbí automatické použití velkých písmen, kde aplikace Microsoft Word opravuje chyby s velkými písmeny, můžete tuto funkci úplně zakázat
Chcete-li zakázat automatickou opravu písmen, klikněte na kartu "Soubor".
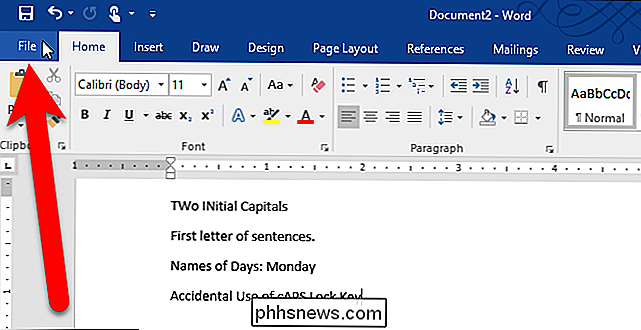
Na obrazovce zákulisí klikněte na položku "Možnosti" v seznamu položek vlevo. "Proofing" v seznamu položek na levé straně dialogového okna Možnosti aplikace Word.
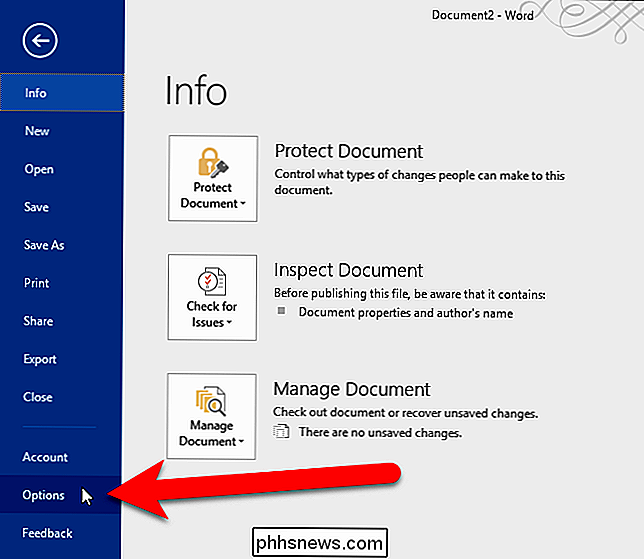
V části Oprávky pro automatickou opravu klepněte na tlačítko "Možnosti automatické opravy".
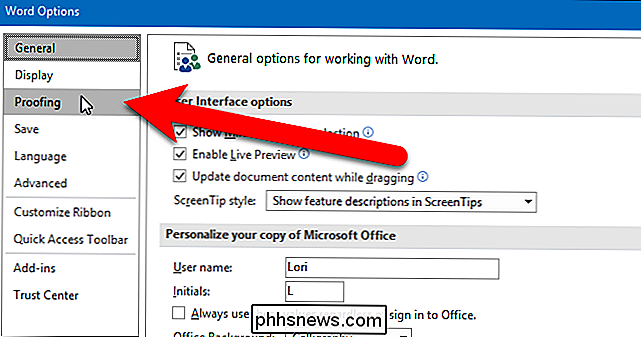
Dialogové okno Automatické opravy se zobrazí s kartou Automatické opravy aktivní. V horní části karty zrušte zaškrtnutí políček pro volby, které nechcete, aby aplikace Word opravila (zobrazené v červeném rámečku níže). Pokud jste provedli změny těchto možností, klikněte na tlačítko "OK". Nicméně s těmito možnostmi můžete dělat více, pokud byste je radši zcela nevypnuli. Chcete-li zjistit výjimky, které jste použili, ponechte dialogové okno Automatické opravy otevřené a přečtěte si.
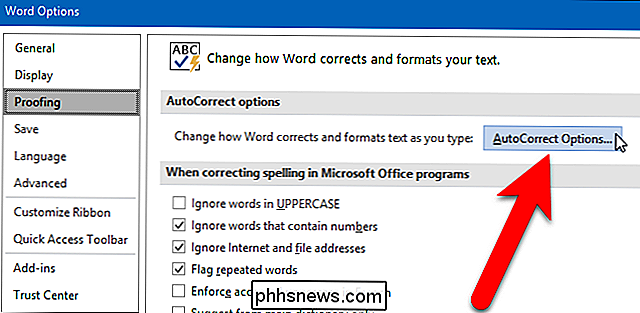
Pokud necháte tyto možnosti zapnuté, můžete pomocí tlačítka Výjimky přidat určité položky, které chcete vyloučit pravidla a neopravovat automaticky.
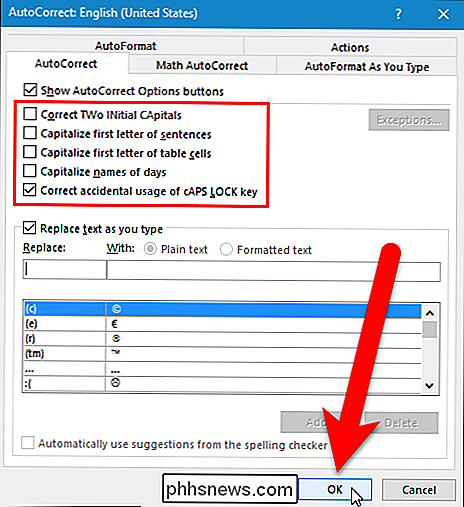
V dialogovém okně Výjimky pro automatickou opravu můžete přidat slova, která nechcete opravit aplikací Word. Karta První písmeno je pro slova, která by byla normálně opravena pro první písmeno věty a buňky tabulky. Záložka Initial CAps umožňuje přidávat výjimky pro slova, jako jsou "ID", se dvěma dvěma písmeny označenými jako první, ale nikoli za ostatní. Přidejte další výjimky na kartu Jiné opravy. Klepněte na tlačítko OK po dokončení
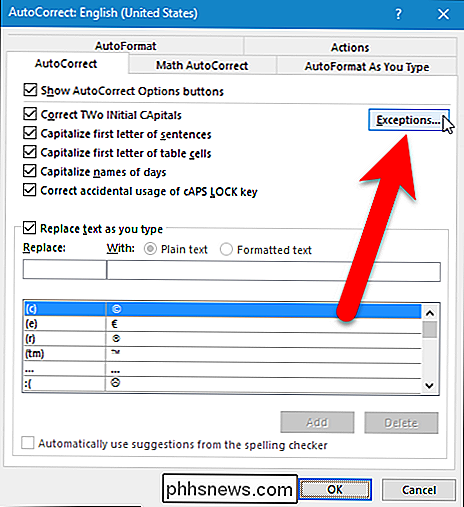
Klepnutím na tlačítko "OK" v dialogovém okně Automatické opravy a potom znovu v dialogovém okně Možnosti aplikace Word zavřete obě dialogové okna.
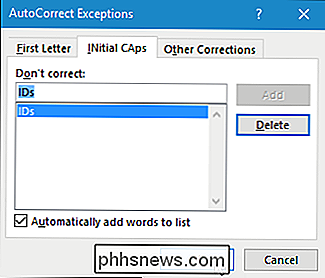
Pokud vypnete možnosti automatické opravy pomocí velkých písmen, chcete zapnout funkci, která kontroluje při psaní pravopis, takže se vám nedaří chyby při zápisu.
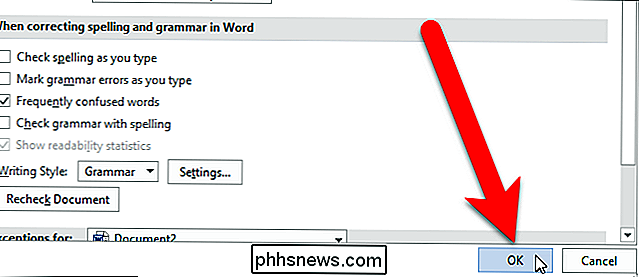

Jak si vzít Awesome Live Photos s iPhone
Pokud jste zakoupili nový iPhone (6S a vyšší), možná budete milovat novou funkci Live Photos. Pokud nejste, možná jste se s ní moc znali. Nejlepší způsob, jak popsat Live Photo, je porovnat jej s animovaným GIF. Vezmete si snímek o vašem objektu, který by se měl pohybovat, a fotoaparát na iPhone skutečně zachycuje krátký film.

Jak spárovat ovladače třetích stran s vaším televizním přístrojem a Fire Fire TV
Amazon nabízí ovladač Bluetooth, který se spojí s jejich jednotkami Fire TV a Fire TV Stick, ale pokud nejste fanoušek vyloupení 40 dolarů pro správce (zvláště pokud už máte nějaké herní ovladače kolem), nemusíte. Přečtěte si, jak vám ukážeme, jak propojit jak drátové, bezdrátové, tak Bluetooth ovladače třetích stran.



