Jak zakázat funkci Windows Server + L (Windows + L) v systému Windows

Ve výchozím nastavení pomocí klávesy Windows + L můžete zablokovat systém Windows, takže musíte znovu zadat heslo počítač. Pokud se ocitnete příležitostně touto kombinací náhodou - a nemáte skutečně potřebu zamknout Windows - zde je jak ji zakázat.
Verze systému Windows, která se vrací alespoň k systému Windows 2000, vám umožňují uzamknout vaší pracovní stanici. Od dnů Windows XP je nejjednodušší způsob, jak zablokovat, stisknutím klávesy Windows + L, ale můžete také stisknout klávesy Ctrl + Alt + Odstranit a uzamknout počítač z přiložené stránky nebo zvolit příkaz "Zamknout" Jídelní lístek. Můžete dokonce vytvořit zástupce pro uzamčení systému Windows. Když zamknete počítač, okamžitě se vrátí na obrazovku přihlášení, ale na rozdíl od odhlášení se všechny otevřené aplikace a okna nezmění. Je to jako kdyby váš počítač chodil spát, za předpokladu, že jste nastavili požadovat heslo, když se vrátíte. Chcete-li zablokovat uzamčení počítače v systému Windows 7, 8 nebo 10, stačí jednoduše provést rychlé hackování v Editoru zásad registru nebo místních skupinových politik.
Domácí uživatelé: Zakažte zámek systému Windows úpravou registru
Pokud máte verze systému Windows Home, budete muset tyto změny provést úpravou registru systému Windows. Můžete to také udělat, pokud máte systém Windows Pro nebo Enterprise, ale pracujete v Registry pohodlněji než Editor zásad skupiny. (Pokud používáte Pro nebo Enterprise, doporučujeme použít jednodušší Editor zásad skupiny, jak je popsáno v další části.)
Standardní upozornění: Editor registru je silný nástroj a jeho zneužití může způsobit nestabilitu vašeho systému nebo dokonce nefunkčnost . To je docela jednoduchý hack a pokud budete držet pokynů, neměli byste mít žádné problémy. Pokud jste s tím dosud nikdy nepracovali, zvažte, jak začít používat Editor registru. A před provedením změn určitě zálohujte registr (a váš počítač!)
Chcete-li začít, otevřete Editor registru stisknutím Start a zadáním příkazu "regedit." Stisknutím klávesy Enter otevřete Editor registru a udělejte mu oprávnění provádět změny
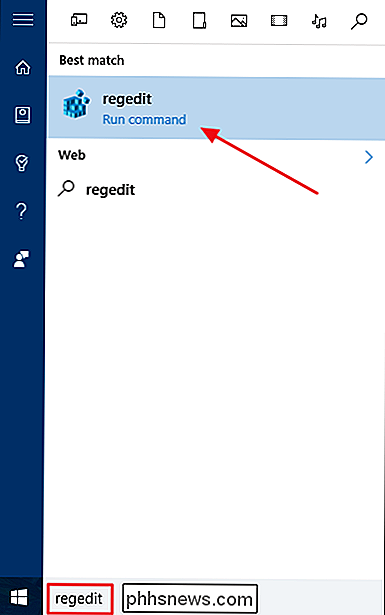
V editoru registru použijte levý postranní panel pro navigaci na následující klíč:
HKEY_CURRENT_USER SOFTWARE Microsoft Windows CurrentVersion Policies
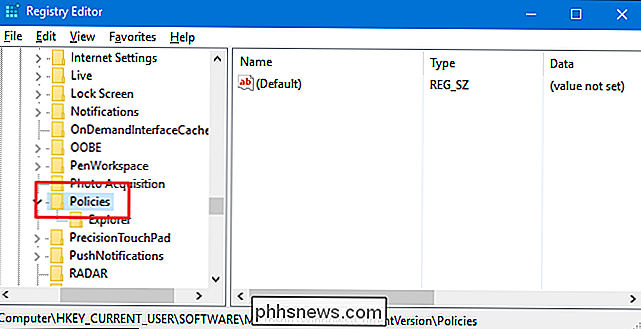
Nyní vytvoříte nový v rámci klávesyPolitiky. Klepněte pravým tlačítkem myši na klávesuPolitikya zvolte Nový> Klíč. Zadejte název nového klíče "Systém". Všimněte si, že pokud již máte k dispozici klíčSystém, můžete tento krok pouze přeskočit.
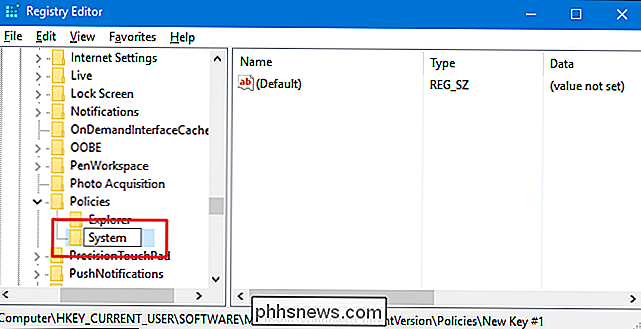
Nyní musíte vytvořit novou hodnotu uvnitř systémuklíč, který jste právě vytvořili. Klepněte pravým tlačítkem myši na klávesuSystéma zvolte možnost Nový> Hodnota DWORD (32bitové). Název nové hodnoty "DisableLockWorkstation".
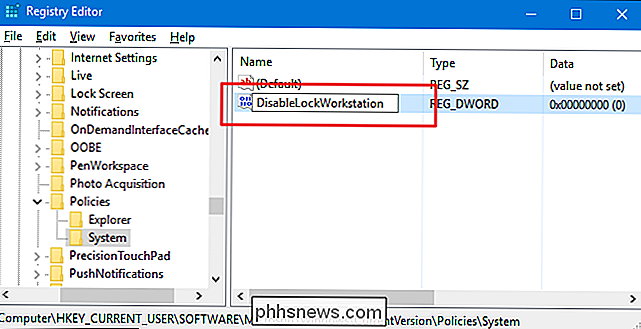
Dále poklepejte na novou hodnotuDisableLockWorkstationa otevřete okno vlastností. Změňte hodnotu z 0 na hodnotu 1 v poli "Hodnota dat" pro povolení nového klíče, který naopak vypne funkci zámku pracovní stanice.
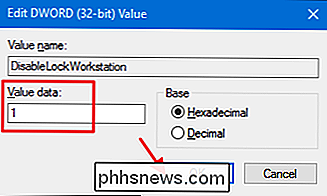
Nyní můžete zavřít Editor registru. Změny se uskuteční okamžitě, takže není třeba restartovat počítač nebo cokoli jiného. Nyní, pokud stisknete Windows + L, vůbec by se nemělo stát. A pokud stisknete kombinaci kláves Ctrl + Alt + Delete nebo kliknete na tlačítko User v nabídce Start, zjistíte, že příkaz "Lock" byl odstraněn.
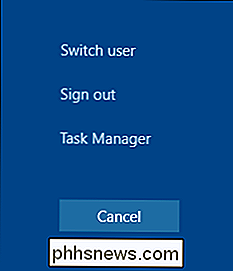
Pokud chcete změnit změnu, postupujte podle stejných kroků a nastavte hodnotuDisableLockWorkstationzpět na hodnotu 0.
Stáhněte si náš registr s jedním kliknutím
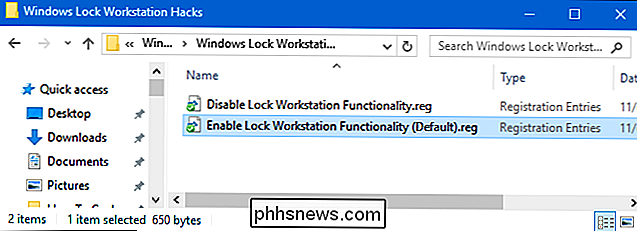
Pokud se nechcete potápět do registru sami, vytvořili jsme dva soubory ke stažení v registru, použití. Jedna hack zakáže funkci Lock Workstation a druhá umožňuje její obnovení výchozího nastavení. Oba jsou zahrnuty v následujícím souboru ZIP. Poklepejte na ten, který chcete použít, klikněte na výzvu a restartujte počítač.
Windows Lock Workstation Hacks
SOUVISEJÍCÍ: Jak vytvořit svůj vlastní Registry systému Windows
Tyto hacks jsou opravdu jenSystem, které jsme odkázali na hodnotuDisableLockWorkstation, kterou jsme popsali výše, a pak jsme exportovali do souboru .REG. Spuštěním funkce "Zakázat uzamčení pracovní stanice" hack vytvoří hodnotuSystema hodnotuDisableLockWorkstationa také nastaví tuto hodnotu na hodnotu 1. Spusťte nastavení "Enable Lock Workstation (Default) Hodnota zpět na 0. A pokud se vám líbí fiddling s registrem, stojí za to věnovat čas, abyste se dozvěděli, jak vytvořit vlastní Registry hacks.
Pro a podnikové uživatele: Zakázat Workstation zámek s Local Group Policy Editor
SOUVISEJÍCÍ : Použití Editoru zásad skupiny k vyškolení vašeho počítače
Pokud používáte Windows 10 Pro nebo Enterprise, nejjednodušší způsob, jak zakázat funkci Workstation Lock, je pomocí Editoru místní skupiny zásad. Je to docela výkonný nástroj, takže pokud jste to ještě nikdy nepoužili, stojí za to nějaký čas, abyste se dozvěděli, co může udělat. Také, pokud jste v podnikové síti, udělejte každému laskavost a nejprve se ujistěte u administrátora. Je-li váš pracovní počítač součástí domény, je také pravděpodobné, že je součástí politiky skupiny domény, která nahradí zásady místních skupin.
V systému Windows 10 Pro nebo Enterprise klepněte na tlačítko Start, zadejte příkaz "gpedit.msc, "A potom stiskněte klávesu Enter.
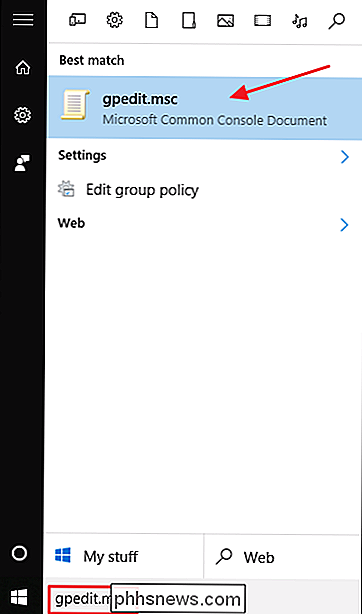
V Editoru místní skupiny zásad v levém podokně rozbalte položku Konfigurace uživatele> Šablony pro správu> Systém> Ctrl + Alt + Del. Vpravo najděte nastavení "Odstranit zámek počítače" a poklepejte na něj.
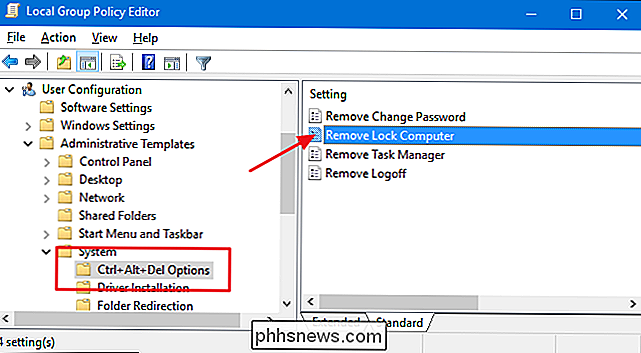
V okně vlastností, které se otevře, vyberte možnost Povoleno a potom klepněte na tlačítko OK.
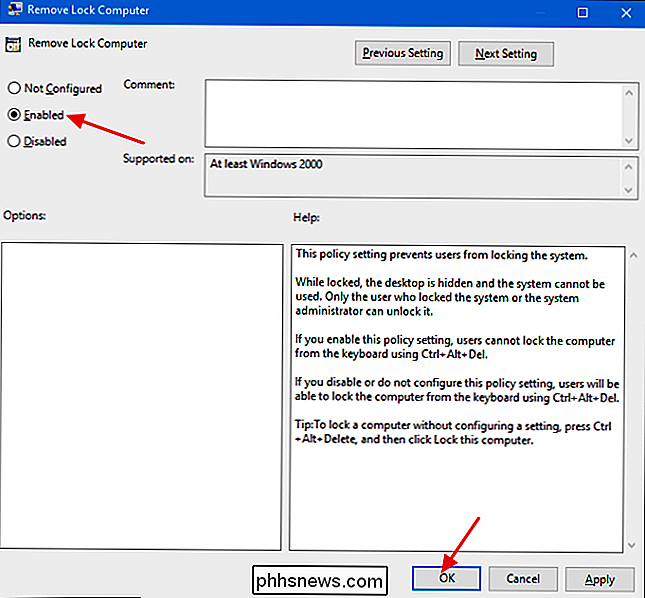
Nyní můžete ukončit Editor místní politiky. Změny jsou okamžité a stisknutí systému Windows + L by nemělo nic dělat. Příkaz "Zamknout" by měl být také odstraněn z nabídky Start a z obrazovky zabezpečení Ctrl + Alt + Delete. Pokud kdykoli chcete znovu povolit zamykání pracovní stanice, postupujte podle stejného postupu a nastavte tuto volbu zpět na Disabled (Neaktivní) nebo Not Configured (Neaktivní).

Jak si objednat a nastavit čtečku kreditních karet bez čtverce
Většina lidí už nestojí o peníze. To může být super nepříjemné, pokud jste nezávislý umělec nebo majitel malé firmy. Naštěstí nabízí náměstí bezplatnou čtečku kreditních karet (ačkoli účtuje poplatky za transakce), které můžete připojit do telefonu. Zde je návod, jak získat svému čtenáři zdarma a začít platit kreditní kartou od vašich zákazníků nebo klientů.

Jak odstranit malware a adware z počítače Mac
Ano, počítače Mac mohou získat škodlivý software. Kromě tradičních virů, červů a trojských koní existuje nyní prospívající ekosystém adware a spyware, který vás bombarduje s reklamami a špionáže při prohlížení webových stránek, stejně jako v systému Windows. Mac mají určitou integrovanou ochranu proti malwaru, ale není dokonalý.



