Dual Boot Linux na vašem PC

Linux je často nejlépe nainstalován v systému se dvěma bootmi. To vám umožní spouštět Linux na vašem aktuálním hardwaru, ale vždy můžete restartovat systém Windows, pokud potřebujete spustit software Windows nebo hrát počítačové hry.
Nastavení systému dual-boot systému Linux je poměrně jednoduché a principy jsou stejné pro každou linuxovou distribuci. Dual-booting Linux na Macu nebo Chromebooku je jiný proces.
Základy
Zde je základní proces, který musíte dodržovat:
- Nejprve nainstalujte Windows : Pokud již máte nainstalovaný systém Windows , to je v pořádku. Pokud tomu tak není, nejprve nainstalujte systém Windows před instalací systému Linux. Pokud nainstalujete Linux za druhé, může správně nastavit správnou zaváděcí jednotku, aby spolu šťastně spolupracoval se systémem Windows. pokud instalujete systém Windows na druhou, ignoruje Linux a budete muset projít některými potížemi, abyste svůj zavaděč systému Linux znovu pracovali.
- Make Room for Linux : Budete potřebovat volný prostor na vašem Windows systémovou jednotku pro instalaci Linuxu nebo případně druhý zcela jiný pevný disk, pokud máte stolní počítač. Budete obvykle muset změnit velikost oddílu Windows, abyste uvolnili prostor pro Linux. Pokud instalujete systém Windows od začátku, nezapomeňte nechat nějaký volný prostor na jednotce pro systém Linux.
- Nainstalujte druhý Linux : Vyberte distribuci Linuxu a vložte instalační program na jednotku USB nebo DVD. Zavádejte z této jednotky a nainstalujte ji do systému, ujistěte se, že vyberete možnost, která ji nainstaluje po boku Windows - neříkejte, že by váš pevný disk vymazala. Automaticky nastaví nabídku zavaděče Grub2, která vám umožní při každé spouštění počítače zvolit preferovaný operační systém.
Přestože jsou obrysy jednoduché, může to být komplikováno řadou problémů včetně požadavků na UEFI Secure Boot na počítačích Windows 8 a šifrování disku.
Nejdříve nainstalujte systém Windows
Počítač pravděpodobně již na svém počítači nainstaluje systém Windows a je to v pořádku. Pokud nastavujete počítač od začátku, nezapomeňte zvolit volbu "Vlastní instalace" a řekněte systému Windows, že bude používat pouze část pevného disku, což zanechá nějaký nepřidělený prostor pro Linux. To vám ušetří problém s změnou velikosti oddílu.
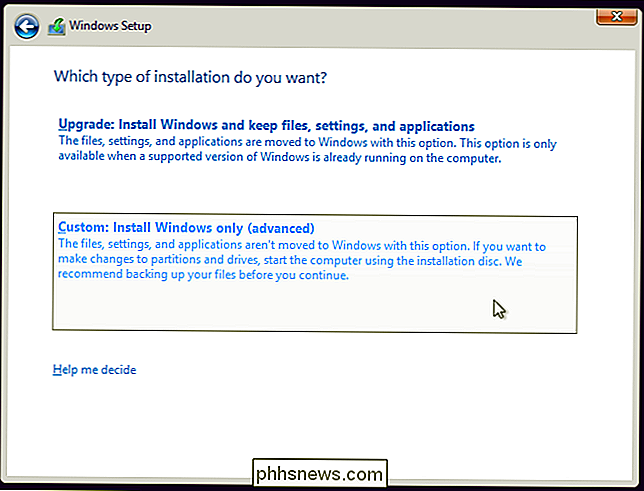
Make Room For Linux
Budete pravděpodobně chtít změnit velikost systémového oddílu systému Windows, abyste uvolnili prostor pro Linux. Pokud již máte nějaký nepřidělený prostor nebo samostatný pevný disk pro Linux, je to dokonalé. V opačném případě je čas změnit velikost existujícího oddílu Windows, abyste mohli vytvořit prostor pro nový oddíl systému Linux.
Můžete to udělat několika způsoby. Většina instalátorů systému Linux umožňuje změnu velikosti diskových oddílů systému Windows NTFS, takže to můžete provést během instalace. Chcete-li se vyhnout potenciálním problémům, můžete pouze zmenšit systémový oddíl systému Windows.
Otevřete nástroj Správa disků - stisknutím klávesy Windows Key + R zadejte diskmgmt.msc do dialogového okna Spustit, a stiskněte klávesu Enter. Klepněte pravým tlačítkem myši na systémový oddíl systému Windows - pravděpodobně na jednotku C: - a vyberte možnost "Shrink Volume (Snižte hlasitost)". Zmenšete to, abyste uvolnili místo pro váš nový systém Linux.
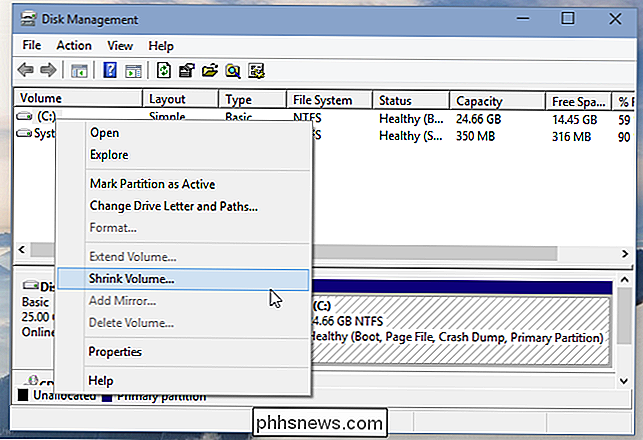
Pokud používáte šifrování BitLocker v systému Windows neměli byste změnit velikost oddílu. Místo toho je třeba otevřít ovládací panel, otevřít stránku Nastavení BitLocker a kliknout na odkaz "Ochrana proti pozastavení" napravo od šifrovaného oddílu, který chcete změnit. Po instalaci systému do počítače znovu spusťte program BitLocker a po restartování počítače jej znovu povolíte.
Nainstalujte Linux druhý
SOUVISEJÍCÍ: Jak spustit a nainstalovat Linux na UEFI PC se zabezpečeným zaváděním
Dále vytvořte instalační médium pro váš systém Linux. Můžete si stáhnout soubor ISO a vypálit jej na disk nebo vytvořit zaváděcí USB disk. Restartujte počítač a měl by se automaticky spouštět z vloženého instalačního média Linuxu. Pokud tomu tak není, budete muset změnit jeho pořadí zavádění nebo použít bootovací menu UEFI pro spouštění ze zařízení.
Na některých novějších počítačích může váš počítač odinstalovat instalační médium Linux, protože je povolena funkce Secure Boot. Mnoho distribucí systému Linux se nyní spouští v systémech Secure Boot, ale ne všechny z nich. Před instalací systému Linux bude pravděpodobně nutné zakázat funkci Secure Boot.
Projděte instalační program, dokud nenajdete možnost, která se dotáže, kde (nebo jak) chcete nainstalovat distribuci systému Linux. Bude to vypadat jinak v závislosti na distribuci Linuxu, ale chcete zvolit možnost, která vám umožní nainstalovat Linux pod Windows, nebo zvolit možnost ručního rozdělení a vytvořit vlastní oddíly. Neříkejte instalačnímu pracovníkovi, aby převzal celý pevný disk nebo nahradil systém Windows, protože to zničí váš stávající systém Windows.

Výběr operačního systému a přizpůsobení Grub2
SOUVISEJÍCÍ: Jak konfigurovat Nastavení GRUB2 Boot Loader
Jakmile nainstalujete Linux, nainstaluje zaváděcí zavaděč Grub2 do vašeho systému. Při každém spuštění počítače se nejprve načte Grub2, který vám umožní zvolit, který operační systém chcete spustit - Windows nebo Linux.
Můžete si přizpůsobit možnosti Grub včetně toho, který operační systém je výchozí a jak dlouho Grub2 čeká, automaticky spustí tento výchozí operační systém. Většina distribucí Linuxu nenabízí snadné konfigurační aplikace Grub2, takže budete muset nakonfigurovat zaváděcí zařízení Grub2 úpravou konfiguračních souborů.
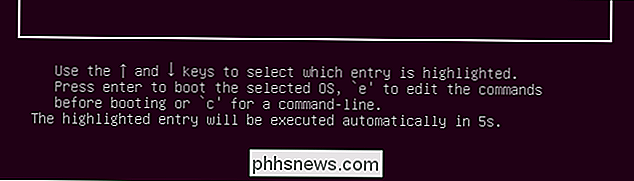
Tento proces můžete použít k trojnásobnému nebo čtyřnásobnému zavádění více verzí systému Linux spolu s Windows, více verzí systému Windows spolu s Linuxem nebo více verzí každého z nich. Jednoduše nainstalujte jeden po druhém a zajistěte dostatek prostoru pro samostatný oddíl pro každý operační systém. Ujistěte se, že instalujete systém Windows ještě před instalací systému Linux.
Image Credit: Paul Schultz na Flickr

Zkuste rychleji na smartphonu, tabletu nebo notebooku s klávesovými zkratkami pro rozšíření textu
"Textový expandér" autokoretuje krátkou kombinaci znaků, které zadáte do delších frází. Mohou být použity kdekoli v libovolném operačním systému. Můžete například napsat "bbl" a nechat to vždy automaticky rozbalit na "Vrátím se později." Toto je zvláště užitečné pro smartphony a tablety s dotykovými klávesnicemi, ale může se také použít k úsporám času notebook nebo stolní počítač s tradiční klávesnicí.

Průvodce pro rodiče k Minecraft
Minecraft je av dohledné budoucnosti zůstane jednou z nejoblíbenějších videohier u dětí. Za všemi těmi miliony a miliony stažení jsou víc než pár zvědavých rodičů; čtěte dále, protože pomáháme vyčistit některé mylné představy a dát zvědavým rodičům havárii ve hře. V Minecraft jsme psali rozsáhlou studii o How-To Geek, ale ne každý má zájem hlouběji prohlédnout Minecraft jako potenciální hráč.



