Jak snadno zálohovat a migrovat váš prohlížeč Záložky

Většina dat našich prohlížečů není příliš důležitá - soubory cookie vyprší a historie se nakonec vymažou. Záložky se však liší, a proto prohlížeče umožňují importovat a exportovat záložky - ideální pro vytváření záloh a migraci mezi prohlížeči.
Většina prohlížečů může exportovat vaše záložky do souboru HTML. Někteří to dělají nativní, zatímco jiní vyžadují doplněk, rozšíření nebo program třetí strany. Většina prohlížečů může také importovat tyto soubory HTML, takže můžete pomocí tohoto triku přesunout záložky mezi prohlížeče, které používáte. Ukážeme vám, jak exportovat záložky do souboru HTML a importovat záložky ze souboru HTML v prohlížečích Chrome, Firefox, Internet Explorer, Edge a Opera.
Google Chrome
Chcete-li importovat nebo exportovat záložky v prohlížeči Chrome, klikněte ikonu nabídky Chrome v pravém horním rohu okna prohlížeče a přejděte na možnost Záložky> Správce záložek. Správce záložek můžete také rychle otevřít stisknutím kláves Ctrl + Shift + O.
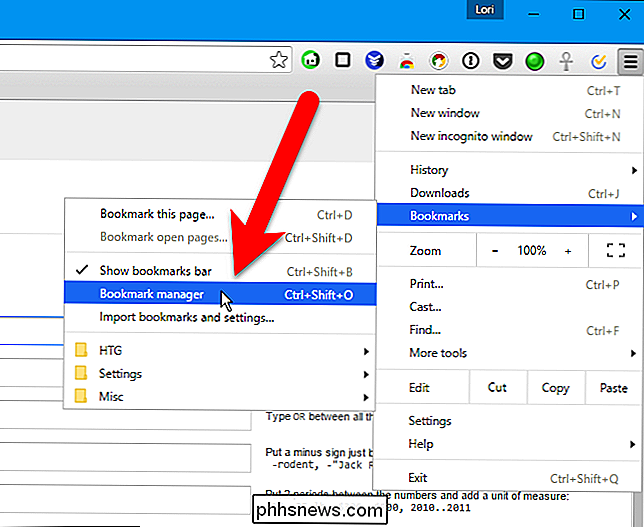
Správce záložek se otevře na nové kartě. Klikněte na možnost "Uspořádat" a vyberte "Exportovat záložky do souboru HTML". (Pokud importujete z již existujícího souboru HTML, zvolte "Import záložky ze souboru HTML."
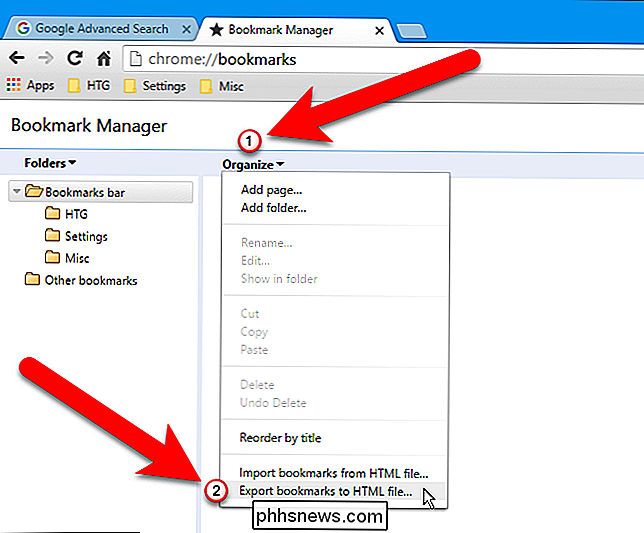
SOUVISEJÍCÍ: Jak nastavit výchozí aplikace v systému Windows 10
V dialogovém okně Uložit jako, Chrome automaticky přidá název souboru HTML obsahující aktuální datum. Přejděte na místo, kam chcete tento soubor uložit, a pokud chcete, změňte název souboru. Protože budeme exportovat záložky z různých prohlížečů, přidali jsme název prohlížeče k názvu souboru. Klepněte na tlačítko Uložit.
POZNÁMKA: Na obrázku níže typ Uložit jako je Firefox HTML Document, protože jsme nastavili jako výchozí aplikaci pro soubory HTML. Exportovaný soubor HTML lze otevřít v libovolném prohlížeči.
Pokud importujete soubor se záložkami HTML, vyberte soubor HTML v dialogovém okně Otevřít.
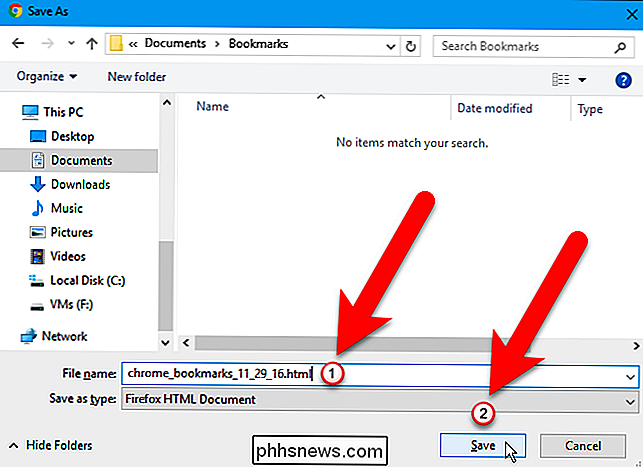
Záložky importované ze souboru HTML se umístí do složky
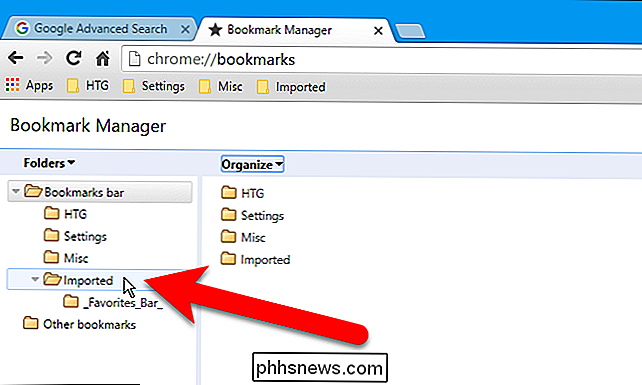
Chcete-li importovat nebo exportovat záložky ve Firefoxu, stiskněte Ctrl + Shift + B pro otevření okna Knihovna . Pak klikněte na tlačítko Importovat a zálohovat a vyberte možnost Exportovat záložky do HTML. (Volba Backup vytvoří soubor .json, který nelze otevřít jiným prohlížečům.)
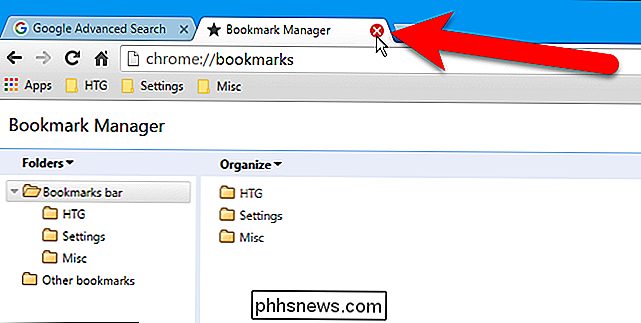
Chcete-li importovat záložky ze souboru HTML, který jste exportovali z prohlížeče Firefox nebo jiného prohlížeče, vyberte možnost Importovat záložky z HTML
Při exportu záložek Firefox pojmenuje záložní soubor "bookmarks.html" ve výchozím nastavení. Chcete změnit název souboru a přidat další informace, například datum a název prohlížeče.
Pokud importujete soubor záložek HTML, vyberte soubor HTML v dialogovém okně Importovat záložky, které se zobrazí.
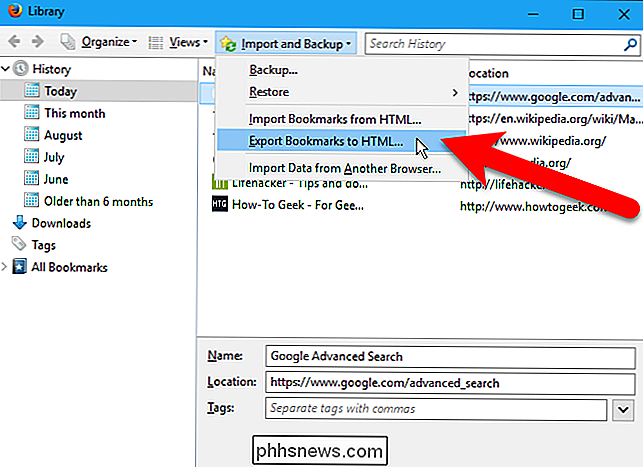
Záložky importované ze souboru HTML se přidávají do nabídky Záložky. Chcete-li je vložit do lišty Záložky, přetáhněte je z nabídky Záložky na lištu nástrojů Záložky ve stromové struktuře na levé straně.
Klepněte na tlačítko "X" v pravém horním rohu okna Knihovna
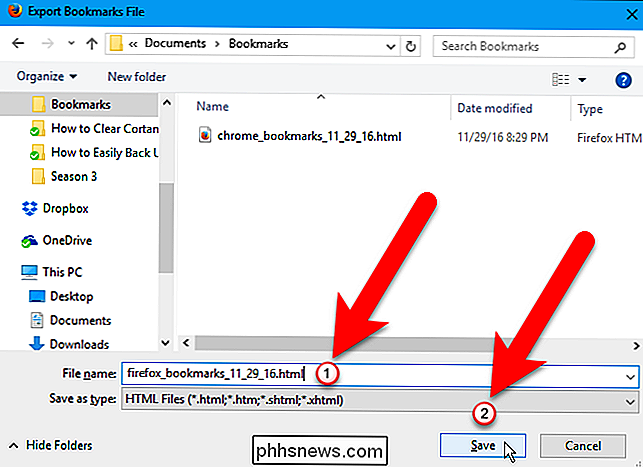
Internet Explorer
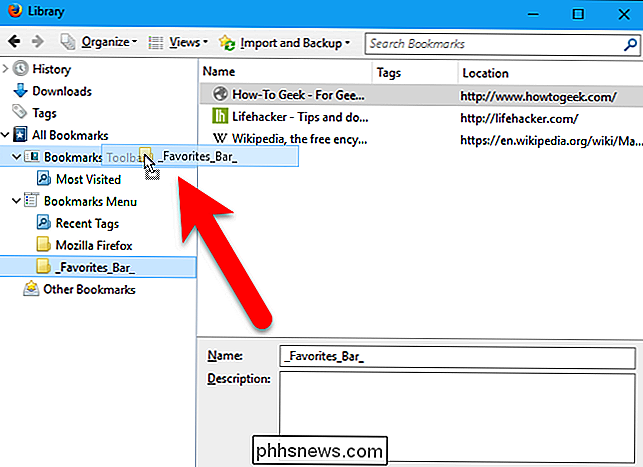
Chcete-li importovat nebo exportovat záložky v aplikaci Internet Explorer, klepněte na ikonu oblíbené oblíbené položky
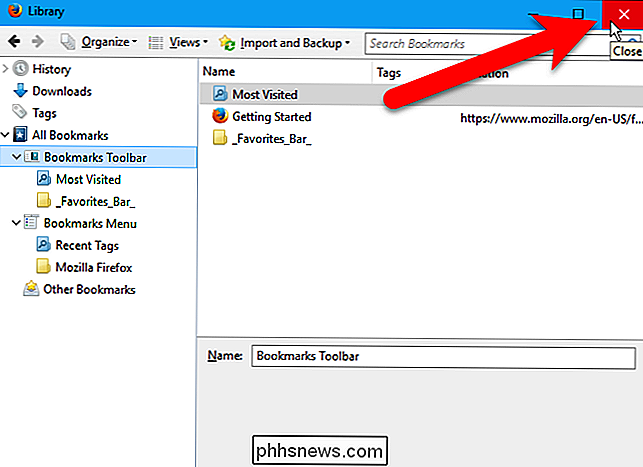
V rozevírací nabídce vyberte možnost Importovat a exportovat.
Na první obrazovce dialogového okna Import / Export vyberte volbu "Exportovat do souboru" (nebo vyberte možnost "Importovat ze souboru" pokud importujete záloţky ze souboru HTML) a kliknete na tlačítko Další.
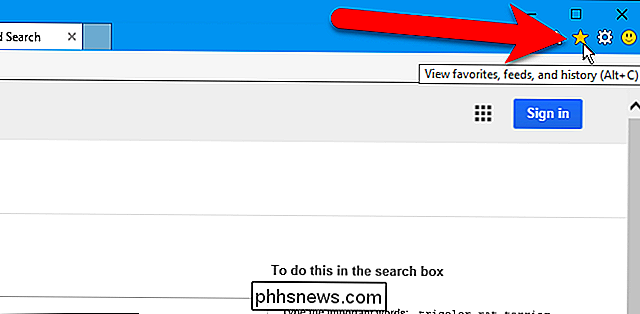
Zkontrolujte, zda jsou exportované nebo importované záloţky, zaškrtněte políčko Oblíbené a klepněte na tlačítko Další.
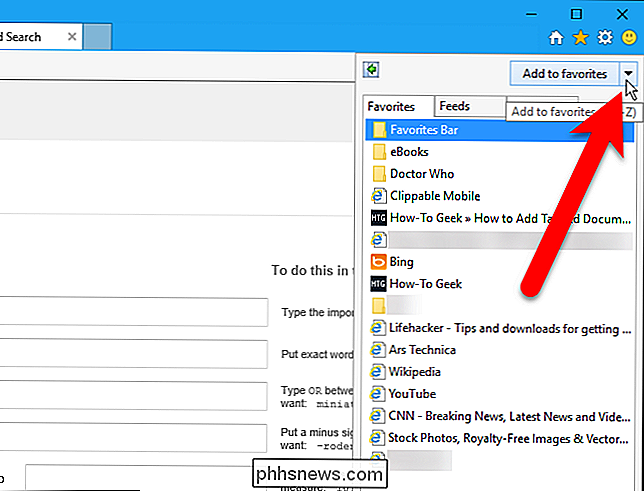
Pokud exportujete záložky, vyberte oblíbené položky, které chcete exportovat - export všech oblíbených položek, vyberte složku Oblíbené v horní části stránky. (
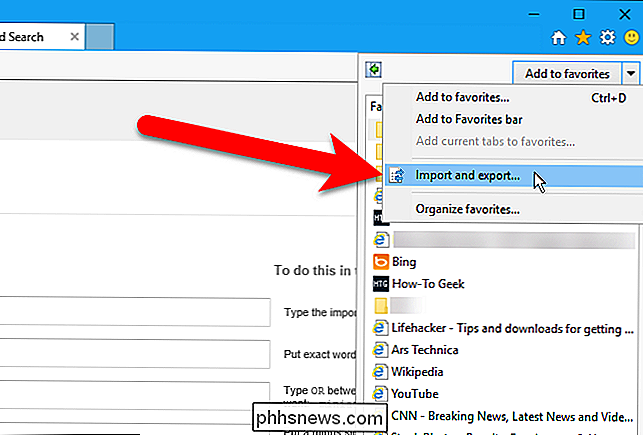
Pokud importujete záložky, zobrazí se tato obrazovka později.
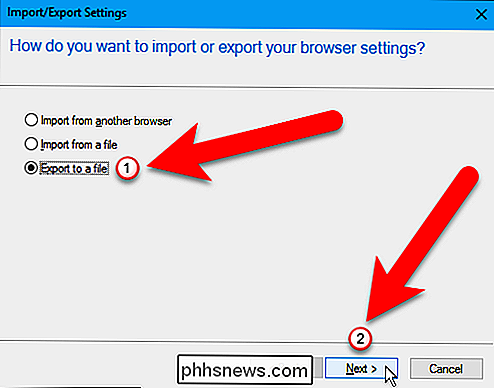
Při exportu záložek je HTML soubor ve výchozím nastavení pojmenován jako bookmark.htm a budou uloženy do složky Dokumenty. Chceme však změnit název souboru a uložit jej na jiné místo, takže klikneme na tlačítko "Procházet".
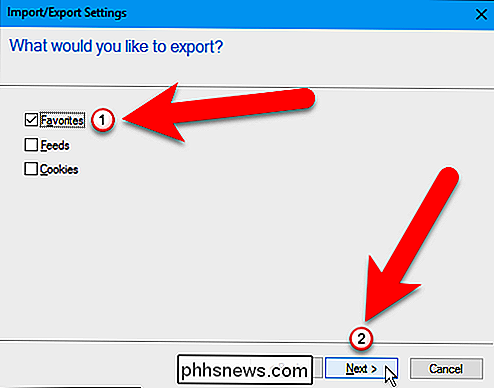
Pokud importujete záložky, klikněte na "Procházet" a vyberte soubor HTML, který chcete importovat.
Pokud exportujete záložky do souboru HTML, zobrazí se dialogové okno Zvolit záložku souborů. Přejděte na místo, kam chcete uložit soubor HTML a pokud chcete, změňte název souboru. Do názvu našeho souboru HTML jsme přidali datum a název prohlížeče. Klikněte na tlačítko Uložit.
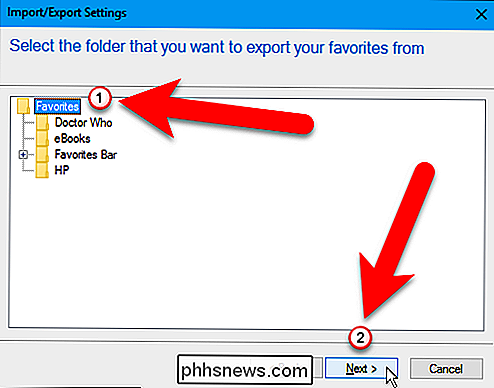
Pokud importujete soubor záložek HTML, vyberte soubor HTML v dialogovém okně Vybrat soubor záložek, který se zobrazí a klikněte na tlačítko "Otevřít".
Pokud exportujete záložky, po kliknutí na tlačítko "Uložit" v dialogovém okně Výběr souboru záložek musíte v dialogovém okně Nastavení importu / exportu klepnout na tlačítko Exportovat.
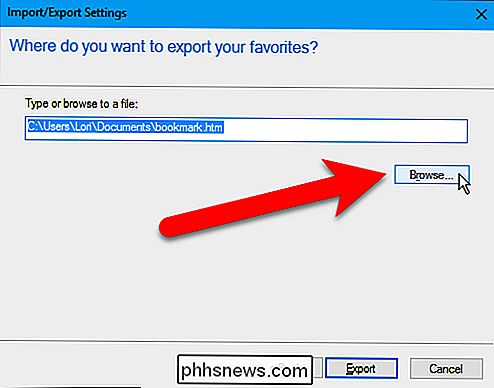
Pokud importujete záložky, na obrazovce se nyní zobrazí následující obrazovka Import / Export nastavení dialogového okna. Vyberte složku, do které chcete importovat záložky. Chcete-li záložky umístit do panelu Oblíbené, vyberte zde ve složce Oblíbené pole. Klepnutím na tlačítko Dokončit zavřete dialogové okno Nastavení importu / exportu.
Microsoft Edge
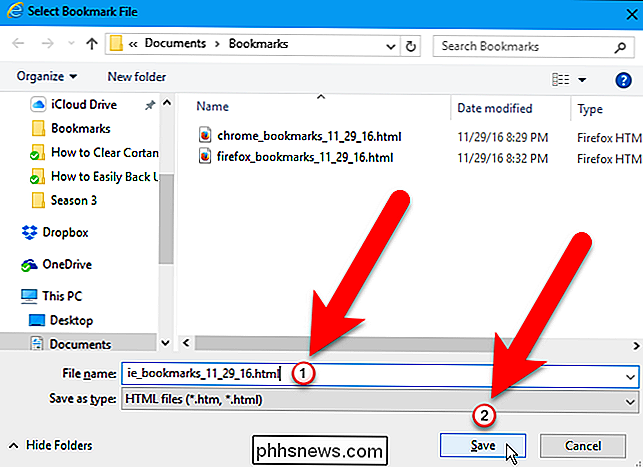
Neexistuje žádný vestavěný způsob exportu záložek do souboru HTML v aplikaci Microsoft Edge. Edge však má vestavěnou funkci, která umožňuje importovat záložky přímo z aplikací Internet Explorer, Chrome a Firefox. Chcete-li je zálohovat do souboru HTML, je k dispozici bezplatný nástroj třetí strany nazvaný Edge Manage. Začneme nejprve vestavěným prvkem.
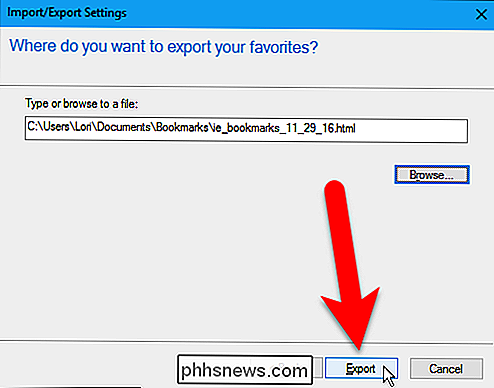
Klikněte na tlačítko Hub na panelu nástrojů v pravém horním rohu okna prohlížeče.
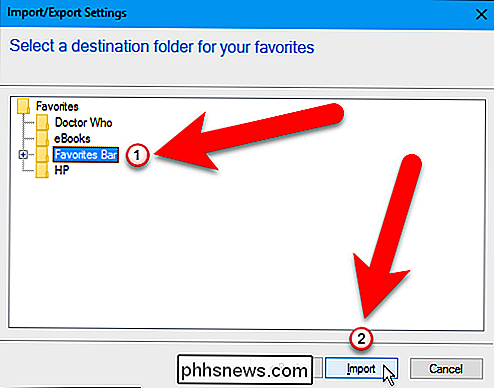
Podokno rozbočovače se posouvá doprava. Kliknutím na ikonu hvězdičky na panelu nástrojů v horní části podokna zobrazíte oblíbené položky, pokud se již nezobrazují. Poté klikněte na odkaz Nastavení.
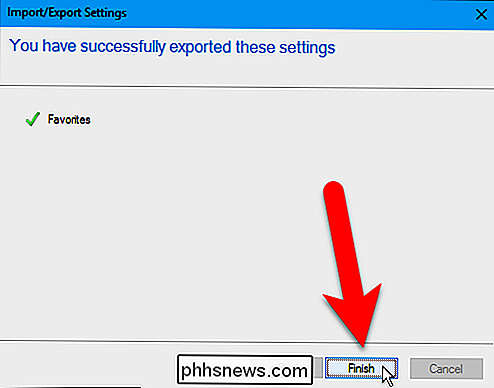
V sekci Importovat oblíbené položky vyberte prohlížeče, ze kterých chcete importovat záložky, a klikněte na "Importovat".
V závislosti na počtu importovaných záložek je proces s největší pravděpodobností se stane rychle a uvidíte zprávu "Vše hotovo!" pod tlačítkem Import.
Chcete-li se vrátit do seznamu oblíbených položek, klikněte jednou na tlačítko Hub a zavřete pravý panel a znovu jej otevřete. Importované záložky jsou vloženy do složek "importováno z ..." a nejsou k dispozici na panelu Oblíbené položky. Chcete-li do oblíbené lišty přidat importovanou záložku, jednoduše ji přetáhněte z jednoho ze složky Importované složky do složky Oblíbený panel.
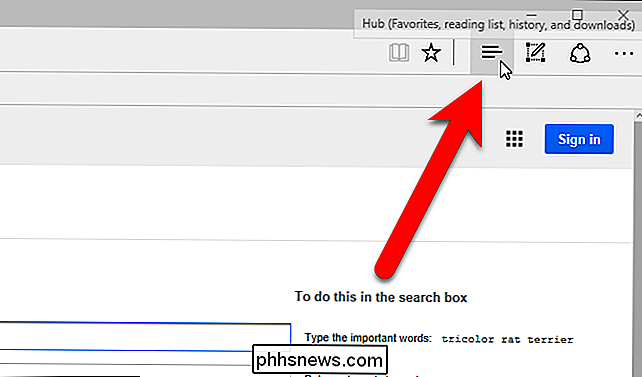
Nyní vám ukážeme, jak exportovat záložky do souboru HTML a importovat záložky z Soubor HTML pomocí aplikace Edge Manage. Stáhněte si Edge Manage a ujistěte se, že Edge je zavřená před instalací a provozem Edge Manage.
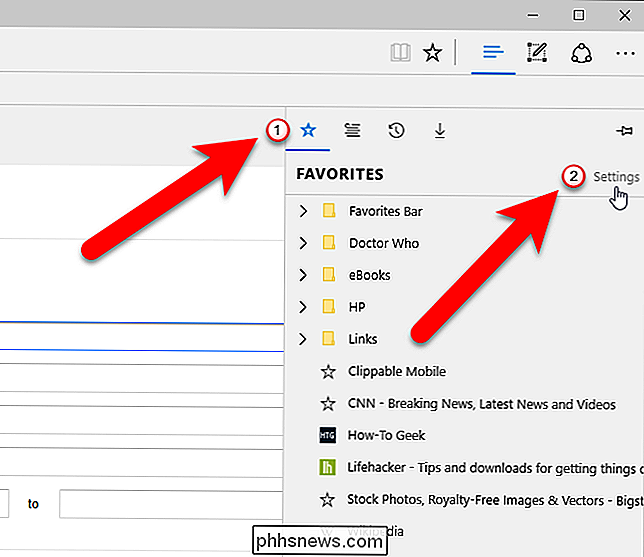
Vyberte složku Favorites, kterou chcete exportovat. Při výběru složky Horní (výchozí) vyberte všechny oblíbené položky ve všech podsložkách, včetně panelu Oblíbené.
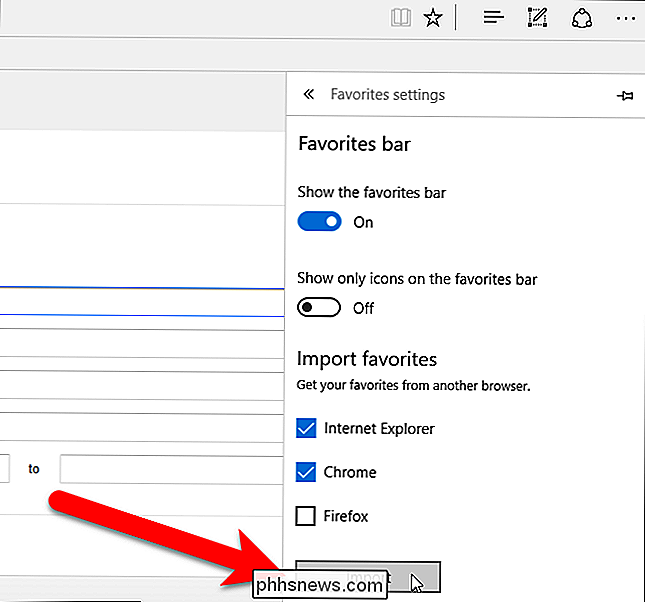
Chcete-li exportovat záložky do souboru HTML, přejděte na položku Data> Exportovat do souboru HTML
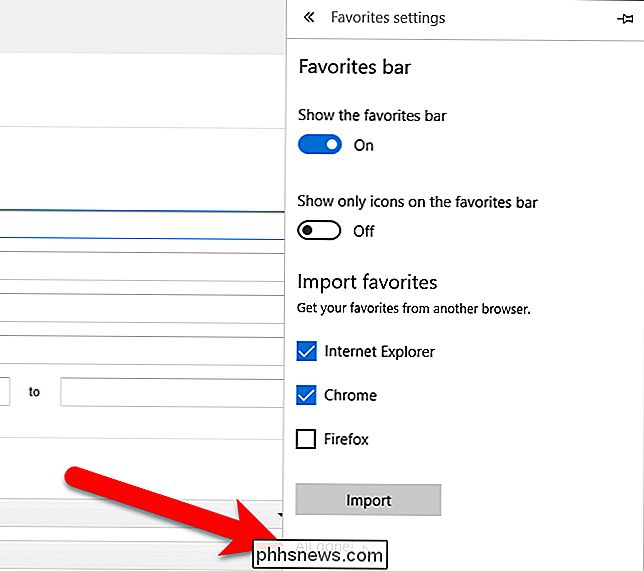
. soubor HTML, který jste exportovali z aplikace Microsoft Edge nebo jiného prohlížeče, přejděte na položku Data> Import z souboru HTML.
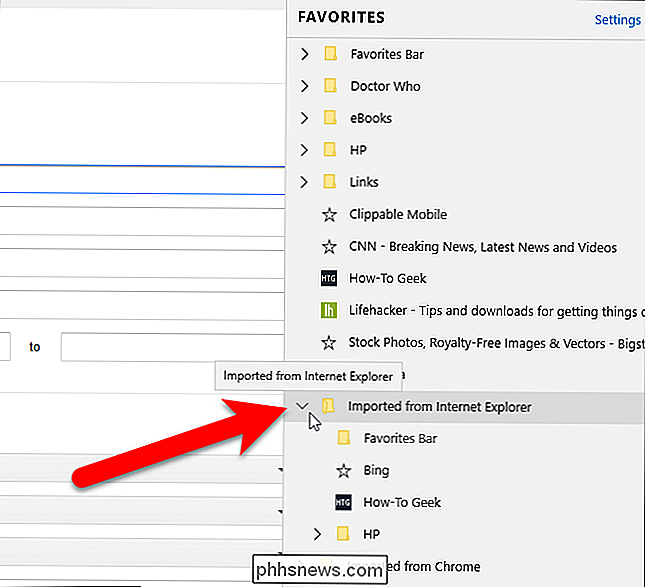
Pokud exportujete záložky do souboru HTML, zobrazí se dialogové okno Uložit jako. Přejděte na místo, kam chcete soubor HTML uložit. Ve výchozím nastavení je název souboru bookmark.htm, ale můžete jej změnit, pokud chcete. Stejně jako my jsme přidali jméno prohlížeče a datum k názvu souboru. Klikněte na "Uložit".

Pokud importujete soubor se záložkami HTML, vyberte soubor HTML v dialogovém okně Otevřít a klikněte na "Otevřít".
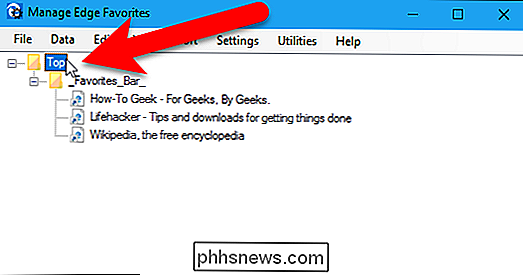
Zobrazí se dialogové okno při exportu (nebo importu) kompletní. Klepnutím na tlačítko OK jej zavřete.
Importované záložky se umístí do složky Horní, ale můžete je přetáhnout do jiné složky.
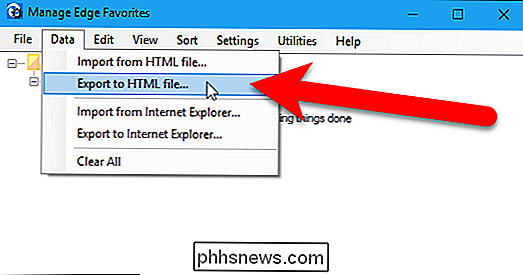
Pokud jste importovali nebo přeskupili záložky, je nutné uložit změny . Chcete-li to provést, přejděte na příkaz Soubor> Uložit změny a klepněte na tlačítko "OK" v dialogovém okně Úspěšnost, který se zobrazí.
Zavřít okraj Správa buď v souboru> Konec, nebo v pravém horním rohu oken
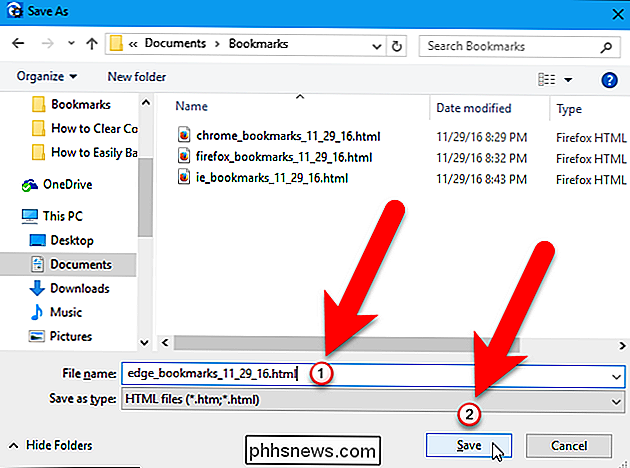
Edge Manage disponuje mnoha dalšími funkcemi pro správu vašich oblíbených položek, jako je prohlížení všech oblíbených a složek v grafickém stromu, přesouvání oblíbených položek a složek pomocí drag-and-drop, přejmenování oblíbených a složek a import oblíbené z souboru záložek HTML, stejně jako právě exportovaný. Na jejich webových stránkách naleznete další funkce a popis možností dostupných v programu.
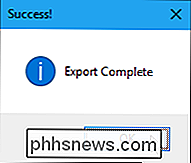
Opera
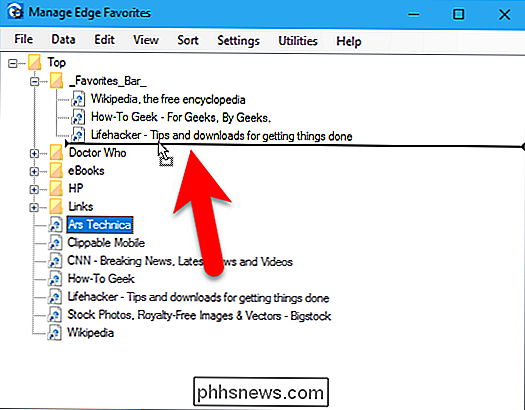
Opera nemá vestavěný způsob, jak exportovat záložky do souboru HTML. Existuje však doplněk, který je dostupný na oficiálních webových stránkách pro doplňky Opera, nazvaných Bookmarks Import & Export. Navštivte webovou stránku doplňku a klikněte na tlačítko Přidat do operačního systému.
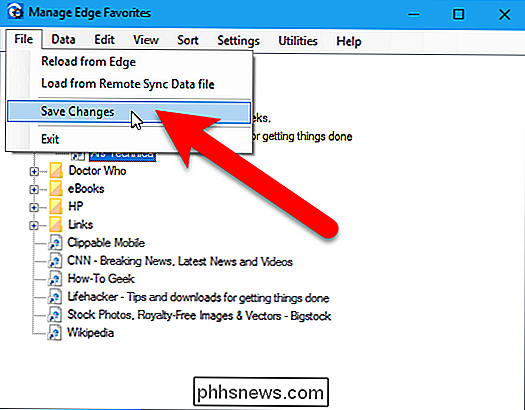
Tlačítko pro doplněk se přidá do panelu nástrojů napravo od adresního řádku. Obvykle byste klepnutím na toto tlačítko otevřete doplněk. Když však poprvé nainstalujete doplněk, automaticky se otevře na nové kartě.
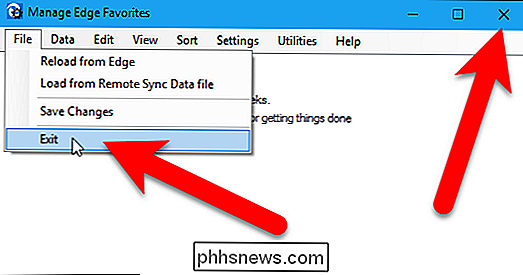
Chcete-li exportovat záložky Opera, klikněte na kartu Exportovat na kartě Doplňky Import & Export
. soubor HTML, který jste exportovali z operačního systému nebo jiného prohlížeče, klikněte na tlačítko Vybrat soubor a vyberte soubor HTML, který chcete importovat v dialogovém okně Otevřít a potom klepněte na tlačítko Importovat.
Při exportu záložek do Soubor HTML, dialogové okno Uložit jako se zobrazí po klepnutí na tlačítko Exportovat. Přejděte na místo, kam chcete soubor HTML uložit. Ve výchozím nastavení je název souboru Bookmarks.html, ale můžete změnit název, přidávat informace, jako je datum a název prohlížeče. Klikněte na tlačítko Uložit.
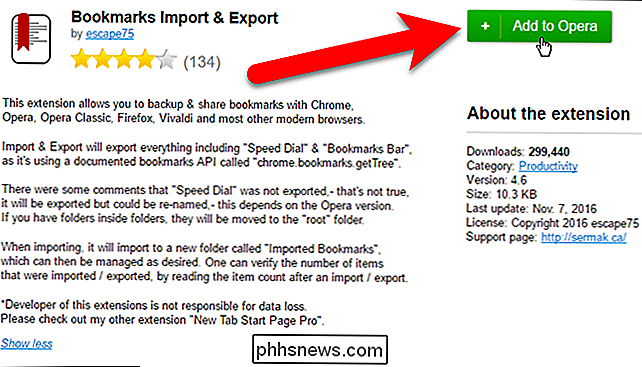
Zobrazí se po stažení stažených exportovaných záložek a zobrazení počtu záložek uložených pod rámečkem Import / Export.
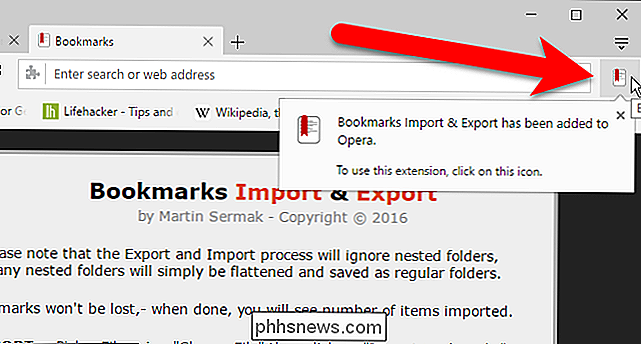
Chcete-li zavřít doplněk Importovat a exportovat záložky, klepněte na tlačítko "X" na pravé straně karty.
Pokud jste importovali záložky, jsou vloženy do složky s názvem Importované záložky. (Záložky můžete spravovat kliknutím na nabídku Opery a přejděte do záložky> Zobrazit všechny záložky.)

Uložte soubor záložky HTML na bezpečném místě, pokud jej používáte jako zálohu. Přestože prohlížeče mají řešení pro synchronizaci cloudů, která synchronizují oblíbené položky mezi počítači, většina prohlížečů nemá možnost "vrátit zpět". Pokud omylem odstraníte záložky na jednom počítači nebo služba synchronizace udělá chybu, můžete ztratit záložky. Záložní soubor HTML vám umožní dostat je zpět.
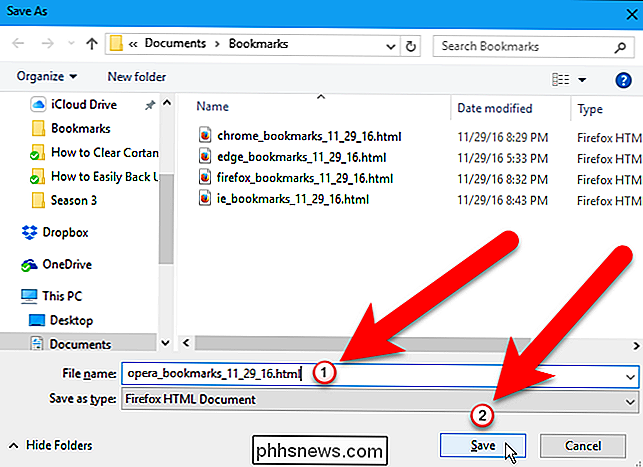

Windows Hello, nová funkce v systému Windows 10, umožňuje přihlásit se k počítači pomocí otisků prstů, obličeje rozpoznávání, klíč USB nebo jiné doprovodné rady. Nyní vám umožňuje přihlásit se k aplikacím a webovým stránkám také prostřednictvím aplikace Microsoft Edge. Různé způsoby přihlášení pomocí systému Windows Hello Budete potřebovat kompatibilní hardware pro použití systému Windows Hello.

Jak nastavit Mapy Apple, aby se vyhnuly mýtům a dálnicím
Je-li Apple Maps vaším navigačním nástrojem podle vašeho výběru a upřednostňujete se vyhnout se placeným silnicím, Apple Maps vám vyhovuje. Ať už je vaší motivace - ať už jste se vyhnuli mýtům, zaseknutí silničních komunikací nebo jen zajistíte, že budete projíždět kolem největší koule příze a dalších kuriozit - stačí pouze přejít do obecné aplikace váš iPhone, aby se to stalo.



