Jak snadno zobrazit nedávno upravené soubory v systému Windows

Za předpokladu, že jste je nastavili správně, vyhledávání systému Windows je velmi výkonné. Nyní vám ukážeme, jak najít soubory, které jste nedávno změnili, a jak uložit tyto vyhledávání pro rychlý přístup kdykoli.
SOUVISEJÍCÍ: Jak vybrat, jaké soubory indexů vyhledávání na vašem počítači
V tomto článku budeme hledat přímo ze Průzkumníka souborů, ačkoli to je jen jeden ze způsobů, jak vyhledávat soubory v systému Windows. Někdy budete chtít vyhledat soubory, které byly nedávno vytvořeny nebo upraveny. Možná jste nedávno změnili soubor, ale nemůžete si vzpomenout, kam jste jej uložili. Nebo jste náhodou povolili instalaci softwaru třetí strany a chcete tyto soubory rychle najít. Bez ohledu na důvod je snadné najít soubory založené na časových razítkách.
Pochopení časových značek souborů
Každý soubor v systému Windows má jeden nebo více časových razítka. Tři primární časové razítka, s nimiž budete pracovat, zahrnují:
- Datum vytvoření: Datum a čas, kdy byla vytvořena aktuální instance souboru. Tato hodnota je nastavena a samotný systém Windows nezmění hodnotu. Některé nástroje třetích stran umožňují tuto hodnotu změnit.
- Datum změněno: Datum a čas posledního zápisu souboru (tj. Pokud byl jeho obsah naposledy změněn). Přejmenováním souboru tuto časovou značku nezměníte. Ani otevírání souboru, aniž by došlo k nějakým změnám.
- Datum přístupu: Datum a na svazcích NTFS, kdy byl soubor naposledy zpřístupněn pro čtení nebo zápis. množství jiných časových razítka dostupných v systému Windows, které se používají u určitých typů souborů nebo za určitých okolností. Například při zaznamenávání snímků s fotoaparátem je zaznamenána časová razítka Date Taken. Jiné časové razítka mohou být vytvořeny a používány v určitých aplikacích. Například zálohovací software může využívat časové razítko Archivace dat a některé kancelářské aplikace používají časovou razítku pro dokončení dokumentu.
Zobrazení časových značek v Průzkumníku souborů
Informace o časové značce můžete snadno zobrazit pro položky v aplikaci Průzkumník souborů. Chcete-li zobrazit podrobnosti o jednom souboru, klepněte pravým tlačítkem myši na tento soubor a z kontextového menu vyberte "Vlastnosti".
V okně vlastností souboru přejděte na kartu Podrobnosti a přejděte dolů dolů. > Chcete-li zobrazit informace o časové značce všech položek na první pohled, můžete tak učinit v zobrazení Podrobnosti aplikace Průzkumník souborů. V okně Průzkumník souborů na kartě "Zobrazit" klikněte na možnost "Podrobnosti". Toto přepne zobrazení na rozložení sloupce.
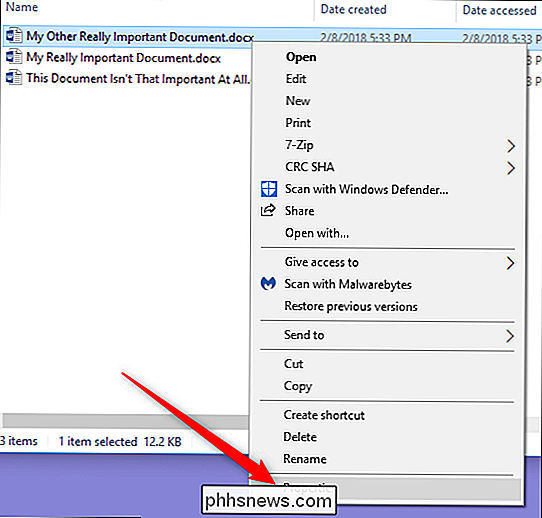
Ve výchozím nastavení je zobrazen pouze sloupec pro časovou značku "Datum změny". Chcete-li přidat další časové razítka, klepněte pravým tlačítkem myši na libovolné místo v záhlaví sloupce a vyberte možnost "Další".
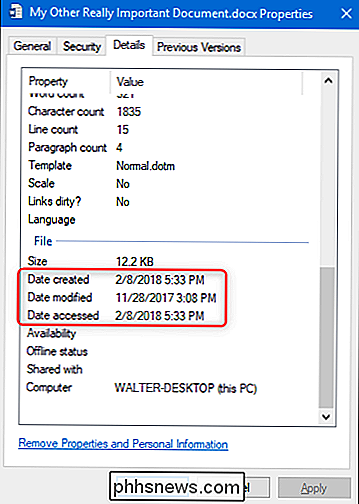
V okně "Vybrat podrobnosti" trochu posuňte dolů a uvidíte hodně "Datum "Záznamy. Zvolte požadované položky a klepněte na tlačítko "OK". Zde si prostě vybíráme časové razítko pro časové razítko "Date Accessed" a "Date Created", které se přidávají do našeho prohlížeče File Explorer.
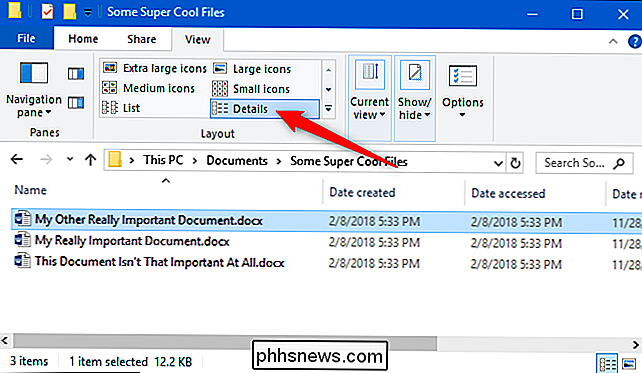
Zpět v Průzkumníku souborů můžete vidět nové sloupce, které byly přidány. Můžete přetáhnout záhlaví sloupců, abyste si zajistili jejich pozici, nebo kliknutím na záhlaví uspořádat soubory v okně podle této hodnoty. Tímto změním je velmi snadné najít soubory, které jste nedávno zpřístupnili nebo upravili.
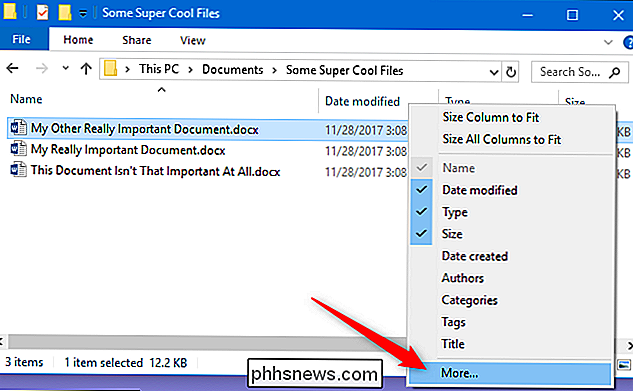
Přidání těchto sloupců časové známky funguje skvěle, pokud obecně víte, v jakém složku jste uložili soubor, nebo vám to nevadí kopání kolem. Ale co se stane, když si nejste jisti, kde jste vložili něco, na čem jste nedávno pracovali, nebo chcete jen širší pohled na poslední soubory?
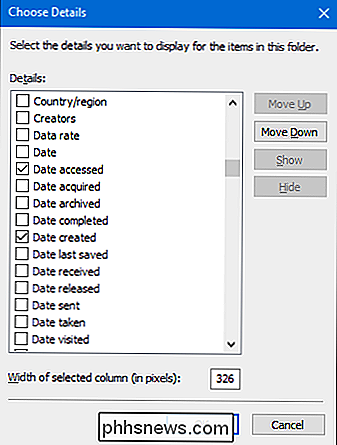
Zobrazit poslední soubory pomocí systému Windows Search
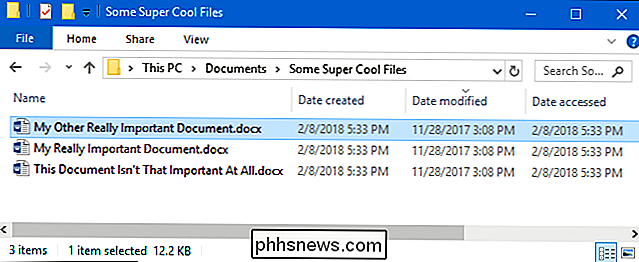
Chcete-li zobrazit všechny nedávné soubory ve vašem systému, je odpověď na Windows Search
Začněte otevřením Průzkumníka souborů do složky nejvyšší úrovně, kterou chcete vyhledat. Výběr složky Dokumenty například vyhledá vše v této složce a všechny podsložky, které obsahuje. Výběr jednotky C: Vyhledá všechno na této jednotce. A výběrem položky "Tento počítač" prohledá vše na všech vašich jednotkách.
Prohlížeč souborů má pohodlný způsob, jak vyhledávat nedávno upravené soubory postavené přímo do karty Vyhledávání na pásu karet. Přepněte na kartu Vyhledávání, klepněte na tlačítko "Datum změny" a poté vyberte oblast. Pokud se na kartě "Vyhledat" nezobrazuje, klikněte jednou do vyhledávacího pole a zobrazí se.
Zde jsme provedli vyhledávání souborů, které byly změněny v minulém týdnu.
Všimněte si, že tento příkaz zvolíte automaticky zadané vyhledávací dotazy do vyhledávacího pole v okně Průzkumník souborů (červená na obrázku výše). Můžete tyto vyhledávací dotazy sami, pokud dáváte přednost zadání vašeho vyhledávání.
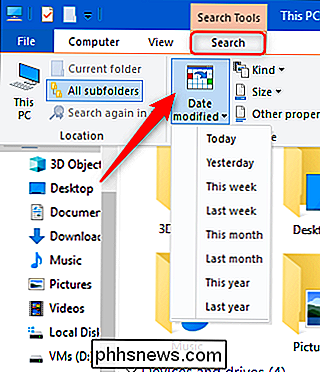
V okně Průzkumník souborů zadejte "datemodified:" do vyhledávacího pole. Můžete také do pole zaškrtnout políčko "datecreated:" nebo "date accessed:", chcete-li místo toho hledat podle těchto hodnot. V okamžiku, kdy zadáte dvojtečku za hledaným polem, objeví se vyskakovací okno, které můžete použít k zúžení vyhledávání. Vyberte konkrétní datum v kalendáři, podržte stisknuté tlačítko Control (Ovládací klávesa) při klepnutí na výběr časového období nebo vyberte některý z předkonfigurovaných rozsahů uvedených v kalendáři.
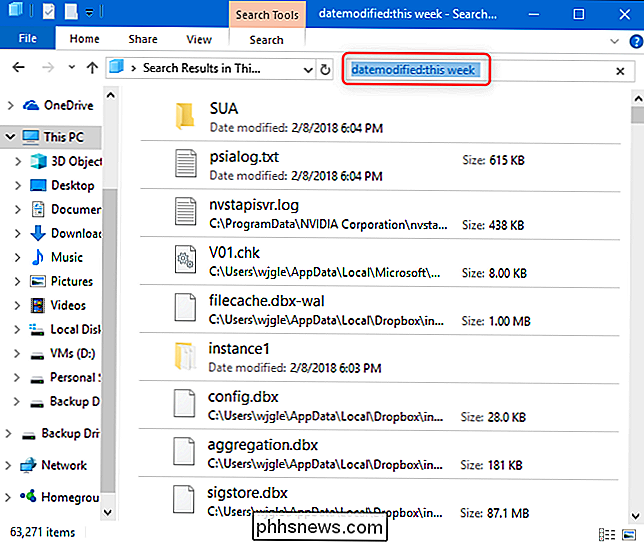
Můžete také pokračovat v psaní dat nebo rozsahů namísto použití vyskakovacího okna . Můžete zadat libovolný z předkonfigurovaných rozsahů (dnes, včera, tento týden atd.) Hned za vyhledávacím termínem "datemodified:". Příklad hledání může vypadat takto:
datemodified: minulý týden
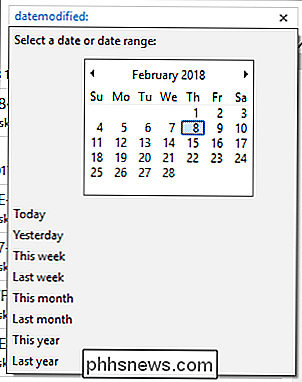
Můžete také zadat konkrétní datum pomocí pravidelných formátů dat. Konkrétní formáty, které můžete použít, závisí na tom, jak je váš systém nastaven, ale pokud máte nastaven formáty dat Spojených států, můžete použít několik variant. Chcete-li například vyhledat soubory upravené 8. února 2018, můžete zadat následující vyhledávání:
datemodified: 02/08/18
Můžete také použít:
datemodified: 2/8/2018
nebo dokonce:
datemodified: Feburary, 8 2018
A zadejte časové období, stačí použít dva data oddělená dvěma obdobími. Například při hledání souborů změněných od 6. do 8. února 2018 byste použili:
datemodified: 02/06/18 ... 02/08/18
Uložit hledání pro snadnější přístup
SOUVISEJÍCÍ:
Jak uložit vyhledávání v systému Windows pro rychlý přístup později
Provádění hledání posledních souborů je docela jednoduché, ale pokud chcete ještě jednodušší, rádi vám uvědomíme, že můžete uložit vyhledávání, abyste mohli rychle je opakujte. Podívejte se na náš článek o tématu pro celý postup, ale tady je krátká verze. Po provedení vyhledávání se v Průzkumníku souborů vraťte na kartu "Hledat" a klikněte na tlačítko "Uložit hledání". Ve výchozím nastavení jsou vyhledávací dotazy uloženy ve složce s názvem "Vyhledávací", které najdete ve složce uživatele - obvykle u "C: users
" - ačkoli můžete uložit vyhledávání kamkoli se vám líbí. (V systému Windows 7 jsou uloženy ve složce "Oblíbené".)
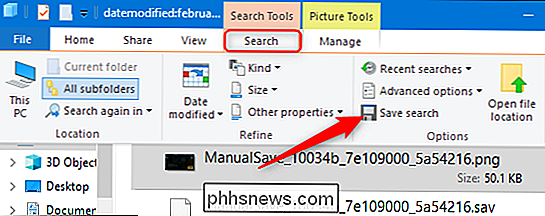
Složka Vyhledává je dostatečně pohodlné místo pro jejich uložení, je však ještě šikovnější, pokud kliknete pravým tlačítkem myši na složku a vyberete možnost "Pin to Quick access "Z kontextové nabídky. Pak se zobrazí v levém postranním panelu aplikace Průzkumník souborů

Rozdíl mezi všemi žárovkami Hue
To nebylo tak dávno, než Philips představil svůj inteligentní systém osvětlení Hue a od té doby společnost rozšířila svou řadu tak, aby zahrnovala poměrně uspořádání žárovek a svítidel, které si můžete vybrat. Nicméně může být trochu matoucí při nakupování světel Philips Hue, které se dodávají do vašeho domova, protože je k dispozici množství různých žárovek.

Jak získat podrobná měření při nastavení odsazení a výřezy na pravítku v aplikaci Word
Při nastavení odrážky nebo tabulky na pravítku v aplikaci Microsoft Word můžete zobrazit přibližná měření pomocí značek na pravítku . Pokud však potřebujete podrobnější měření, je snadný způsob, jak získat tyto informace. Označení na pravítku vám může ukázat, jak daleko vlevo je zarážka nebo karta, ale možná potřebujete vědět, jak daleko od pravé strany to je.



