Jak povolit a zakázat oznámení o e-mailu v systému Windows 10

Systém Windows 10 obsahuje vylepšené oznámení aplikací, které se mohou zobrazit v nabídce Start, v centru akcí a dokonce i v rozbalovací nabídce nad liště oznámení . Aplikace Mail používá upozorňovací systém Windows, aby vás upozorňoval na nové e-maily.
Nejprve je nutné zajistit, aby byla v systému Windows povolena oznámení o aplikaci. Chcete-li to provést, otevřete nabídku Start a klikněte na "Nastavení".
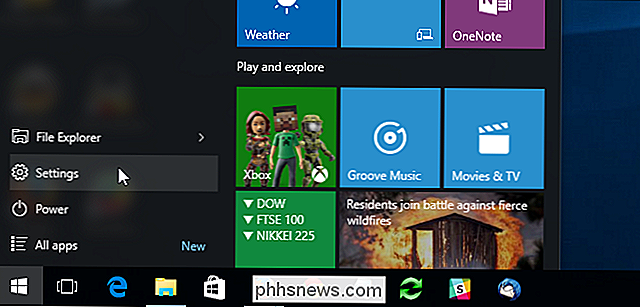
V dialogovém okně Nastavení klikněte na ikonu "Systém".
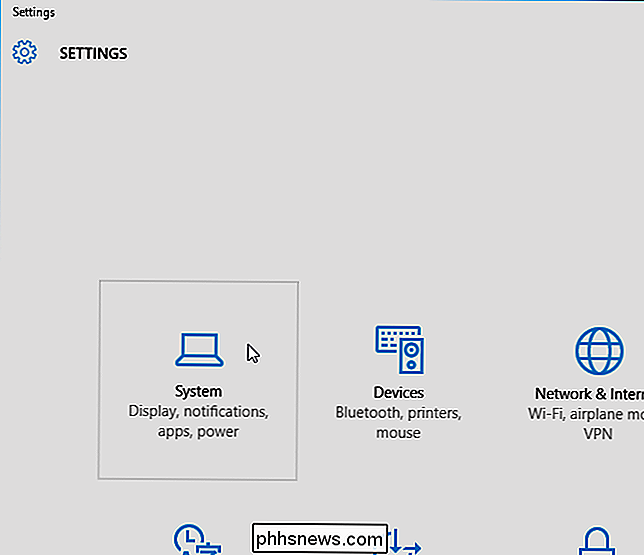
Na obrazovce "Systém" klepněte na položku "Oznámení a akce" seznam položek vlevo
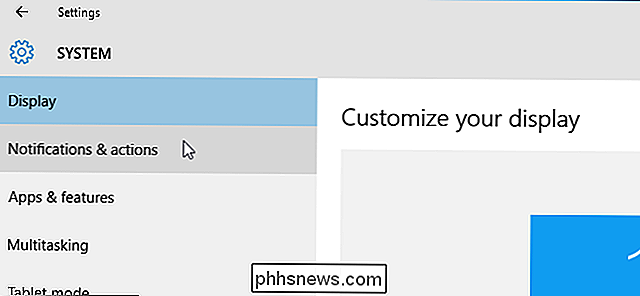
Chcete-li povolit oznámení o aplikacích, klikněte na tlačítko posuvníku v části Zobrazit oznámení o aplikaci v části Upozornění na pravé straně obrazovky Systém, takže se tlačítko změní na hodnotu Zapnuto.
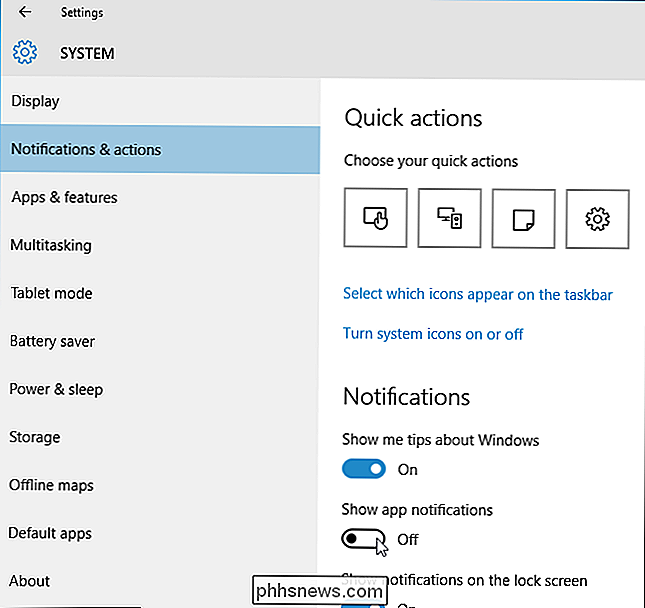
Zavřete dialogové okno "Nastavení" kliknutím na tlačítko "X" v pravém horním rohu.
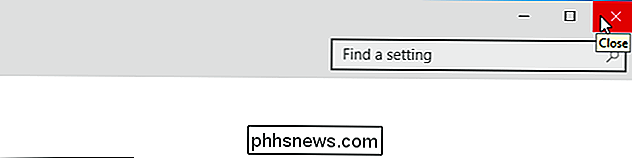
Otevřete aplikaci Pošta kliknutím na tlačítko "Pošta" v nabídce Start. li na hlavním panelu pole Vyhledávací pole, do pole Hledat můžete zadat "Mail" a otevřít aplikaci Mail z výsledků hledání.
V dolní části levého podokna v okně aplikace Mail klepněte na tlačítko "Přepnout na nastavení "
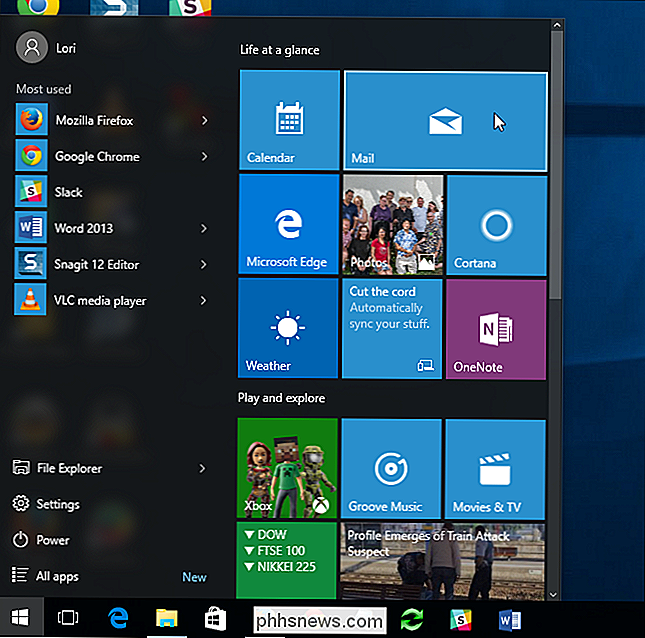
Podokno menu" Nastavení "vyprší z pravé strany obrazovky. Klikněte na možnost Možnosti.
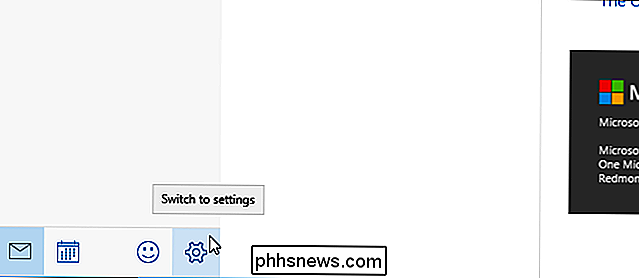
Přejděte dolů do sekce "Oznámení" v dolní části podokna Možnosti a klikněte na tlačítko posuvníku v části "Zobrazit v centru akcí", takže se změní na "Zapnuto". Systém Windows zobrazí oznámení o rozbalovacím panelu nad lištěm oznámení na hlavním panelu (jak je znázorněno na začátku tohoto článku), když je přijat nový e-mail, zaškrtněte políčko "Zobrazit banner oznámení", takže je zaškrtnuto políčko.
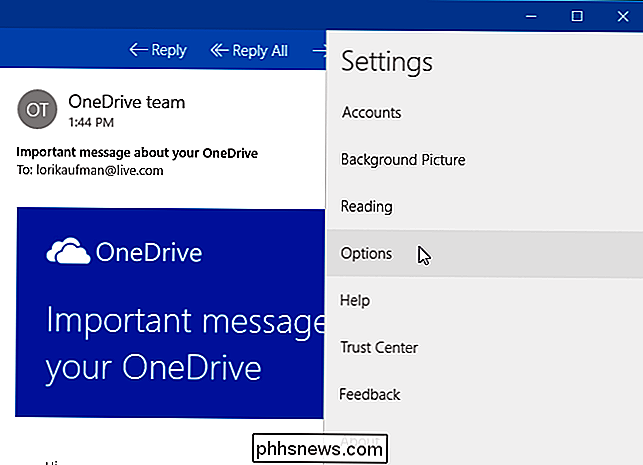
Chcete-li zavřít podokno "Možnosti", klepněte na ikonu obálky v dolní části pravého panelu v okně aplikace aplikace Pošta.
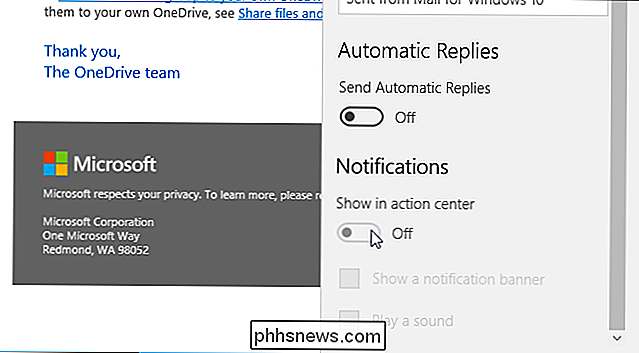
Chcete-li aplikaci Mail ukončit, klikněte v pravém horním rohu tlačítka "X" okno
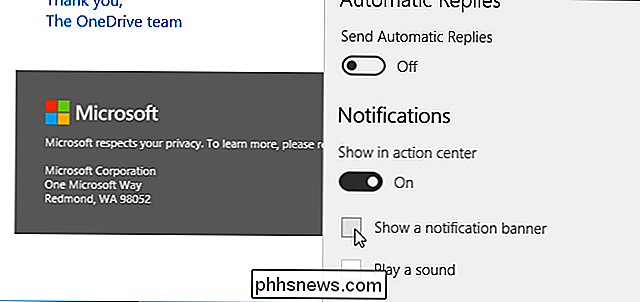

Jak převést fotky Live Photos na fotografie stále
Nová funkce Apple Live Photos na iPhone 6s a 6s Plus je opravdu cool, ale pokud nechcete sdílet je jako plné Live Photos nebo jen chcete je jako statické snímky, můžete je snadno převést jen pár kroků. SOUVISEJÍCÍ: Jak si vzít Awesome Live Photos s iPhone Live Photos jsou nabízeny jako jeden z nich - máme funkce a vysvětlili jsme, jak s nimi dosáhnout poměrně dobrých výsledků.

Jak přidat Dropbox (nebo jiné služby cloud) do nabídky Send To v systému Windows
Pokud používáte soubory Dropbox, Google Drive, OneDrive a iCloud Drive pro sdílení a zálohování souborů, můžete je přidat do kontextové nabídky Odeslat do systému Windows pro rychlejší přesun souborů. Ukážeme vám, jak tyto služby přidat do kontextové nabídky Odeslat do aplikace Průzkumník souborů (Průzkumník Windows v systému Windows 7), abyste mohli rychle odesílejte soubory z počítače do vašich cloudových účtů.



