Jak povolit vývojářský režim na Chromebooku

Vložte Chromebook do režimu "Vývojář" a získáte úplný přístup k zařízením root, včetně možnosti upravit systémové soubory Chromebooku. To se často používá k instalaci úplného systému Linux s něčím podobným Croutonu.
Vývojářský režim má i jiné využití. Nemusíte instalovat masivní systém Linux vedle sebe s OS Chrome. Mohli byste pouze upravit několik souborů nebo zavést Chromebook z externích zařízení USB.
Výstrahy
SOUVISEJÍCÍ: Jak nainstalovat Ubuntu Linux do Chromebooku s Croutonem
Existují dvě rychlé varování, které byste měli pochopit :
- Povolení (a zakázání) režimu vývojáře ubrousku Chromebook : V rámci procesu povolování režimu vývojáře bude váš Chromebook "vypnutý." Všechny uživatelské účty a jejich soubory budou odstraněny z Chromebooku . Samozřejmě, většina vašich dat by měla být uložena online a můžete se do Chromebooku přihlásit se stejným účtem Google.
- Společnost Google nenabízí podporu pro vývojářský režim : Google oficiálně tuto funkci podporuje. Je určen pro vývojáře (a pro uživatele síly). Společnost Google tuto službu nepodporuje. Zkušenosti s obvyklým "Může dojít k zrušení vaší záruky" - jinými slovy, pokud dojde k selhání hardwaru v režimu vývojáře, stačí zakázat režim vývojáře před získáním záruční podpory.
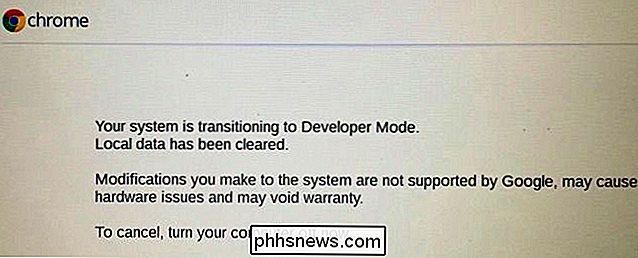
Spuštění režimu obnovení
SOUVISEJÍCÍ: Jak obnovit tovární nastavení Chromebooku (i když se to nespustí)
V původních Chromebookech byl "vývojářský režim" fyzickým přepínačem, který byste mohli přepnout. V moderních Chromebookech je to možnost, kterou je třeba povolit v režimu obnovení. Režim obnovy je speciální volba pro spuštění, kde můžete resetovat i Chromebook na výchozí tovární stav.
Chcete-li začít, musíte Chromebook zavést do režimu obnovení. Chcete-li tak učinit, stiskněte a podržte klávesy Esc a Obnovit a pak klepněte na tlačítko Napájení. (Klávesa pro obnovení je místo, kde bude klávesa F3 - čtvrtý klíč vlevo na horním řádku klávesnice.) Chromebook se okamžitě restartuje do režimu obnovení.
Upozorňujeme, že tlačítko napájení může být na jiném místě v Chromebooku . Na obrazovce Chromebook Flip od ASUS to není ani na samotné klávesnici - je to na levé straně zařízení.

Na obrazovce Obnovení se uvádí, že "Chrome OS chybí nebo je poškozen". obrazovka se obvykle objeví po poškození instalace operačního systému Chrome OS
Na obrazovce obnovení stiskněte klávesy Ctrl + D. Tato klávesová zkratka není ve skutečnosti uvedena na obrazovce kdekoli - musíte ji předem znát. To znemožňuje méně známým uživatelům Chromebooků, aby se pokoušeli a umožňovali je, aniž by věděli, co dělají.
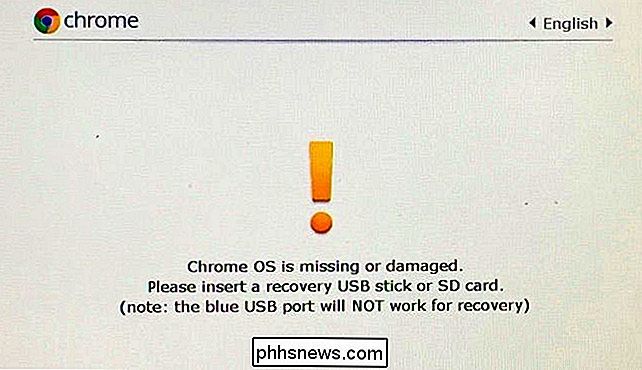
Zobrazí se obrazovka s nápisem "Chcete-li ověření OS vypnout, stiskněte klávesu ENTER." Stisknutím klávesy Enter aktivujte režim vývojáře. Tím se zakáže funkce "ověření operačního systému", takže můžete upravit systémové soubory operačního systému Chrome a nebude si stěžovat a odmítnout zavést systém. Chrome OS se normálně ověřuje před spuštěním, aby chránil operační systém před neoprávněným použitím bez vašeho svolení.
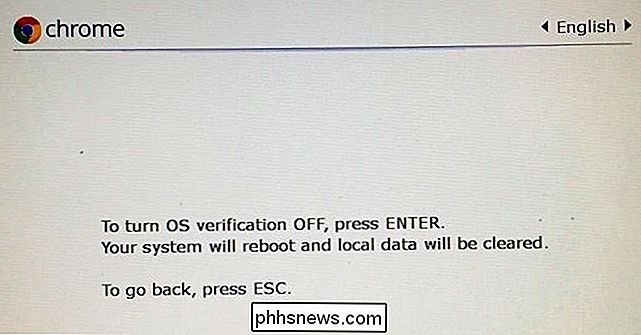
Zavedení s režimem vývojáře Povoleno
Nyní se zobrazí strašidelná zpráva s názvem "Ověření OS je VYPNUTO "při zavádění Chromebooku. Zpráva vás informuje o tom, že vaše soubory Chromebooku nelze ověřit - jinými slovy, Chromebook je v režimu vývojáře. Pokud ignorujete tuto zprávu dostatečně dlouho, Chromebook vás okamžitě ozve, aby vás upozornil.
Tato obrazovka je určena pro bezpečnostní účely. Chromebook v režimu vývojáře nemá obvyklé bezpečnostní funkce. Můžete například na Chromebook nainstalovat keylogger s využitím přístupu k vývojářskému režimu a předat ho někomu. Pokud by zadali své heslo, mohli byste ho zachytit a špehovat. Tato strašidelná zaváděcí zpráva pomáhá udržet typické uživatele v bezpečí a vedou je procesem vypnutí režimu vývojáře, pokud nevědí, co se děje.
Chcete-li zavést Chromebook, musíte stisknout klávesu Ctrl + D, když se zobrazí tato obrazovka. To vám umožní rychle spouštět, aniž byste zaslechli nepříjemné pípnutí. Můžete také počkat ještě pár vteřin - po krátkém pípání vás Chromebook automaticky spustí.
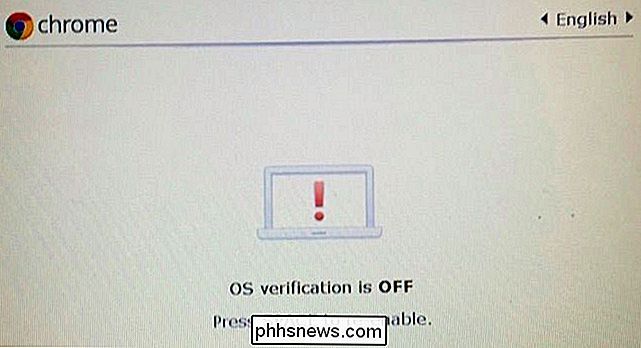
Při prvním spuštění Chromebooku po přepnutí tohoto přepínače vás informuje o tom, že připravuje váš systém pro vývojáře Režim. Může to trvat 10-15 minut - můžete se podívat na panel pokroku v horní části obrazovky a zjistit, kolik času zbývá.
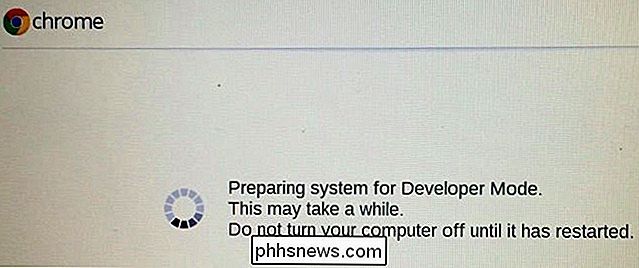
Povolit funkce ladění bonusů
Při prvním restartování Chromebooku, uvidíte první nastavení průvodce. V prohlížeči Chrome 41 a novějších - v současné době součást "kanálu dev", takže tuto možnost nemusíte mít zatím - v levém dolním rohu prvního průvodce nastavením se zobrazí odkaz "Povolit funkce ladění".
Tím se automaticky aktivují užitečné funkce pro vývojářský režim, například možnost zavádění ze zařízení USB a zakázání ověření systému souborů souborů root, abyste mohli upravovat soubory Chromebooku. Umožňuje také démon SSH, díky němuž můžete vzdáleně přistupovat k Chromebooku prostřednictvím serveru SSH a umožňuje nastavit vlastní heslo uživatele. Další podrobnosti o funkcích ladění, které to umožňuje, naleznete na stránce Funkce ladění Chromium Projects wiki.
Tento krok není povinný. Je to nutné, pouze pokud chcete tyto specifické funkce ladění. Můžete si stále nainstalovat program Crouton a upravit systémové soubory bez povolení těchto funkcí ladění.
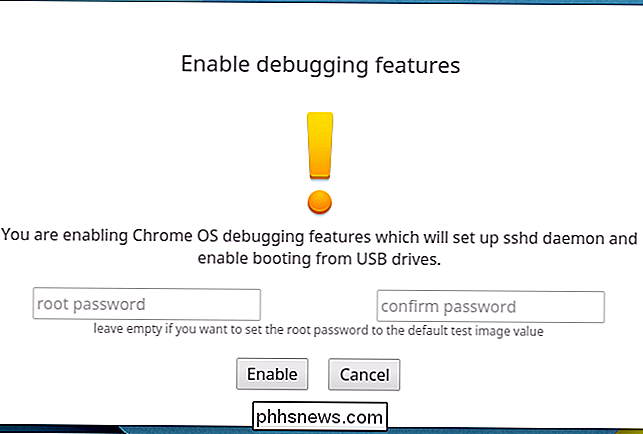
Používání režimu vývojáře
SOUVISEJÍCÍ: Jak spravovat systém Crouton Linux na vašem Chromebooku
Nyní máte úplný a neomezený přístup Chromebook, abyste mohli dělat, co chcete.
Chcete-li otevřít kořenový shell, stisknutím kombinace kláves Ctrl + Alt + T otevřete okno terminálu. V okně Crosh shell zadejte shell a stisknutím klávesy Enter získáte úplný shell bash. Potom můžete spouštět příkazy příkazem sudo a spustit je s přístupem root. Toto je místo, kde můžete spustit příkaz pro instalaci Croutonu do svého Chromebooku, například.
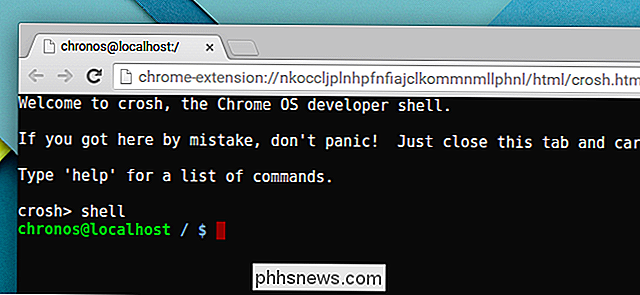
Pokud chcete Chromebook v budoucnu v Chromebooku deaktivovat, je to snadné. Znovu restartujte Chromebook. Na strašidelně vypadající varovnou obrazovku stiskněte klávesu Space podle instrukcí. Chromebook se vrátí k výchozímu nastavení z výroby a vymaže své soubory. Budete se muset znovu přihlásit s vaším účtem Google, ale všechno se vrátí zpět do normálního, uzamčeného stavu.
Image Credit: Lachlan Tsang na Flickr, Carol Rucker na Flickr

Můžeme software rozlišovat mezi stolním počítačem a notebookem?
Mnoho softwarových licencí je značně restriktivní, pokud jde o to, jak a kde můžete nainstalovat program, ale jak dobře jsou tyto programy při určování typu zařízení, na kterém jsou nainstalovány? Dnešní příspěvek SuperUser Q & A má odpověď na otázku zvědavé čtenáře. Současná otázka a odpověď se k nám dostala s laskavým svolením SuperUseru - subdivize Stack Exchange, komunitně řízeného seskupování webových stránek Otázky a odpovědi.

Co je to histogram a jak ho mohu použít ke zlepšení svých fotografií?
Co je s tím podivným grafem se všemi vrcholy a údolími? Viděli jste to, když otevřete aplikaci Photoshop nebo chcete upravit soubor raw camera. Ale co je to podivná věc nazývaná histogramem a co to znamená? Histogram je jedním z nejdůležitějších a nejdůležitějších nástrojů pro digitální obrazovou tvorbu.



