Jak povolit HomeKit na termostatu Ecobee

Při prvním nastavení inteligentního termostatu Ecobee není systém HomeKit společnosti Apple automaticky aktivován. Pokud však máte iPhone a chtěli byste Siri ovládat svůj termostat - nebo jej integrovat s jinými produkty HomeKit - zde je jak povolit HomeKit na termostatu Ecobee
Ecobee4 a Ecobee3 Lite podporují HomeKit, ale máte ručně ji povolte, pokud chcete pracovat s termostatem. Zde je postup, jak to udělat
Vypněte otevřením aplikace Ecobee v telefonu a ujistěte se, že jste na hlavní obrazovce, kde je uveden termostat.
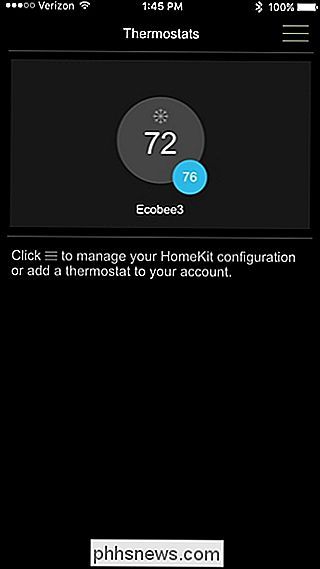
Pokud nejste na této obrazovce, klepněte na Zpět
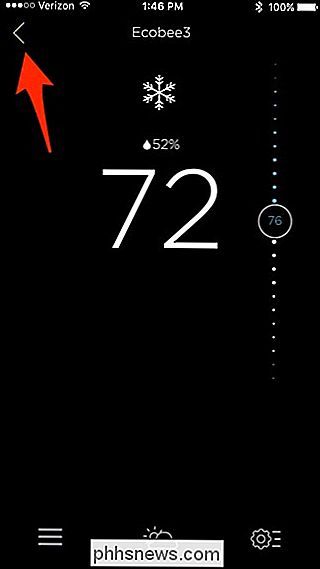
Klepněte na ikonu nabídky v pravém horním rohu obrazovky
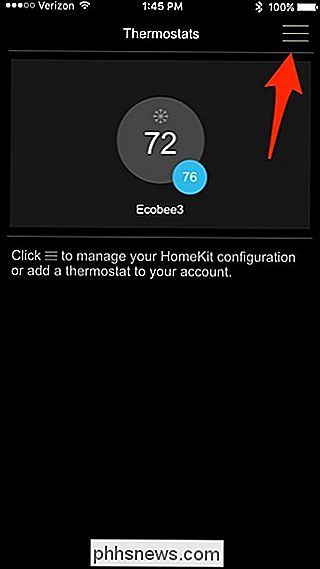
Klepněte na tlačítko "Přidat ecobee s podporou HomeKit"
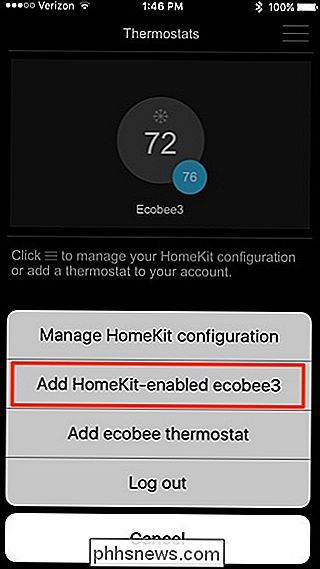
t již máte nastaven HomeKit, budete vyzváni k nastavení domova. Jakmile vytvoříte jeden a objeví se na obrazovce zaškrtnutím vedle něj, stiskněte v pravém horním rohu tlačítko "Další".
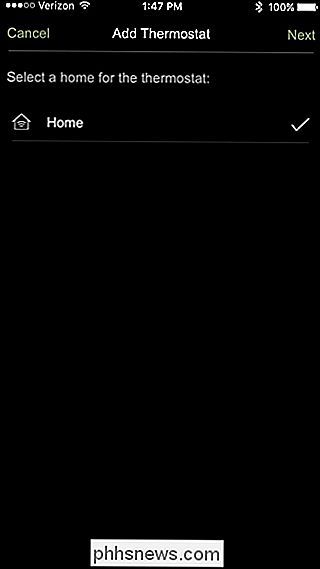
Klepnutím na tlačítko "Přidat" začněte přidávat termostat, ale pokud máte více než jeden, můžete zvolit možnost "Řekni hi", aby bylo možné určit konkrétní položku, kterou chcete přidat.
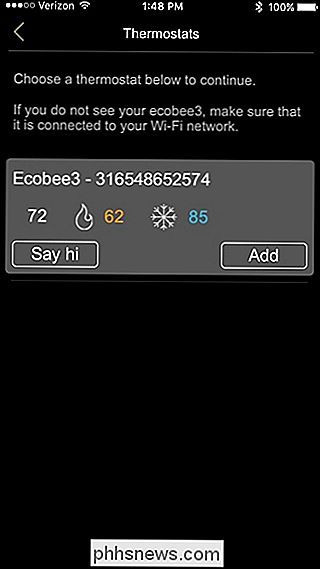
Po klepnutí na tlačítko "Přidat" se na obrazovce Ecobee termostatu zobrazí kód HomeKit. Stačí je skenovat pomocí svého iPhone nebo můžete ručně zadat kód poklepáním na "Ručně zadat kód ručně" v dolní části.
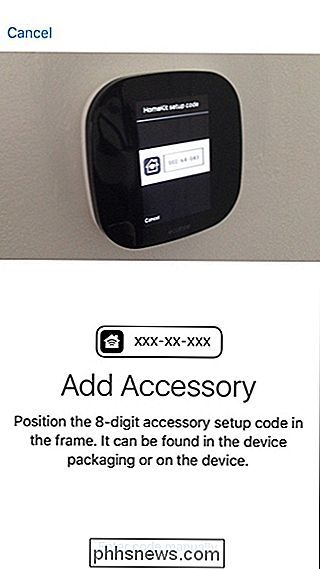
Jakmile kód zkontroloval, přidá termostat do konfigurace HomeKit. na další obrazovce vyberete místnost HomeKit, ve které se nachází Ecobee. Pak stiskněte tlačítko "Next"
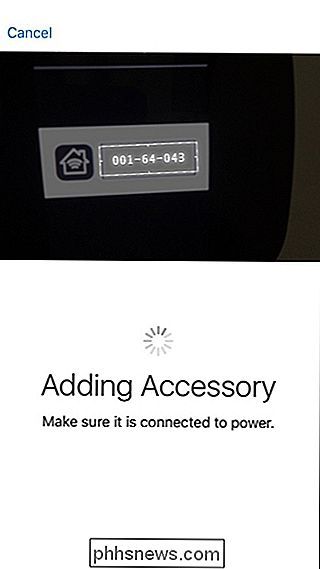
Na další obrazovce klepněte na "Hotovo".
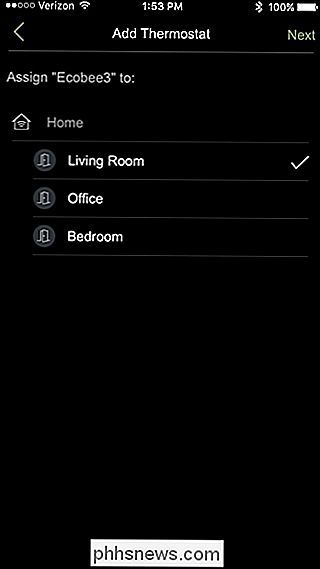
Budete převzaty zpět na hlavní obrazovku, kde se v levém horním rohu objeví logo "Domů", což znamená, že termostat nyní má funkci HomeKit.
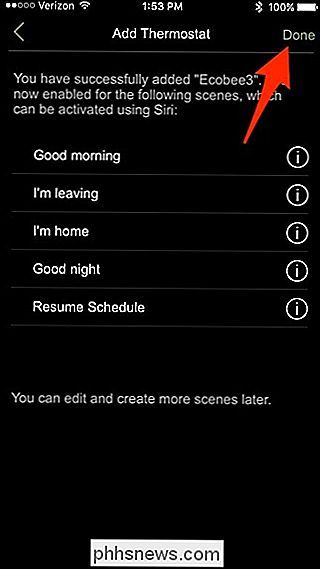
Také se na obrazovce termostatu objeví vyskakovací okno s hlášením, že jste úspěšně přidali termostatu k nastavení HomeKit. Poklepáním na "OK" v pravém dolním rohu vymažete zprávu.
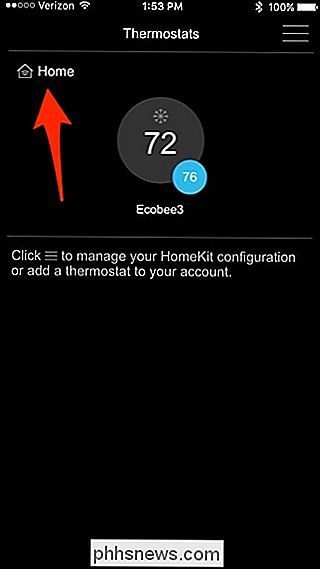
Odtud můžete Siri použít pro nastavení nebo zmenšení termostatu pomocí hlasu, nebo jej můžete přidat do různých scén, kde můžete ovládat více produktů značky smarthome s klepnutím na tlačítko v příslušné aplikaci.
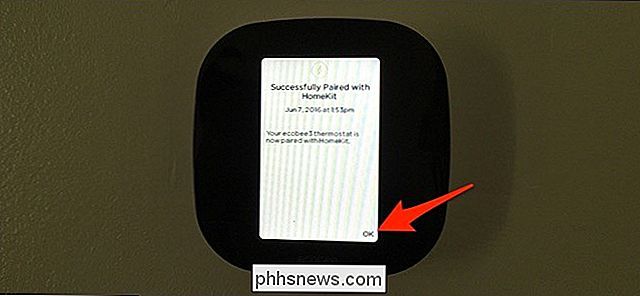

QuickTime pro systém Windows je mrtvý a měli byste jej odinstalovat, abyste měli zůstat bezpečný
QuickTime pro systém Windows obsahuje nebezpečné bezpečnostní chyby, které útočníkům umožňují převzít počítač, ale společnost Apple jej nebude aktualizovat opravte je. Je čas odinstalovat to. Annoyingly, Apple to oznámil pouze ve vyjádření společnosti Trend Micro. Apple ji neoznámil na svých internetových stránkách a nezdá se, že by se skutečně snažil upozornit lidi na tento zastaralý program.

Jak obnovit poslední aktivitu na náraze na zápěstí na Apple Watch
Ve výchozím nastavení se obrazovka Apple Watch zapne při zvednutí zápěstí. Také ve výchozím nastavení se při zapnutí obrazovky kvůli zvýšení zápěstí zobrazí obličej hodinky, a to iv případě, že jste vykonali jinou činnost na hodinkách při vypnutí obrazovky. Nastavení "Pokračovat" na hodinkách umožňuje určit, zda chcete, aby se obličej hodinky zobrazoval pokaždé, když zvednete zápěstí, nebo zda se obnoví předchozí činnost.



