Jak vyhledat adresu IP, MAC adresu a další podrobnosti o síťovém připojení

Každé zařízení připojené k síti - počítače, smartphony, tablety, inteligentní domácí gadgety a další - adresu a jedinečnou MAC adresu, která ji identifikuje v síti. Zde je návod, jak najít informace o všech zařízeních, které byste měli kolem.
V tomto tutoriálu budeme hovořit o tom, jak najít adresu IP zařízení v místní síti, často označovanou jako soukromá adresa IP. Místní síť pravděpodobně používá směrovač k připojení k Internetu. Tento router bude mít také veřejnou adresu IP - adresu, která ji identifikuje na veřejném internetu. Chcete-li zjistit vaši veřejnou adresu IP, pravděpodobně budete muset přihlásit se na stránku administrátora vašeho směrovače.
Windows 10
V systému Windows 10 tyto informace můžete najít rychleji, než byste mohli získat u předchozích verzí systému Windows. Pokud jste připojeni přes Wi-Fi, klepněte na ikonu Wi-Fi v hlavním panelu na pravé straně hlavního panelu a poté klikněte na odkaz "Nastavení sítě".
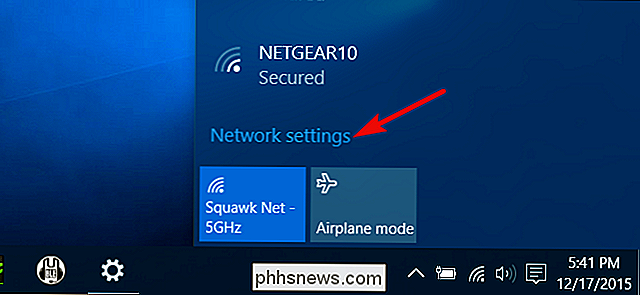
V okně "Nastavení" Pokročilé volby. "(Toto okno můžete také otevřít otevřením aplikace Nastavení a navigací na možnost Síť a Internet> Wi-Fi.) Přejděte dolů a uvidíte tyto informace v části" Vlastnosti ".
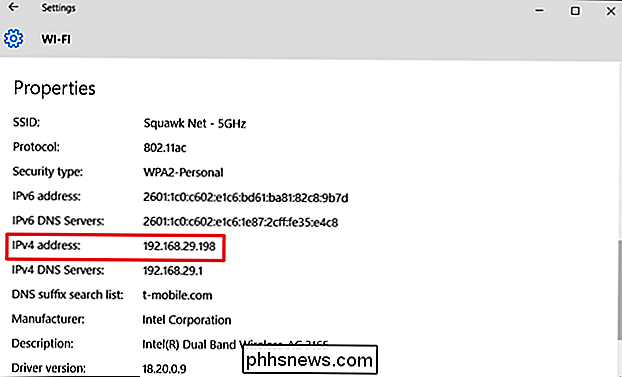
připojte kabelové připojení k položce Nastavení> Síť a Internet> Ethernet. Vpravo se zobrazí vaše připojení. Klepněte na požadovanou položku
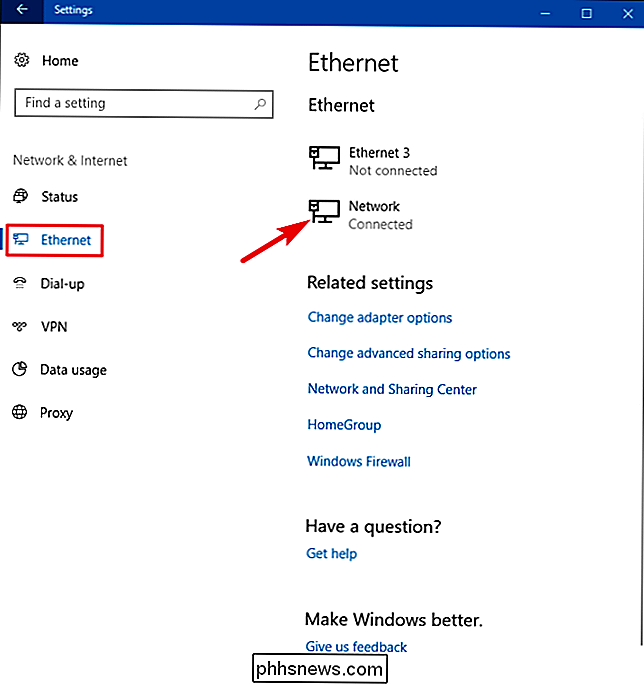
Přejděte trochu dolů do části "Vlastnosti" a najdete informace, které používáte.
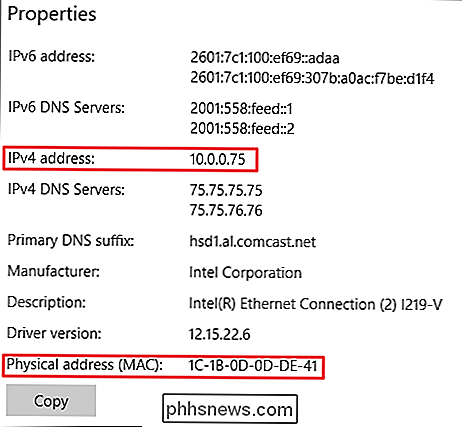
Windows 7, 8, 8.1 a 10
Tuto funkci najdete informace o dalších verzích systému Windows a staré metody stále fungují i v systému Windows 10.
Přejděte na Ovládací panely> Síť a sdílení (nebo síť a Internet v systému Windows 7) a klepněte na tlačítko "Změnit adaptér Nastavení "
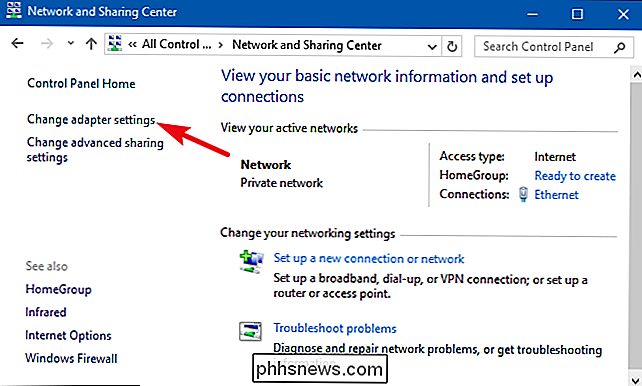
Klepněte pravým tlačítkem myši na připojení, pro které chcete získat informace, a v kontextové nabídce zvolte" Stav "
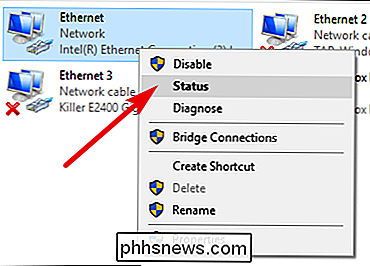
V okně" Stav Ethernetu "klepněte na tlačítko Podrobnosti. Podrobnosti o síťovém připojení budou mít požadované informace. Všimněte si, že adresa MAC je uvedena jako "fyzická adresa".
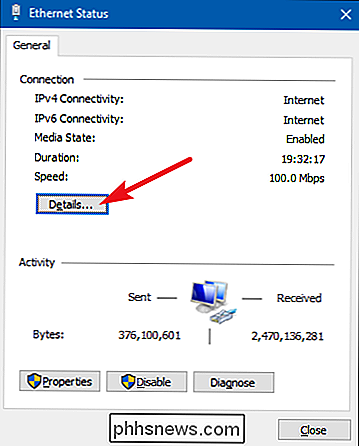
Tyto informace můžete najít také v jakékoli verzi systému Windows otevřením příkazového řádku a spuštěním následujícího příkazu:
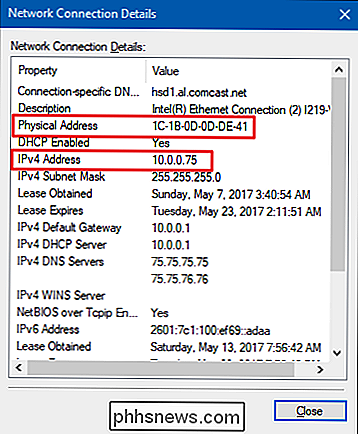
ipconfig
macOS X
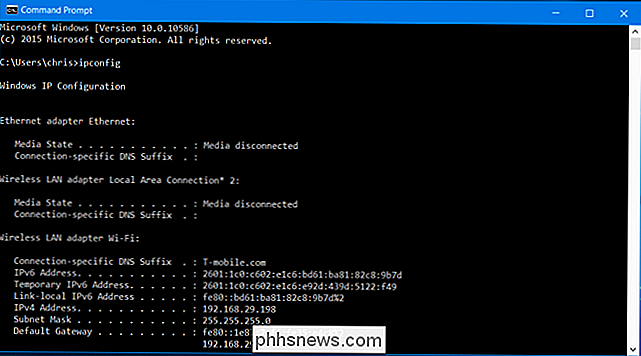
SOUVISEJÍCÍ:
Přístup ke skrytým možnostem a informacím s volitelným klíčem vašeho počítače Mac Pokud jste připojeni přes Wi-Fi, nejrychlejším způsobem, jak tyto informace nalézt v MacOS X, je podržením klávesy "Option" Ikonu Wi-Fi na panelu nabídek v horní části obrazovky. Tlačítko Volba umožňuje rychlý přístup k informacím o stavu i jinde v systému Mac OS X.
Uvidíte adresu IP počítače Mac vedle adresy IP. Další informace zde zobrazují informace o vaší bezdrátové síti a IP routeru
Pokud je vaše připojení bezdrátové nebo kabelové, můžete tyto informace najít také otevřením nabídky Apple a přejděte na Systémové předvolby> Síť. Vyberte síťové připojení a poté klikněte na tlačítko Upřesnit. Na kartě "TCP / IP" a adresu MAC naleznete na kartě "Hardware"
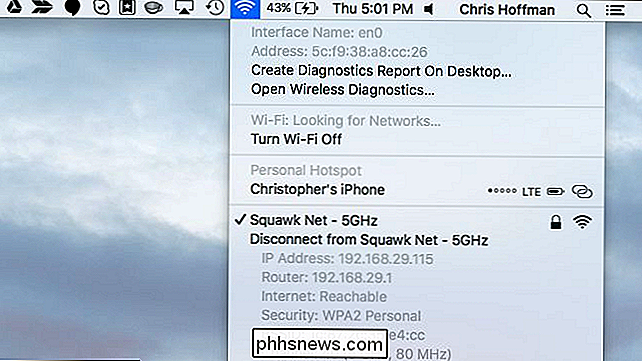
iPhone a iPad
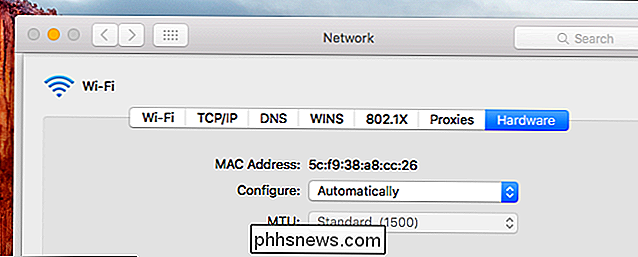
. informace o zařízení iPhone, iPad nebo iPod Touch se systémem iOS společnosti Apple, nejdříve se podívejte do Nastavení> Wi-Fi. Klepněte na ikonu "i" napravo od libovolného připojení Wi-Fi. Zobrazí se zde adresa IP a další podrobnosti o síti.
Chcete-li najít adresu MAC, přejděte do části Nastavení> Obecné> O aplikaci. Přejděte trochu dolů a uvidíte, že vaše adresa MAC je uvedena jako "Adresa Wi-Fi".
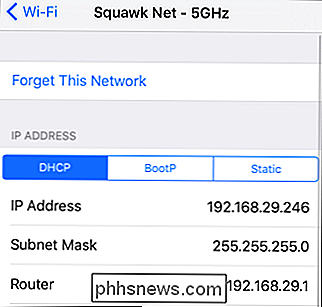
Android
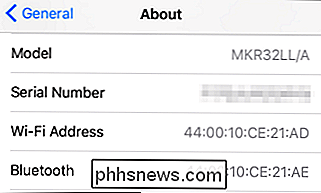
V systému Android naleznete tyto informace v aplikaci Nastavení. Zatáhněte dolů z horní části obrazovky a klepněte na ikonu ozubeného kola nebo otevřete zásuvku pro aplikace a klepnutím na ikonu aplikace Nastavení otevřete ji.
Klepněte na možnost Wi-Fi v sekci Bezdrátové sítě a klepněte na tlačítko nabídky. , a klepnutím na tlačítko "Pokročilé" otevřete obrazovku Pokročilé Wi-Fi. V dolní části této stránky najdete adresu IP a MAC adresu
Stejně jako v případě systému Android, mohou být tyto možnosti na trochu odlišném místě v závislosti na tom, jak výrobce přizpůsobil vaše zařízení. Výše uvedený proces byl proveden na zařízení Nexus 7 se systémem Android 6.0 Marshmallow.
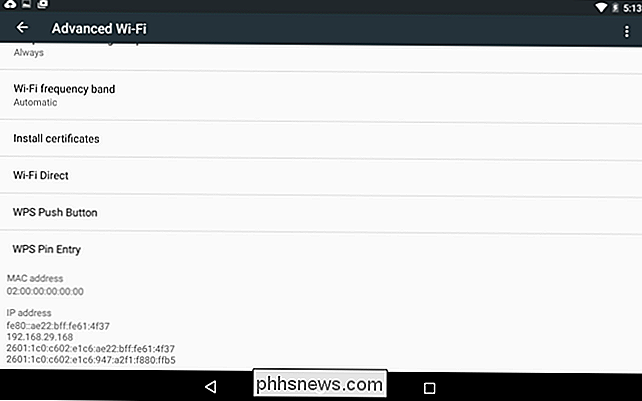
Chrome OS
Na Chromebooku, Chromeboxu nebo jiném zařízení se systémem OS Chrome najdete tyto informace na obrazovce nastavení. v pravém dolním rohu obrazovky klepněte na položku "Připojeno k [název sítě Wi-Fi]" v rozevíracím seznamu a klepněte na název sítě, ke které jste připojeni. Můžete se také dostat klepnutím na tlačítko nabídky v Chromu, výběrem položky "Nastavení" a klepnutím na název sítě Wi-Fi, ke které jste připojeni.
Informace o adrese IP naleznete v části "Připojení "A adresou MAC na kartě" Síť ".
Linux
V moderním systému Linux by tyto informace měly být snadno dostupné ze stavové nebo oznamovací oblasti. Vyhledejte ikonu sítě, klikněte na ni a vyberte možnost "Informace o připojení". Zobrazí se IP adresa a další informace zde - MAC adresa je uvedena jako "Hardwarová adresa".
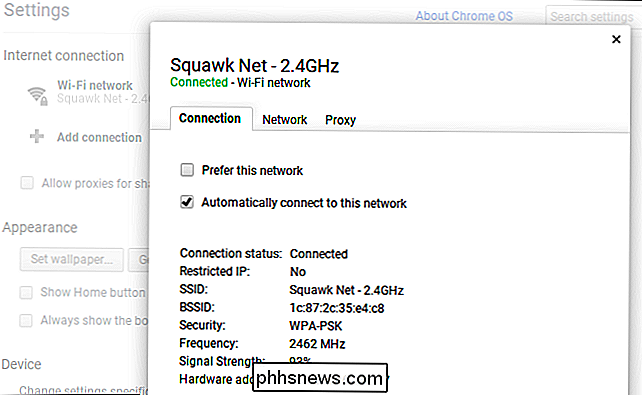
Alespoň tak to vypadá v NetworkManageru, který většina distribucí Linuxu nyní používá. mít přístup k terminálu, spusťte následující příkaz. Ignorujte rozhraní "lo", což je rozhraní lokální zpětné vazby. Na obrazovce níže je "eth0" síťové připojení, na které se podíváme.
ifconfig
Proces je obdobný u jiných zařízení, od herních konzolí až po set top boxy. Měli byste být schopni otevřít obrazovku Nastavení a vyhledat obrazovku "Stav", která zobrazuje tyto informace, obrazovku "Síť", která může někde zobrazovat podrobnosti o síťových připojeních nebo seznam informací na obrazovce O aplikaci. Pokud tyto podrobnosti nemůžete najít, proveďte vyhledávání na vašem konkrétním zařízení.
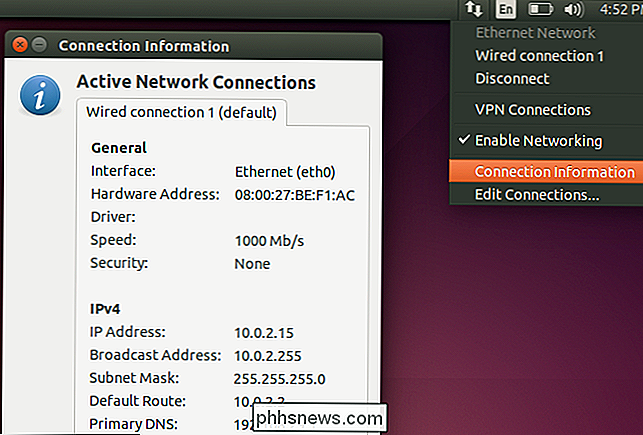

Jak vytvořit kurzor myši větší nebo menší na vašem Mac
Kurzor macOS není malý, ale někteří lidé se s ním potýkají. Pokud jste jedním z nich, možná budete chtít, aby to bylo větší, a není to těžké. Přejít na systémové předvolby, které najdete kliknutím na logo Apple vpravo nahoře a kliknutím na "Systém " Klikněte na" Zobrazit "v levém panelu a objeví se posuvník" Velikost kurzoru ".

Mapa libovolného klíče libovolného klíče v systémech Windows 10, 8, 7 nebo Vista
Pokud jste unaveni tím, jak fungují určité klávesy ve vašem systému, můžete je znovu mapovat fungovat jako jiný klíč pomocí volného nástroje nazvaného SharpKeys. Zde je návod, jak to funguje. Klíče můžete skutečně přemapovat pomocí tvrdého způsobu používání registru, jako je ten, který pokrýváme pro zakázání vašeho klíče Caps Lock.



