Jak najít veřejnou Wi-Fi Použití aplikace Facebook na vašem telefonu

Každý musí každou chvíli najít hotspot Wi-Fi. Téměř každý má Facebook. Pokud máte telefon ve Facebooku, můžete jej použít k vyhledání místních firem nabízejících veřejné Wi-Fi. Zde je návod, jak tento nástroj použít.
Nástroj pro nalezení nástroje Wi-Fi je jedním z mnoha vestavěných mini-aplikací, které si dokonce ani neuvědomujete, že je v telefonu. Facebook udržuje seznam firem, které nabízejí veřejné hotspoty Wi-Fi, mnohé z nich jsou zdarma. Firmy musí prostřednictvím stránek svého obchodního profilu potvrdit, že nabízejí Wi-Fi, a obsahovat název své veřejné sítě. Takže pokud najdete aplikaci Wi-Fi prostřednictvím aplikace Facebook, můžete si být docela jistá, že tam je opravdu otevřená síť.
Chcete-li najít nástroj pro vyhledávání Wi-Fi, otevřete aplikaci Facebook a klepněte na tlačítko nabídky vpravo nahoře roh.
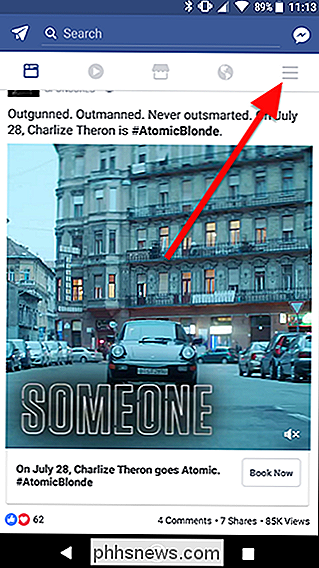
Přejděte dolů do sekce Aplikace. Klepněte na tlačítko Zobrazit vše a na seznamu Najít Wi-Fi.
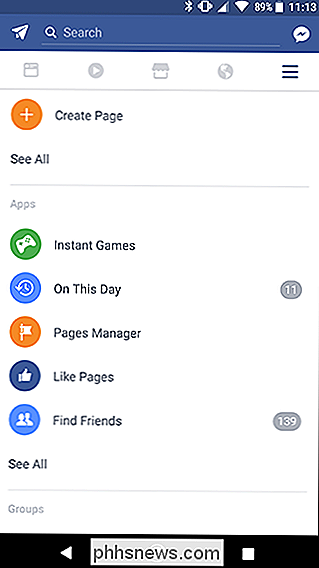
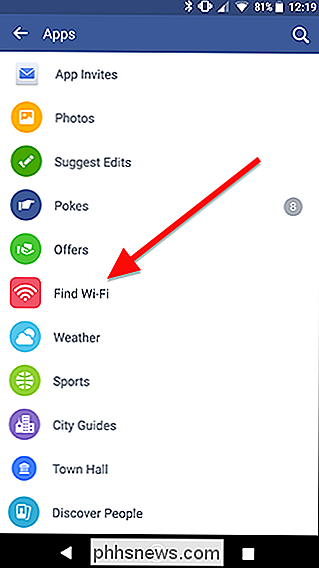
Při prvním použití funkce Najít Wi-Fi budete potřebovat oprávnění k použití aktuální polohy a historie polohy, abyste našli místa Wi-Fi. Pokud nebudete pokračovat dále, Facebook nebude mít přístup k vaší poloze (pokud jste neudělili svolení Facebooku jedním z mnoha dalších způsobů, jak by vás mohli sledovat), ale můžete jej později vypnout, pokud musíte to.
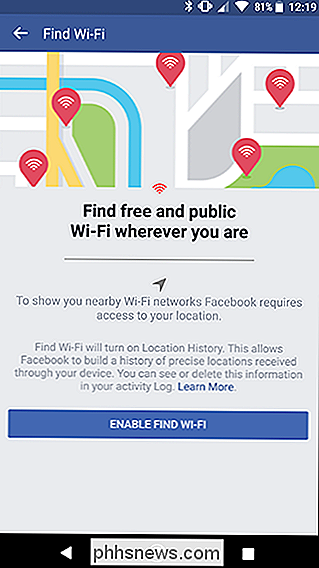
Nejprve se zobrazí seznam sítí kolem vás, které nabízejí veřejnou Wi-Fi. Zobrazí se také hodiny ukládání a název sítě, takže ji můžete snadno najít, až se tam dostanete. Zdá se, že tyto záznamy jsou seřazeny podle vzdálenosti od aktuální polohy. Případně můžete klepnutím na mapu zobrazit místa na mapě a prozkoumat další oblasti.
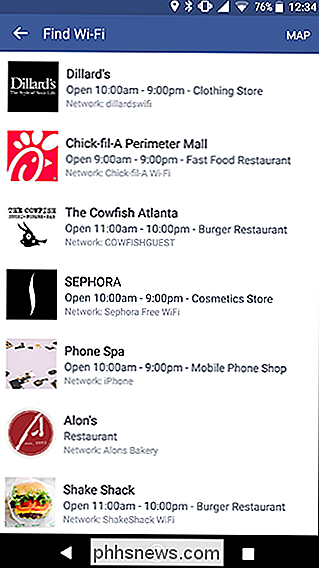
Na obrazovce s mapou můžete posunout a klepnutím na položku Vyhledat tuto oblast vyhledejte další dostupné místa Wi-Fi. To je obzvláště užitečné, pokud víte, že budete později v jiné části města a potřebujete najít místo pro práci s notebookem. Klepnutím na jednu z bodů zjistíte informace o firmě, která nabízí Wi-Fi.
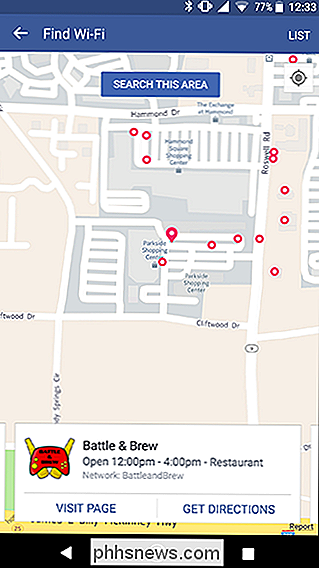
Je třeba mít na paměti, že i když tyto sítě mohou být veřejně dostupné na stránce s výpisy svých firem, může se stát, že budete muset požádat o heslo nebo souhlasíte s tím, některé pojmy, aby získali přístup. Bohužel, Facebook tyto informace nenabízí, ale můžete se obrátit na firmu nebo se zeptat někoho, kdo se k němu dostane.
Jakmile přijdete do firmy, můžete se přihlásit do sítě Wi-Fi, telefon nebo notebook. Facebook vás automaticky nepřipojuje k žádným sítím, ale je to užitečný nástroj pro zkoumání, kde jsou otevřená místa ve vašem městě.
Jak vypnout Vyhledání polohy Wi-Fi
Řekněme, že potřebujete najít Wi -Fi síti ve špičce, ale radši nedovolíte Facebooku sledovat vaši polohu. Tuto možnost můžete deaktivovat ve svých nastaveních ve službě Facebook. Chcete-li to zjistit, klepněte na ikonu nabídky stejně jako v prvním kroku výše. Tentokrát najděte položku Nastavení účtu.
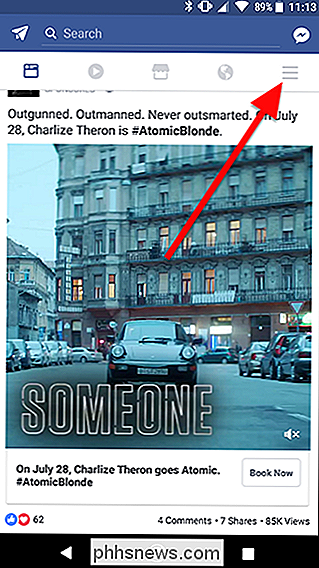
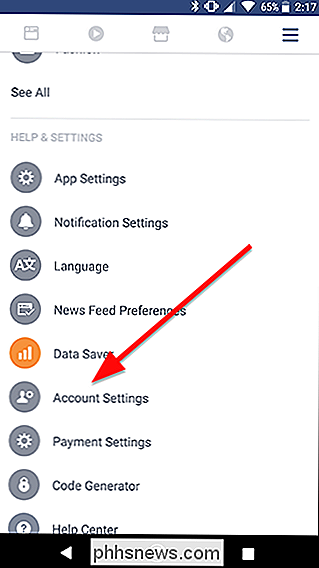
Poklepejte na položku Umístění.
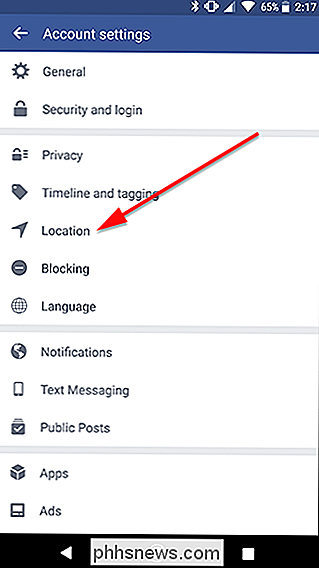
Uprostřed stránky se zobrazí přepínač, který přečte Historii polohy. Zakázat toto přepnutí. Zobrazí se vám výzva, která vám umožní zjistit, které aplikace typu "mini" aplikace Facebooku ztratíte (a v důsledku toho, které z nich nebudou mít přístup k vaší poloze). Klepnutím na tlačítko OK potvrďte.
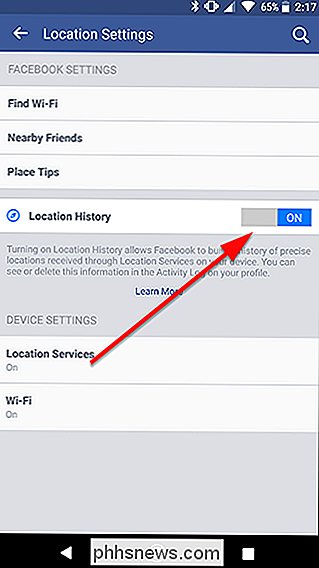
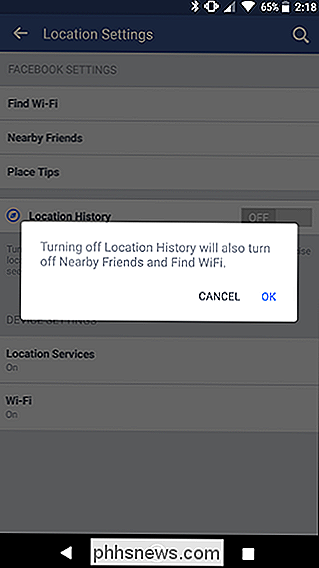
Nyní Facebook nebude sledovat vaši polohu pomocí těchto služeb. Pokud někdy budete muset znovu použít nástroje pro lokalizaci Facebooku, požádá vás o udělení svolení k použití vaší polohy předtím, než tak učiníte.

Proč byste se měli obávat, kdykoli dojde k úniku databáze hesel služby
"Včera byla ukradena databáze hesel. Ale nemějte strach: vaše hesla byla šifrována. "Pravidelně vidíme prohlášení, jako je tento online, včetně včerejška, od společnosti Yahoo. Ale měli bychom skutečně vzít tato ujištění v nominální hodnotě? Realita je, že hesla v databázi kompromisů jsou obavy, bez ohledu na to, jak se společnost může pokusit točit.

Přeskočit Amazon Echo: Tapeta Amazon je levnější a lepší
Amazon Tap je o 50 dolarů levnější než plné velikosti Echo díky nedávné aktualizaci jej můžete použít v režimu hands-free stejně jako její dražší protějšek. Je dokonce přenosný, takže si můžete vzít s sebou. Takže v tomto okamžiku je velice málo důvodů koupit plnohodnotnou Echo, když je klepnutí levnější a užitečnější.



