Jak najít iPhone pomocí nástroje Apple Watch

Dejte svůj iPhone někam dolů, ale nemůžete si vzpomenout na to, kde. Víte, že to nemůže být daleko; právě jste to měl před chvílí. Hledání chybějícího iPhone je rychlé a snadné pomocí vašeho Apple Watch.
Chcete-li najít svůj iPhone, použijte pohled "Nastavení". Pokud se displej aktuálně nezobrazuje, stiskněte digitální korunku, dokud se nezobrazí. Poté přejet prstem nahoru od spodního okraje hodinky, abyste získali přístup k okrajům.
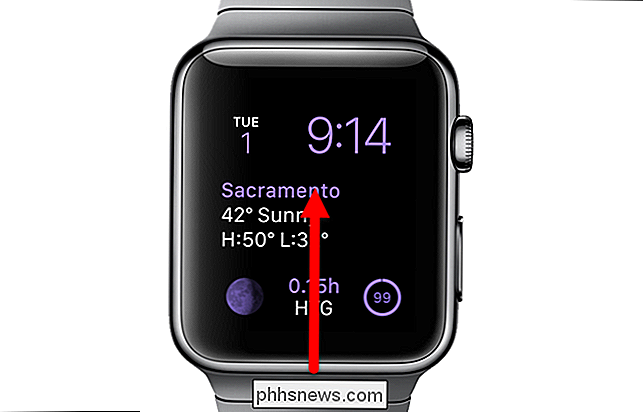
V závislosti na počtu aplikací, které jste nainstalovali na hodinkách a které jste si vybrali pro zobrazení v pohledech, můžete mít několik pohledů. Pokud se okno "Nastavení" momentálně nezobrazuje, přejděte prstem doprava, dokud nedosáhnete levého okraje.
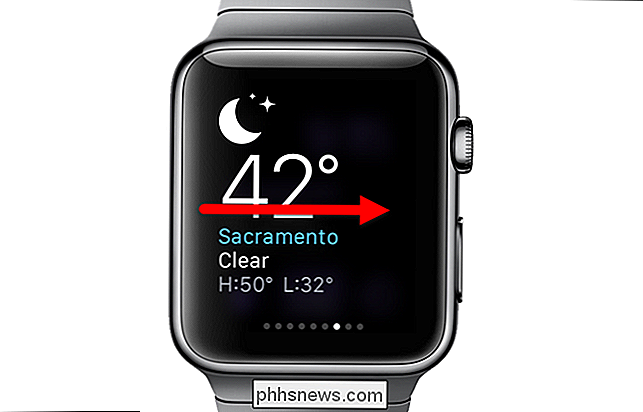
V okně "Nastavení" klepněte na tlačítko pingingu.
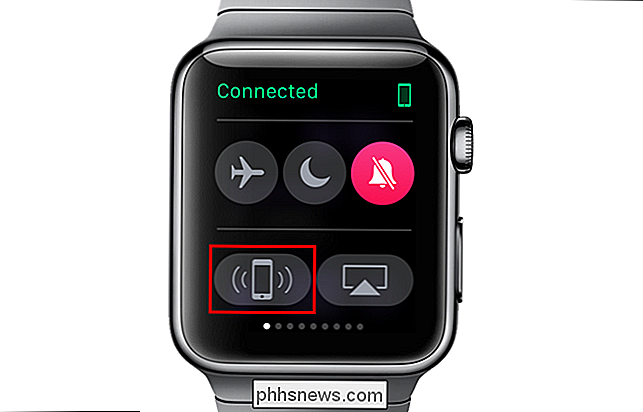
Chcete-li se vrátit na ciferník, stiskněte digitální korunku.
POZNÁMKA: Váš iPhone musí být v dosahu a připojen k vaší aplikaci Apple Watch funkce pro práci.

9 Nejlepší Xbox One / Xbox One X Příslušenství
Pokud hrajete pouze Xbox neformálně, můžete být spokojeni se zařízením, které získáte přímo z krabice. Pokud však hrajete pravidelně hry Xbox One nebo Xbox One X, můžete upřednostňovat hru tím, že vyberete širší řadu doplňků vyšší kvality.Tento seznam obsahuje 9 nejlepších dostupných doplňků Xbox One - některé příslušenství nahradí vaše stávající zařízení varianty vyšší kvality, zatímco jiné příslušenství přidá novou funkcionalitu vašemu hernímu zážitku.Cena těchto příslušenství se pohybuje poměrně drasticky - tam j

Jak odstranit nové připomenutí v Kalendáři Google
V prosinci 2015 společnost Google přidala do aplikace Kalendář Google aplikace pro uživatele Android a iOS. Nyní jsou do služby Kalendář Google pro web přidány také připomenutí - v poslední době jste je viděli v kalendáři. Pokud je však chcete radši skrýt (nebo přepnout zpět na úkoly Google), je to velmi snadné.



