Jak získat podrobné informace o počítači

Někdy potřebujete najít informace o vašem PC - věci, jako hardware, který používáte, verzi BIOS nebo UEFI nebo dokonce informace o vašeho softwarového prostředí. Připojte se k nám, když se podíváme na několik nástrojů systému Windows, které mohou poskytovat různé úrovně podrobností o vašich systémových informacích.
Použijte aplikaci Nastavení pro kontrolu základních informací
Pokud potřebujete pouze základní přehled o vašem systému, můžete jej najít v aplikaci Nastavení v systému Windows 8 nebo 10. Klepnutím na systém Windows + I otevřete aplikaci Nastavení a poté klikněte na ikonu "Systém".
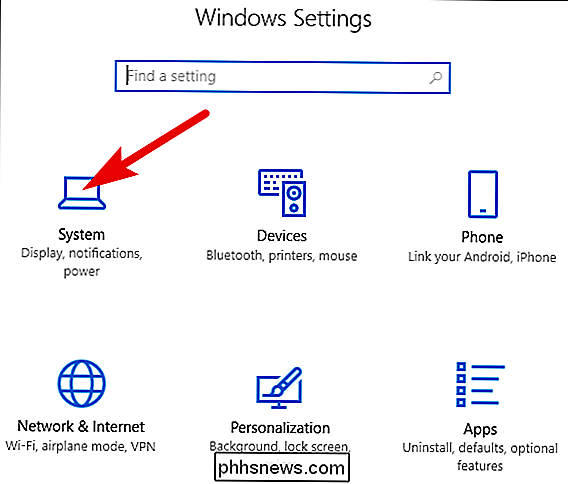
Na stránce Systém přejděte na kartu "O aplikaci" vlevo .
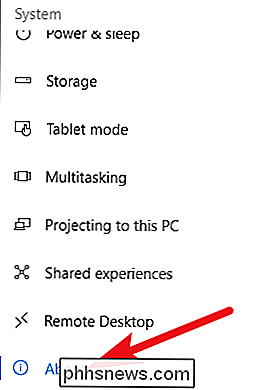
Na pravé straně naleznete dvě příslušné části. Část "Specifikace zařízení" zobrazuje základní informace o vašem hardwaru, včetně procesoru, množství paměti RAM, ID zařízení a produktu a typ systému (32bitový nebo 64bitový), který používáte.
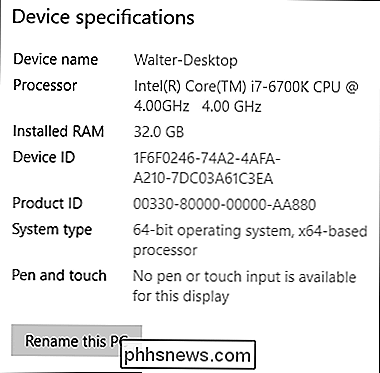
Specifikace systému Windows "zobrazuje verzi, verzi a sestavení systému Windows, který používáte.
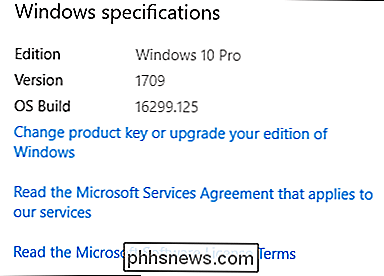
Použijte aplikaci Systémové informace pro hardwarové a softwarové prostředí Podrobnosti
Aplikace Information System byla součástí Windows již před Windows XP. Poskytuje mnohem podrobnější pohled na systémové informace, než jen pomocí aplikace Nastavení.
Chcete-li otevřít systémové informace, stiskněte klávesu Windows + R, do pole "Otevřít" zadejte text "msinfo32" a stiskněte klávesu Enter.
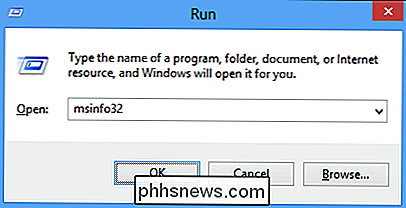
Stránka "Souhrn systému", kterou otevřete, již poskytuje mnohem více informací, než jsme viděli v aplikaci Nastavení. Můžete vidět podrobnosti o vaší verzi systému Windows a výrobci vašeho počítače spolu s podrobnostmi o hardwaru, jako je verze systému BIOS, model základní desky, nainstalovaná paměť RAM a další.
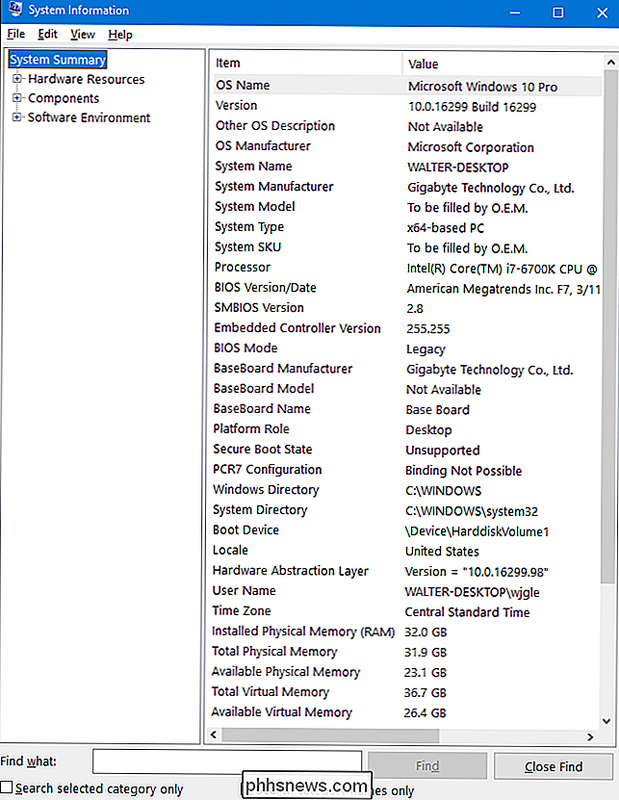
To ale pouze poškrábá službu. Rozšiřte uzly na levé straně a můžete se ponořit do celé další úrovně detailů. Mnoho těchto informací, stejně jako věci, které vidíte v uzlu "Hardware Resources", jsou poměrně esoterické. Naleznete však nějaké opravdové drahokamy, pokud si trochu zakopnete.
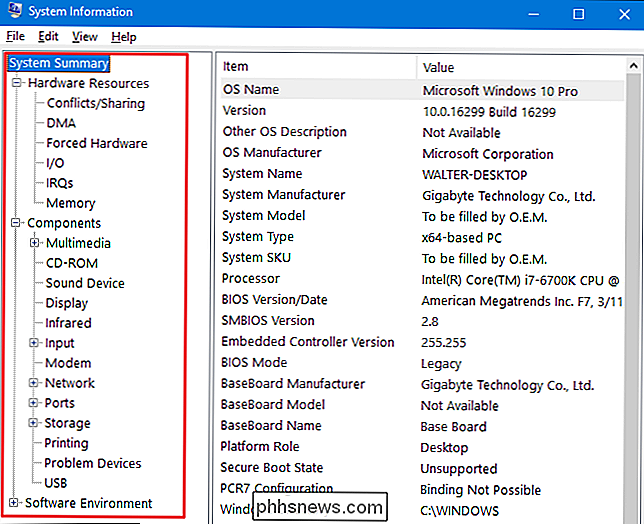
Například klepněte na komponentu "Zobrazit" a uvidíte značku a model grafické karty, její verze ovladače a aktuální rozlišení.
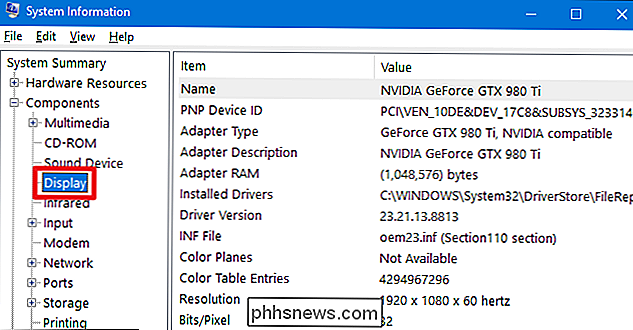
Existuje ještě jedna skvělá funkce, kterou si můžete uvědomit o aplikaci Systémové informace. Podrobný systémový výkaz můžete exportovat jako textový soubor. To může být užitečné, pokud potřebujete odeslat podrobnosti o vašem systému někomu jinému, nebo chcete mít pouze kopii v případě, že potřebujete vyřešit problém s počítačem, který nelze spustit.
Nejprve vyberte informace, které jste chcete exportovat. Pokud vyberete uzel "Souhrn systému", bude exportovaný soubor obsahovat všechny podrobnosti nalezené v každém uzlu, který je k dispozici v aplikaci Systémové informace. Můžete také vybrat libovolný specifický uzel, který má pouze podrobnosti pro daný uzel exportovaný.
Dále otevřete menu "Soubor" a klikněte na příkaz "Exportovat."
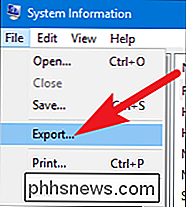
Název textového souboru, který vytvoříte,
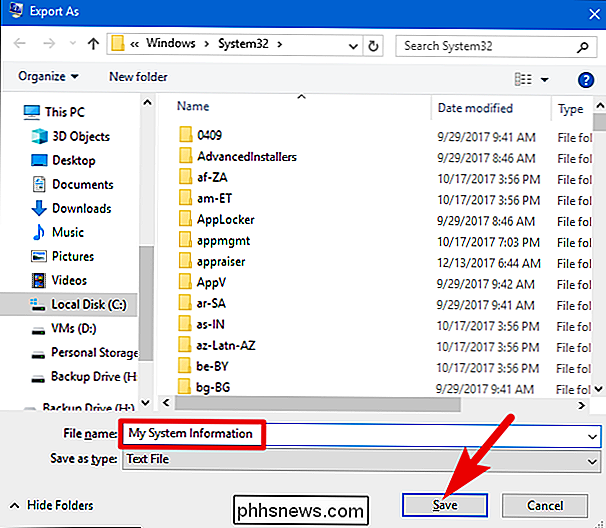
Použijte Speccy pro lepší a více zaostřené detaily hardwaru
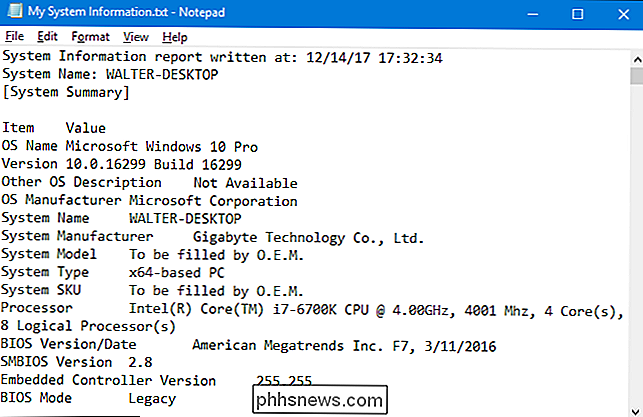
Zatímco aplikace Information System (Systémové informace) poskytuje mnoho užitečných podrobností o hardwaru a softwarovém prostředí, pokud si chcete stáhnout aplikaci třetí strany, doporučujeme Speccy jako lepší volbu pro většinu lidí. Bezplatná verze funguje dobře; profesionální verze (19,95 dolarů) nabízí automatické aktualizace a prémiovou podporu, pokud máte pocit, že potřebujete tyto funkce.
SOUVISEJÍCÍ:
Jak zkontrolovat své číslo modelu desky na vašem počítači s Windows Speccy poskytuje čistší rozhraní než Aplikace Systémové informace, která se zaměřuje pouze na hardwarové specifikace vašeho systému - a poskytuje další specifikace, které systémové informace neumožňují. Dokonce i na stránce "Shrnutí" v programu Speccy můžete vidět, že obsahuje monitory teploty pro různé součásti. Poskytuje také další podrobnosti - například modelové číslo základní desky -, které informace o systému přeskočí. Stránka "Souhrn" také obsahuje důležité informace, jako jsou grafická karta a údaje o úložišti hned vpřed.
A samozřejmě se můžete ponořit hlouběji kliknutím na libovolnou konkrétní kategorii hardwaru. Klepnutím na kategorii "RAM" získáte další informace o nainstalované paměti, včetně celkového počtu paměťových slotů, které máte a kolik se používá. Můžete také zobrazit podrobnosti o paměti RAM, včetně typu použité paměti, kanálů a podrobností o latenci.
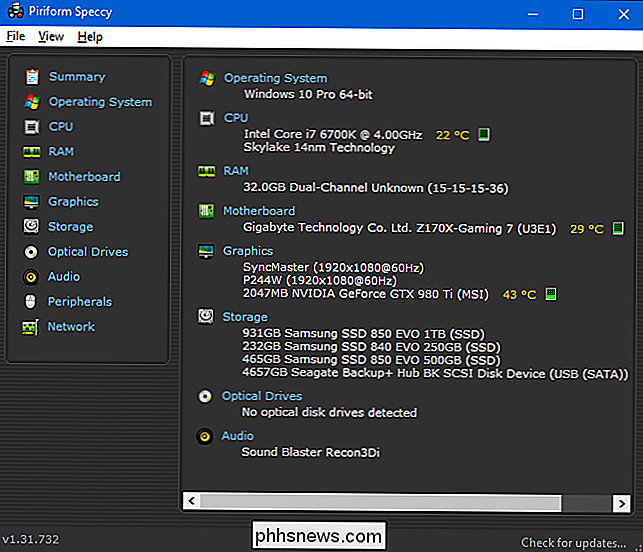
Přepnutím kanálu "Motherboard" můžete vidět podrobnosti o výrobci základní desky, čísle modelu, čipové sadě se používá , podrobnosti o napětí a teplotě pro různé komponenty a dokonce jaký typ slotů pro PCI má vaše základní desky (a zda jsou používány nebo zdarma).
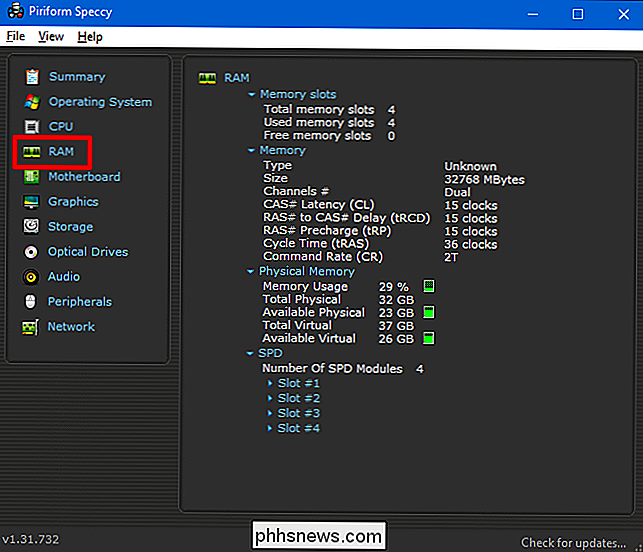
Použijte příkazový řádek, pokud se nemůžete spustit do systému Windows běžně
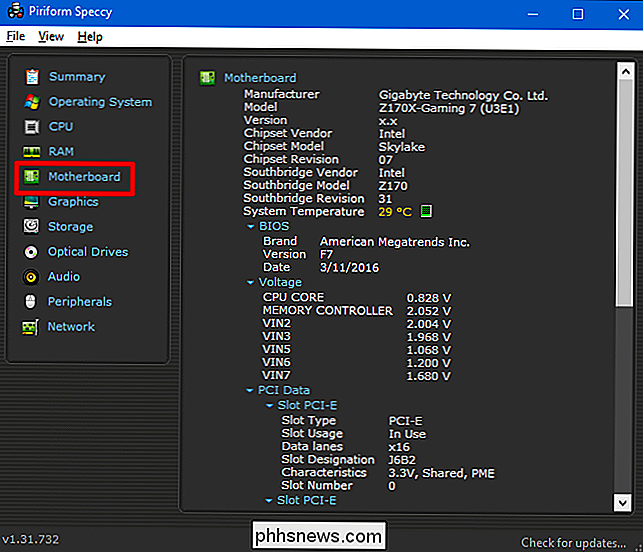
Systém Windows má také k dispozici příkaz k vidění spravedlivých informací o systému přímo na příkazovém řádku. Zatímco neobsahuje tolik informací jako aplikace Information System - a je pravděpodobně trochu těžší použít - je užitečný v případě, že můžete pouze spustit počítač do okna příkazového řádku.
Zadejte následující na příkazovém řádku a poté stiskněte klávesu Enter:
systeminfo
Získáte řadu užitečných informací o verzi OS, verzi, procesoru, verzi systému BIOS, spouštěcí jednotce, paměti a podrobnosti o síti.
Samozřejmě můžete najít i další nástroje třetích stran, které poskytují ještě více (nebo lépe cílené) informace. Například HWMonitor je skvělý nástroj pro sledování různých aspektů vašeho systému, jako jsou teploty CPU a GPU a napětí. Sada Sysinternals od společnosti Mark Russinovich (ve vlastnictví společnosti Microsoft) je sbírka více než 60 individuálních nástrojů, které vám mohou poskytnout ohromné množství informací.
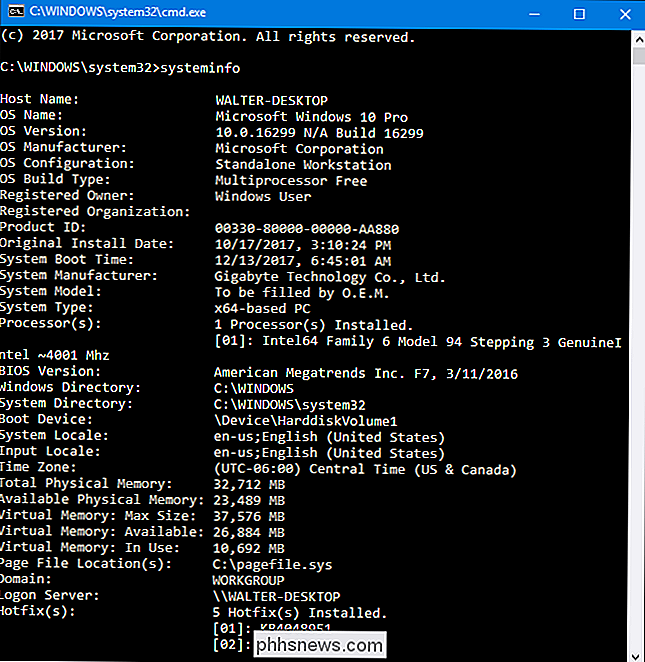
Máte nějaké další systémové informační nástroje, které máte rádi? Dejte nám vědět v komentářích!

Nepotřebujete herní myš pro přehrávání her na PC - jen o jakékoliv myši se dvěma tlačítky a kolo bude hrát všechno, co chcete. Ale to není žádný důvod, proč si zapamatujete nádhernou rozmanitost herních myší na trhu. Herní myš nepůsobí pro vás, ale může vám poskytnout nepatrnou konkurenční výhodu a uděláte některé hry mnohem pohodlnější a pohodlnější.

Co je složka Windows.old a jak ji smazat?
Upgradováno ze starší verze systému Windows? V počítači máte složku Windows.old a vyčerpává obrovský prostor. Můžete jej smazat, ale liší se od odstranění normální složky. Složka Windows.old není něco nového v systému Windows 10. Ale před systémem Windows 10 byste to viděli pouze v případě, že jste zakoupili novou verzi Windows Tato složka je vytvořena při inovaci z jedné verze systému Windows na jinou, počínaje systémem Windows Průhled.



