Jak importovat a exportovat kontakty mezi aplikacemi Outlook a Gmail

Aplikace Microsoft Outlook můžete používat s libovolným e-mailovým účtem, včetně Gmailu, ale aplikace Outlook neposkytuje vestavěný způsob synchronizace kontakty v Gmailu. Pokud jste v každé službě shromáždili spoustu kontaktů, musíte je ručně importovat, abyste je mohli použít.
Samozřejmě můžete znovu zadat každý kontakt, ale doporučujeme importovat všechny vašich kontaktů. V tomto článku ukážeme, jak nejprve exportovat kontakty z Gmailu do aplikace Outlook a potom exportovat z aplikace Outlook do Gmailu.
Jak exportovat kontakty z Gmailu a importovat je do aplikace Outlook
Exportovat kontakty z Gmailu účtu, otevřete prohlížeč a přihlaste se k účtu. Pak klikněte na "Gmail" a v rozevíracím seznamu vyberte "Kontakty".
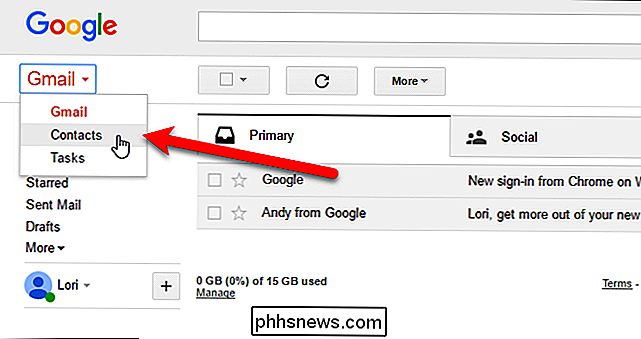
Google přepracovává kontakty a vyzkoušejte náhled kontaktů (v náhledu vlevo při zobrazení kontaktů v stará verze). Náhled náhledu však neumožňuje exportovat kontakty, takže se musíme vrátit ke staré verzi a exportovat kontakty. Chcete-li to provést, klepněte na tlačítko "Přejít na starou verzi" v dolní části seznamu možností na levé straně.
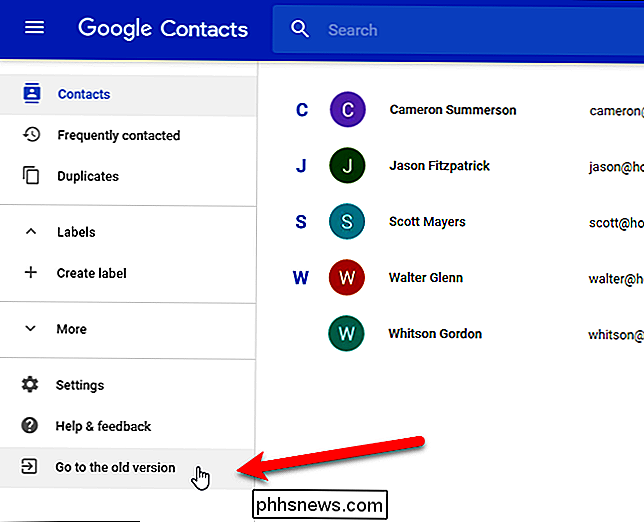
Jakmile se vrátíte zpět do staré verze Kontakty Google, klikněte v horní části stránky na položku Více a vyberte z rozbalovací nabídky možnost Exportovat.
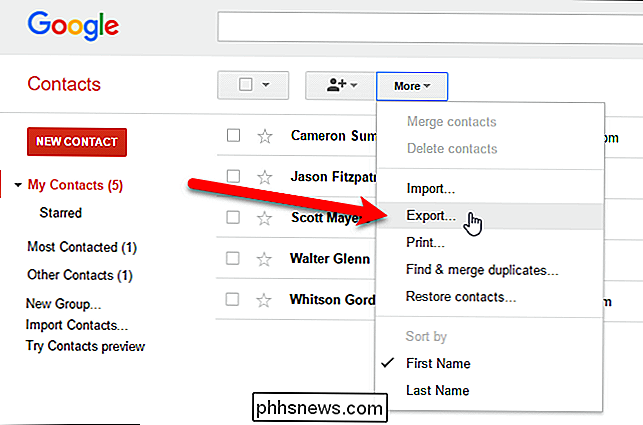
Všimněte si, že můžete exportovat skupinu, vybrané kontakty nebo všechny kontakty do jednoho ze tří formátů. Formát exportu by měl být. CSV (CSV = Hodnoty oddělené čárkami, což znamená, že každé pole [Název, Adresa, Telefon atd.] Je oddělena čárkou). Vyberte kontakty, které chcete exportovat, a vyberte možnost "Formát aplikace Outlook CSV".
Klepnutím na tlačítko Export spusťte proces exportu.
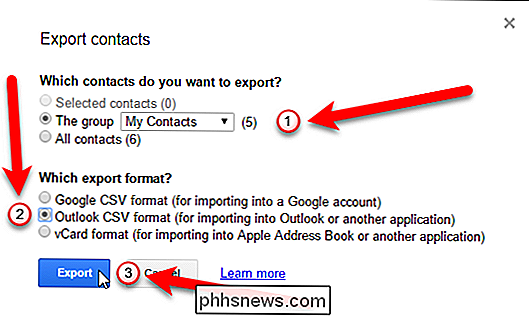
V dialogovém okně Uložit jako přejděte na místo, kam chcete uložit kontakt souboru CSV. Ve výchozím nastavení jsou kontakty.csv zadávány v poli Název souboru jako návrh pro název, ale můžete jej změnit, pokud chcete. Poté klikněte na tlačítko Uložit.
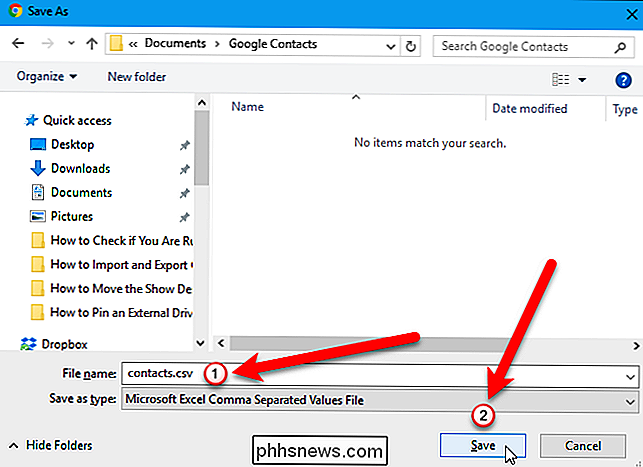
Po dokončení exportu můžete otevřít exportovaný soubor .CSV v aplikaci Excel a manipulovat s ním přidáním adres, telefonních čísel, e-mailových adres a dalších informací, které vám pomohou zaokrouhlit adresu rezervovat. I když je to volitelný krok, je příjemné, abyste mohli procházet a vytvářet kontakty čisté a konzistentní.
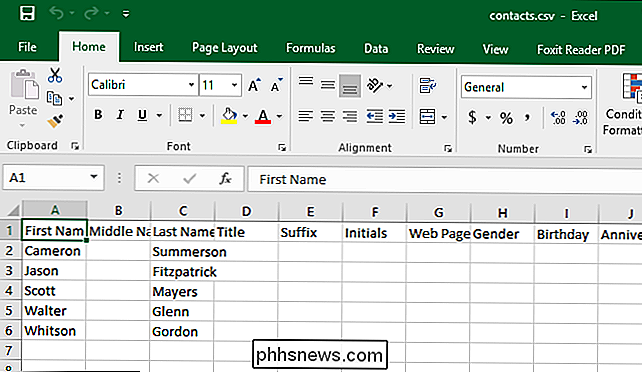
Když jste připraveni, je čas importovat váš nový lesklý soubor kontaktů do aplikace Outlook. Otevřete aplikaci Outlook a klepněte na kartu "Soubor".
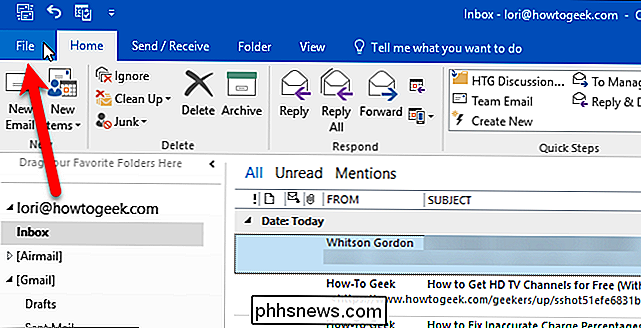
Na obrazovce zákulisledu klepněte na tlačítko "Otevřít a exportovat" vlevo a potom klepněte na tlačítko "Import / export".
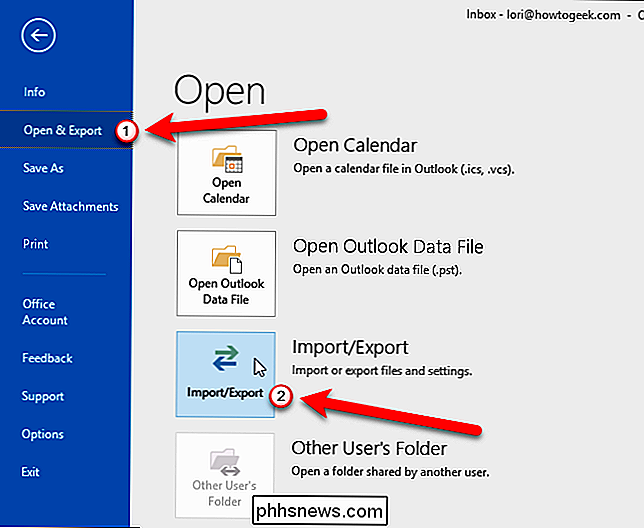
Zobrazí se dialog Průvodce importem a exportem. Zvolte možnost "Importovat z jiného programu nebo souboru" v části Vyberte akci, kterou chcete provést, a potom klepněte na tlačítko Další.

Vyberte "Hodnoty oddělené čárkou" a klikněte na tlačítko Další. který chcete importovat, klepněte na tlačítko "Procházet".
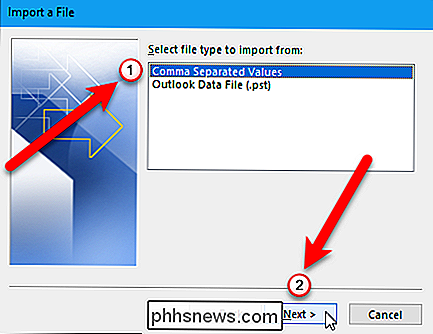
V dialogovém okně Procházet přejděte do složky, ve které jste uložili soubor .csv, vyberte soubor a klepněte na tlačítko OK.
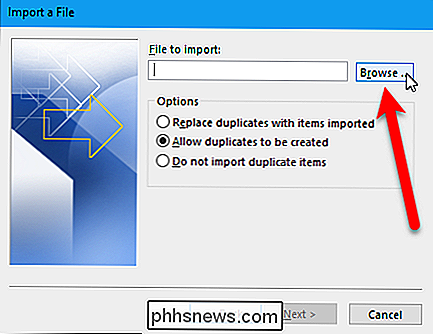
V části Možnosti se rozhodněte, zda chcete importovat duplikáty. Můžete si později ušetřit čas výběrem možnosti "Neimportovat duplicitní položky". Klikněte na tlačítko "Další".
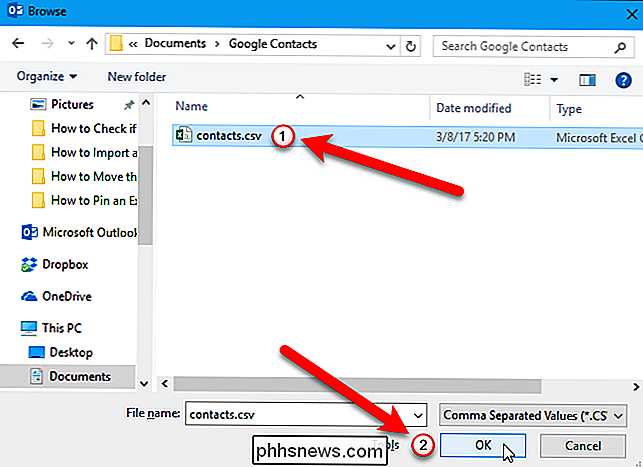
Zvolte "Kontakty" v poli Vyberte cílové složky pod e-mailovým účtem, kam chcete kontakty uložit. Poté klikněte na tlačítko Další.
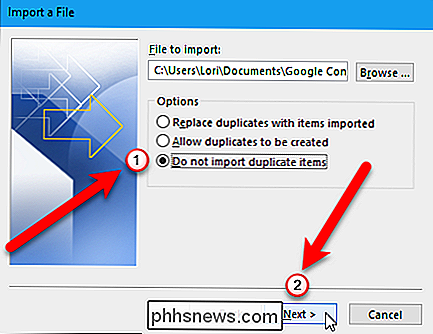
Poslední obrazovka v dialogovém okně Importovat soubor zobrazuje, co se má stát ("Importovat kontakty" ze složky: Kontakty) a nabízí vám možnost mapovat libovolná vlastní pole které jste vytvořili v Gmailu.
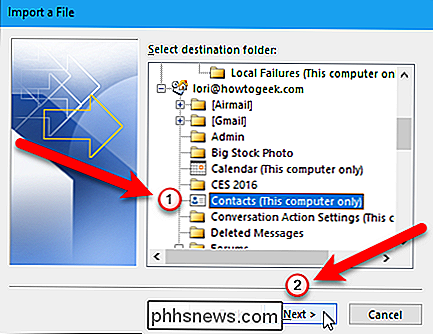
Co znamená mapovat vlastní pole? Jednoduše, některé z polí v souboru .csv, které pocházejí z Gmailu, nemusí odpovídat cílovému adresáři, do kterého importujete, což znamená, že je budete muset "mapovat". Jak vysvětluje dialog, je třeba přetáhnout hodnotu v souboru CSV vpravo, do pole v aplikaci Outlook vlevo, která se nejvíce podobá.
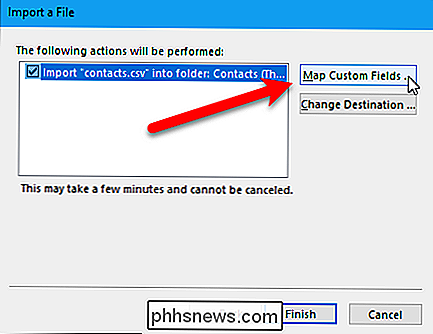
Po dokončení mapování polí klikněte na tlačítko OK.
Nyní klikněte na tlačítko "Dokončit" a dokončete proces importu.
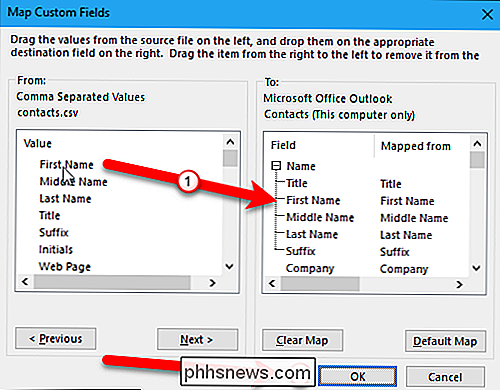
Importované kontakty můžete zobrazit otevřením ikony "Lidé" dolů levého panelu
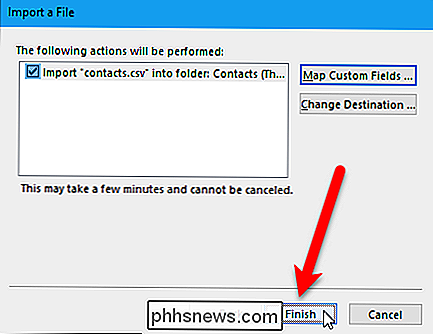
Vaše kontakty v Gmailu jsou nyní k dispozici v aplikaci Outlook.
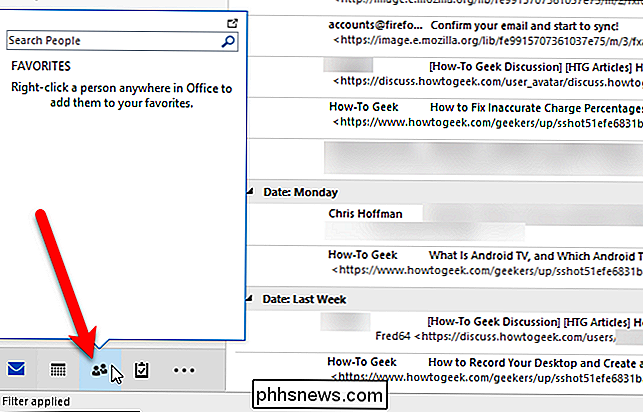
Nyní můžete procházet a upravovat obsah svého srdce, přidávat obrázky, poštovní adresy, sekundární telefonní čísla a všechny další informace
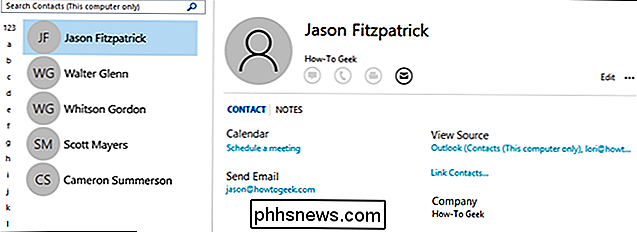
Jak exportovat kontakty z aplikace Outlook a importovat je do Gmailu
Pokud máte kontakty v aplikaci Outlook a chcete je přenést do účtu Gmail, otevřete aplikaci Outlook a klikněte na "Soubor"
Na obrazovce zákulisí klepněte na tlačítko "Otevřít a exportovat" vlevo a potom klepněte na tlačítko "Import / export".
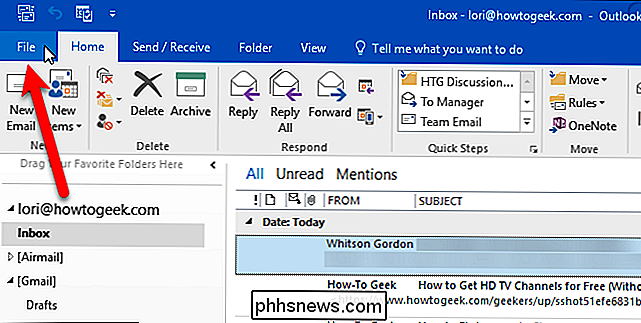
Zobrazí se dialogové okno Průvodce importem a exportem. Vyberte volbu "Exportovat do souboru" v části Vyberte akci, kterou chcete provést a potom klikněte na tlačítko "Další".
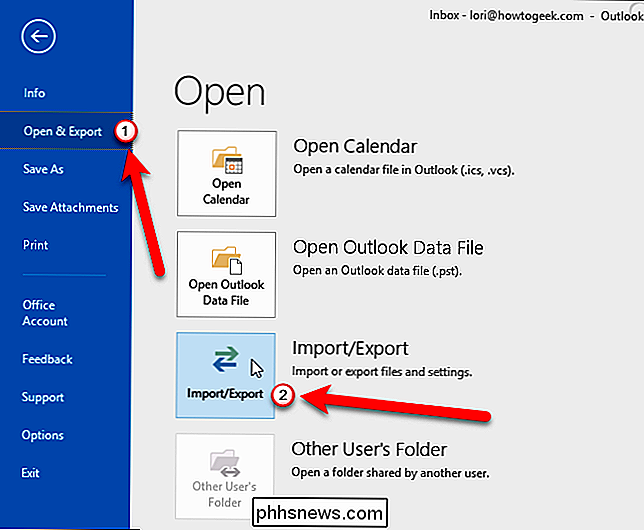
Vyberte "Hodnoty oddělené čárkami" a klikněte na tlačítko "Další". exportovat z pole pod e-mailovým účtem, ve kterém jsou vaše kontakty umístěny. Potom klikněte na tlačítko "Další".
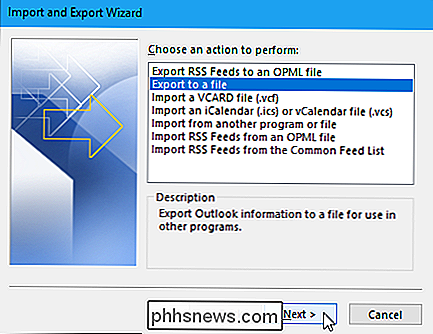
Nyní musíme vybrat umístění a zadat název exportovaného souboru, tak klikněte na tlačítko "Procházet".
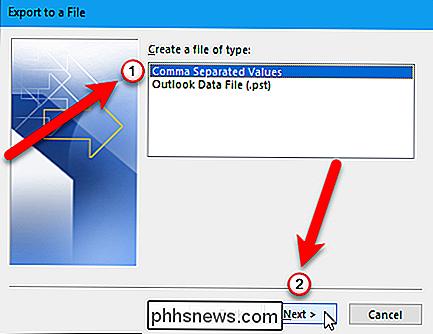
V dialogovém okně Procházet přejděte do složky kde chcete uložit soubor .csv. Výchozí název souboru v poli Název souboru je kontakty.csv, ale můžete jej změnit, pokud chcete. Klepnutím na tlačítko "OK" vyberte soubor, který chcete importovat.
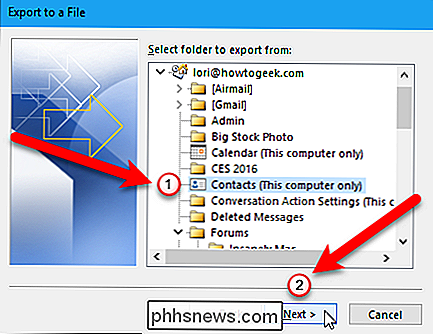
Klepnutím na tlačítko "Další" pokračujte.
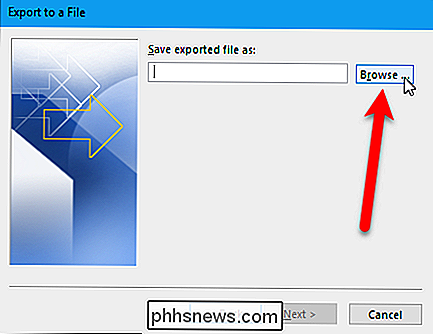
Poslední obrazovka v dialogovém okně Export do souboru ukazuje, co se má stát 'from folder: Contacts') a nabízí možnost mapovat všechna vlastní pole, která jste vytvořili v aplikaci Outlook.
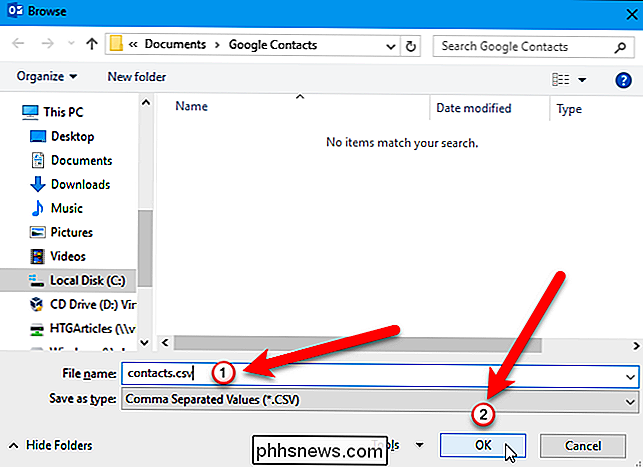
Co znamená mapovat vlastní pole? Jednoduše, některé pole v adresáři aplikace Outlook nemusí odpovídat cíli, do kterého importujete, v souboru CSV, což znamená, že je budete muset "mapovat". Jak vysvětluje dialogové okno, přetáhněte hodnotu aplikace Outlook ze seznamu vpravo do pole v souboru CSV vlevo, který se nejvíce podobá. Je pravděpodobné, že se s tím pravděpodobně nebudete muset vypořádat, ale je dobré vědět, že importujete kontakty aplikace Outlook a skončíte s nevyhovujícími poli.
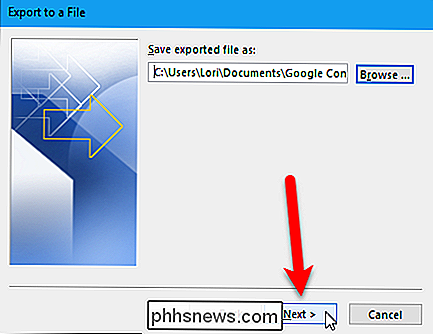
Po dokončení mapování polí klikněte na tlačítko "OK".
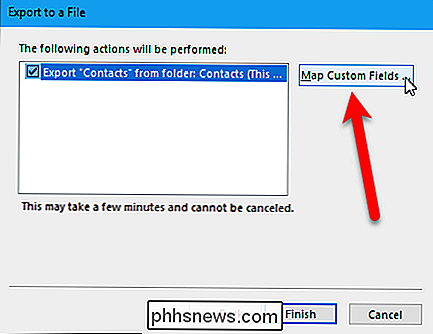
K dokončení procesu exportu klikněte na tlačítko "Dokončit".
Po dokončení exportu můžete exportovat soubor exportovaný .csv v aplikaci Excel a manipulovat s ním, jako je přidání adres, telefonních čísel, e-mailových adres a další informace, které vám pomohou uzavřít váš adresář. I když je to volitelný krok, je příjemné, abyste byli schopni projít a učinit kontakty čisté a konzistentní.
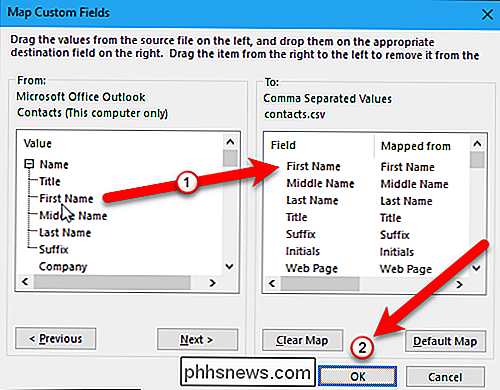
Když jste připraveni importovat své kontakty do Gmailu, otevřete prohlížeč a přihlaste se ke svému účtu. V rozbalovací nabídce klikněte na "Gmail" a v rozbalovací nabídce vyberte "Kontakty".
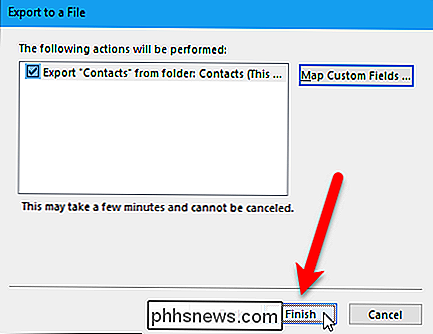
Google přepracovává kontakty a vyzkoušejte náhled kontaktů (v sekci vlevo klikněte na tlačítko "Vyzkoušejte náhled kontaktů"). stará verze). Náhled náhledu však neumožňuje importovat kontakty, takže se musíme vrátit ke staré verzi importovat naše kontakty. Chcete-li to provést, klepněte na tlačítko "Přejít na starou verzi" v dolní části seznamu voleb na levé straně.
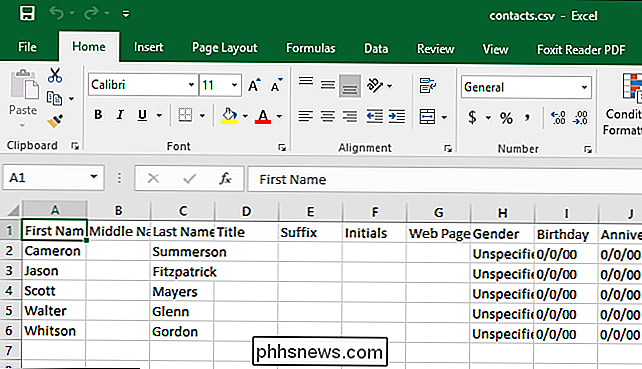
Na obrazovce Kontakty klikněte na tlačítko "Více" a v rozevíracím seznamu vyberte položku "Importovat."
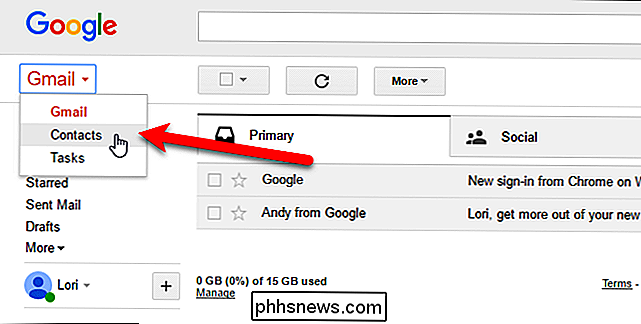
Klepněte na tlačítko Vybrat soubor v dialogovém okně Importovat kontakty.
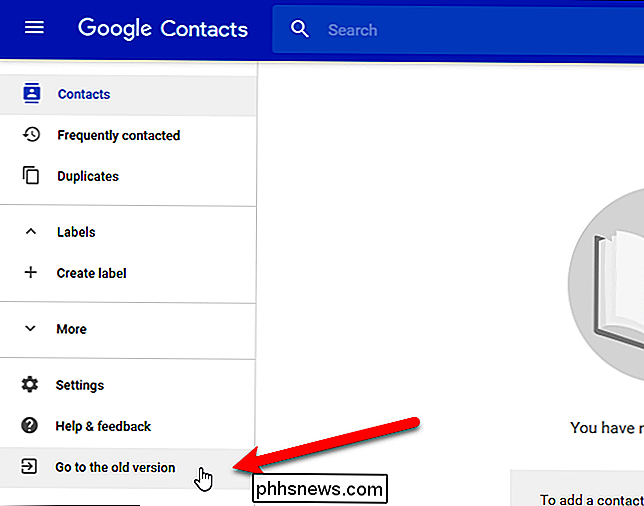
V dialogovém okně Otevřít přejděte do složky, do které jste uložili soubor .csv z aplikace Outlook, vyberte soubor a klepněte na tlačítko "Otevřít".
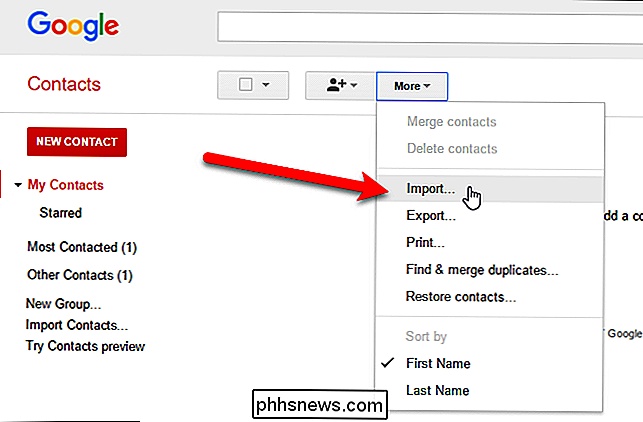
Klepnutím na tlačítko Importovat v dialogovém okně Importovat kontakty dokončíte import kontaktů z souboru .csv
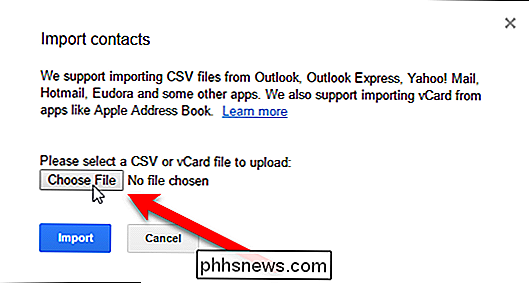
Vaše nově importované kontakty nebudou sloučeny do vašeho hlavního seznamu kontaktů - alespoň v Gmailu - namísto toho dostanou vlastní skupinu
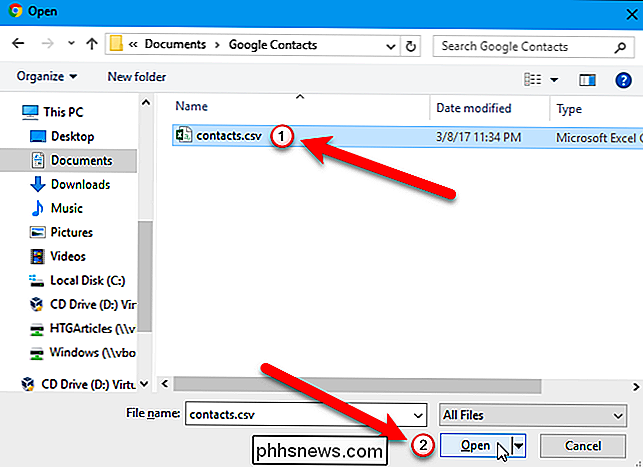
POZNÁMKA: Pokud se vaše kontakty ještě nezobrazují, aktualizujte webovou stránku
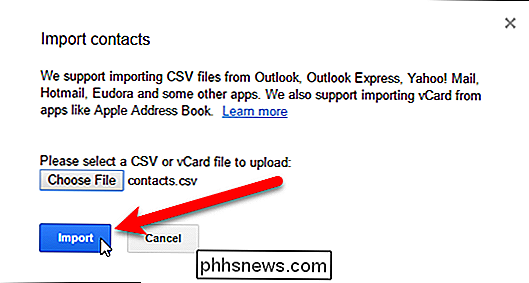
Pokud kliknete na skupinu importovaných kontaktů, budete je moci sloučit a odstranit duplikáty. Může to chvíli trvat, než je vyčistí vše, ale pokud jsou věci naprostý nepořádek, můžete vždy odstranit importované kontakty, vrátit se do aplikace Outlook a znovu provést proces, tentokrát buď pomocí funkce mapových polí, nebo Excel vyřešte problémy.
Nyní máte adresář plný kontaktů, který můžete okamžitě spustit. To znamená, že je to jednorázová dohoda, což znamená, že když začnete provádět změny kontaktů v jednom e-mailovém klientovi nebo službě, druhý klient nebo služba neodráží změny.
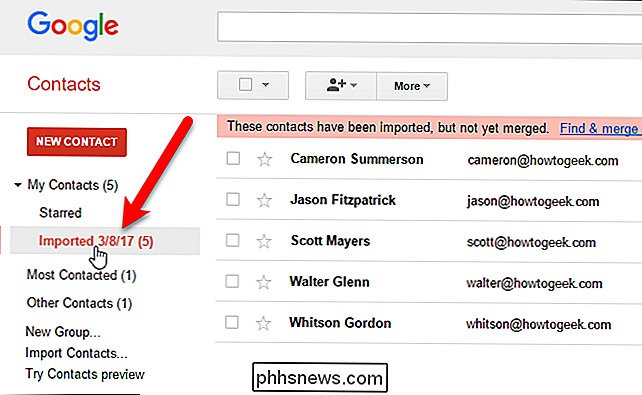

Sítě Hotspot 2.0 jsou nový bezdrátový standard navržený tak, aby usnadnil a bezpečnější připojení k veřejným hotspotům Wi-Fi. Jsou podporovány v nejnovější verzi Windows 10, MacOS 10.9 nebo novější, Android 6.0 nebo novější a iOS 7 nebo novější. Jak Hotspot 2.0 Networks Work Cílem hotspot 2.0 sítí je poskytovat mobilní- styl "roaming" pro sítě Wi-Fi.

Okna 10 bez Cruft: Windows 10 LTSB (Long Term Servicing Branch), Vysvětlení
Věděli jste, že existuje verze systému Windows 10, nemáte ani prohlížeč Windows Store nebo Microsoft Edge? LTSB je nejpomalejší pobočka Windows 10 SOUVISEJÍCÍ: Co znamená "odkládání upgradu" v systému Windows 10? Existuje několik "Pobočky" systému Windows 10. Nejvíce nestabilní větev je verze Insider Preview Insight systému Windows 10.



