Jak vložit slovo Word do dokumentu ve formátu Word

Word sleduje určité souhrnné informace o dokumentech, například počet slov v dokumentu. Chcete-li zobrazit počet slov obsažených v dokumentu v samotném dokumentu, který lze rychle aktualizovat, je to snadné.
Chcete-li do dokumentu vložit slovo, umístěte kurzor na bod v dokumentu, kde chcete vložit počet slov a kliknout na kartu "Vložit".
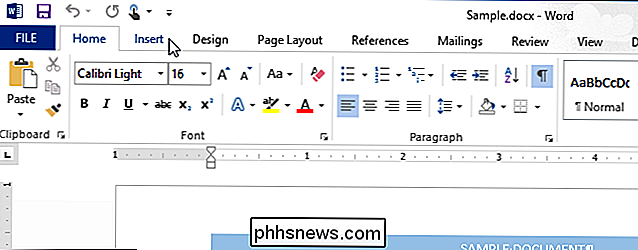
V části Text na kartě Vložit klikněte na tlačítko Rychlé díly. Pokud okno aplikace Word není dostatečně široké, aby se vedle příslušného tlačítka zobrazilo tlačítko "Quick Parts", klepněte na tlačítko s ikonou, na kterou ukazatel myši ukazuje následující obrázek.
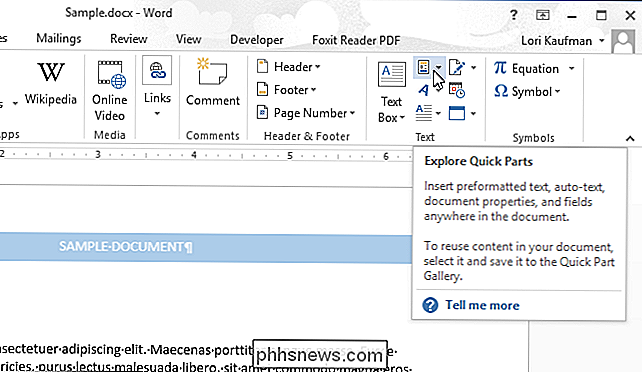
Z rozevírací nabídky vyberte "Pole" V dialogovém okně "Pole" vyberte v rozevíracím seznamu "Kategorie" položku "Informace o dokumentu".
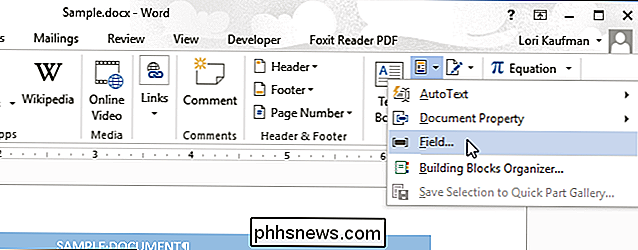
Klikněte na "NumWords" v seznamu "Názvy polí" vlevo
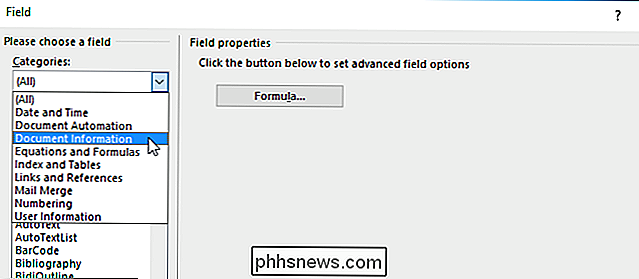
Seznamy formátu a číselného formátu umožňují zadat formát vloženého pole. Pro počet slov však nemusíte použít žádné formátování, takže z těchto seznamů nic nevybíráte. Klepnutím na tlačítko OK vložíte pole do dokumentu.
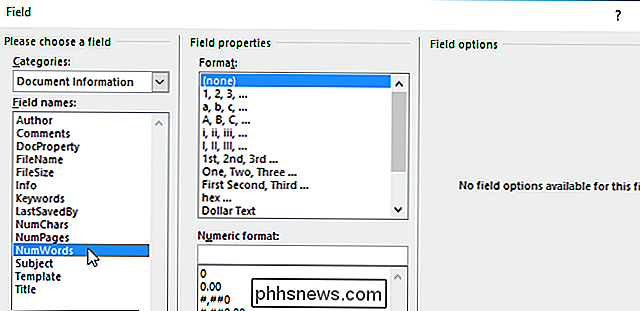
Počet slov ve vašem dokumentu je vložen na kurzor. Jakmile přidáte nebo odstraníte slova v dokumentu, můžete aktualizovat počet slov klepnutím pravým tlačítkem myši na číslo počtu slov a výběrem položky "Aktualizovat pole" v rozbalovací nabídce.
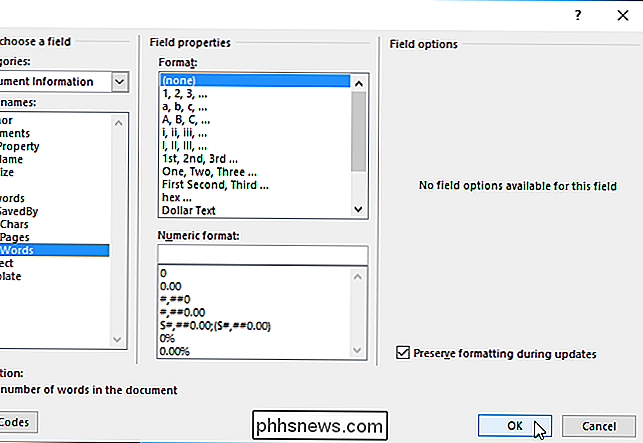
POZNÁMKA: Pokud je kurzor v čísle počtu slov , číslo je zvýrazněno šedě, protože číslo je pole.
Pokud máte v dokumentu další položky, které chcete aktualizovat, můžete je aktualizovat najednou stisknutím klávesy Ctrl + A pro výběr celého dokumentu (mínus všechny záhlaví, zápatí, poznámky pod čarou nebo závěrečné poznámky) a poté stisknutím klávesy "F9". Chcete-li aktualizovat pole v záhlavích, zápatí, poznámkách pod čarou a koncovek, musíte otevřít tyto části dokumentu a aktualizovat jejich pole samostatně.
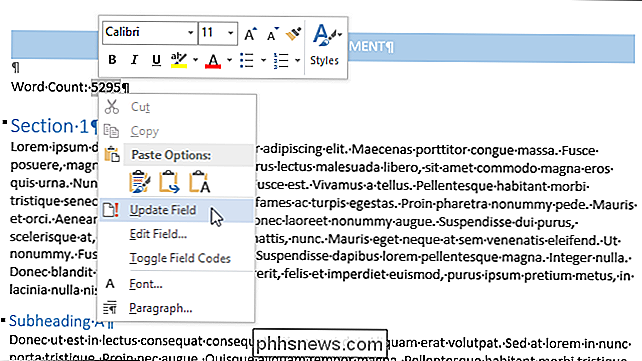
Do dokumentu aplikace Word můžete vložit i další vlastnosti dokumentu, včetně vestavěných a vlastních vlastnosti

Jak vypnout funkci "Zvednout k probuzení" v systému iOS 10
Zvýšit na Wake je nová funkce uzamčení obrazovky, která je k dispozici v iOS 10. Umožňuje vám probudit obrazovku vašeho telefonu jednoduchým zvednutím tvůj telefon. Tato funkce je ve výchozím nastavení zapnuta, ale pokud ji nechcete používat, je jednoduché ji vypnout. SOUVISEJÍCÍ: Jak nainstalovat iOS 11 Beta na váš iPhone nebo iPad Pokud máte Apple Watch, už jste s touto funkcí obeznámeni.

Pět zajímavých způsobů využití pro režim soukromého prohlížení (kromě porno)
Lidé se snazí o režimu soukromého prohlížení, ale nejde jen o pornografii. Ve skutečnosti to není ani pro soukromé prohlížení - má jiné využití. Je to pojmenovaný režim inkognito v prohlížeči Chrome, soukromé prohlížení v prohlížečích Firefox a Safari a prohlížení InPrivate v aplikaci Microsoft Edge a Internet Explorer.



