Jak udržet váš MacBook Probuďte se při zavření

Když zavřete víko vašeho MacBooku, přejde do režimu spánku. Neexistuje žádné systémové nastavení, které byste mohli vyladit, a žádný příkaz, který byste mohli spustit, můžete změnit. Existuje však velká výjimka z tohoto pravidla a další program od třetí strany, který vám dává kontrolu.
Řekli jsme vám, jak udržet vaše Macové neumírající, ale to je trochu jiné. Řekněme, že chcete, aby váš MacBook běžel při jeho zavření, abyste mohli uvolnit místo na stole nebo ho nechat jako server se vzdáleným přístupem. Máte dvě možnosti:
Bez softwaru třetí strany: Připojte externí displej
Ve výchozím nastavení váš MacBook půjde spát do druhého, kdy zavřete víko. Existuje však jedna výjimka, jak zde vysvětluje Apple. Stručně řečeno, váš MacBook zůstane vzhůru při zavření, pokud:
- Je připojen napájecí zdroj a
- je připojen externí displej a
- je připojena externí myš a klávesnice. USB a Bluetooth fungují.
Pokud máte vše, můžete zavřít notebook bez toho, aby spal, otočením notebooku v improvizovaném stolním počítači. Máte-li velký displej, který přebírá celý váš stůl, je to pravděpodobně nejlepší způsob, jak používat svůj MacBook.
Pokud Mac používáte MacOS 10.7 (Lion) nebo novější, můžete jednoduše otevřít svůj MacBook, jeho zobrazení. Pokud používáte starší verzi softwaru macOS, například 10.6 (Snow Leopard) nebo starší, nebude to fungovat. Nenechávejte se panika: stačí jen dát Macu do režimu spánku, odpojit displej a zavřít a otevřít jej.
Bez externího displeje: Použijte InsomniaX
Co když chcete udržovat váš MacBook v provozu bez připojení externí displej a vstupy? K tomu budete potřebovat nějaký program třetí strany. Doporučujeme program InsomniaX, bezplatný program, který běží na panelu nabídek. Stáhněte aplikaci a budete mít soubor .TGZ
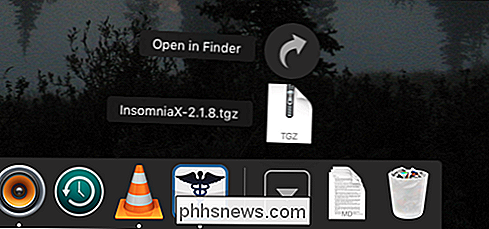
Pro otevření komprimovaného souboru a odhalení aplikace musíte nainstalovat nástroj Unarchiver.
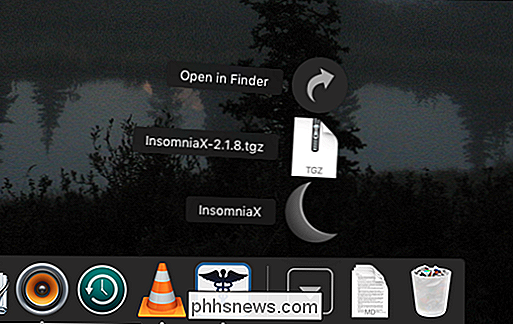
Chcete-li nainstalovat aplikaci InsomniaX, přetáhněte program do složky Aplikace. Spusťte program a najdete ho v liště nabídek.
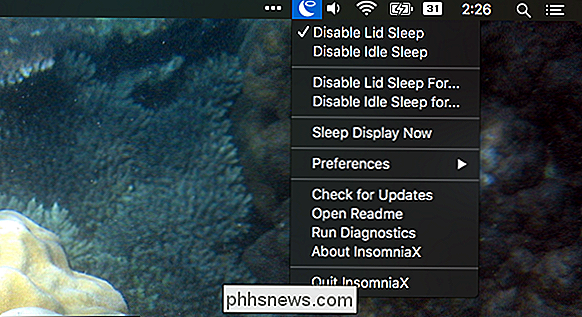
Je-li zaškrtnuto políčko "Zakázat režim spánku", můžete MacBook zavřít, aniž byste usnuli. Pokud vše, co chcete udělat, je zavření MacBooku a nechte ho běžet, nejjednodušší věc, kterou musíte udělat, je pouze zkontrolovat tuto možnost. "Zakázat režim klidového spánku" zabrání tomu, aby váš Mac vůbec spal, stejně jako programy jako amfetamin nebo kofein.
Níže najdete možnost vypnout víko nebo nečinné spaní na určitou částku času. Klepněte na tyto možnosti a otevře se okno s posuvníkem.
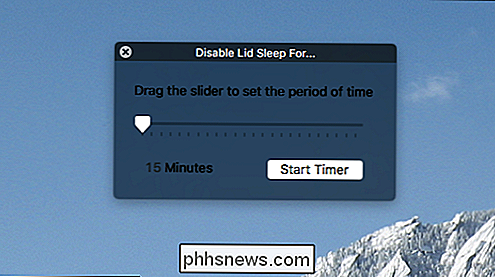
Vyberte, jak dlouho chcete, aby váš Mac zůstal vzhůru, a vy jste dobří. Pokud chcete, aby váš Mac zůstal bdělý natolik, že by mohl dokončit stahování nebo přehrát určité album, může to být pro vás dobrá volba.
Další možnosti naleznete v části "Předvolby".
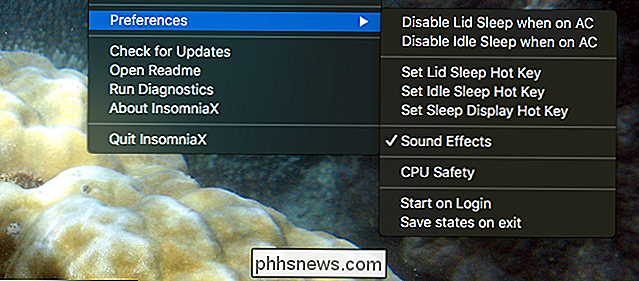
Můžete například vypnout režim spánku, když je víko zavřeno, pokud je připojen napájecí zdroj. Funkce "Bezpečnost CPU" umožní, aby vaše Mac spalo v případě možného přehřátí. Můžete také nastavit klávesové zkratky pro spouštění víka i nečinného spaní.
To je o tom! Z větší části doporučuji prostě otevřít InsomniaX, když chcete, aby váš počítač Mac zůstal v bdělém stavu, když byl zavřený, a neotevírejte jej jinak. Aplikace je pasivní, což znamená, že při restartování počítače Mac a opětovném otevření InsomniaX se vaše nastavení nezapomene.

Zakázat zprávu o restartování po automatické aktualizaci systému Windows
Jednou z nejdůležitějších a občas nejnepříznivějších funkcí systému Windows je Windows Update. V druhý úterý v každém měsíci společnost Microsoft vydává aktualizace softwaru a opravy pro systém Windows, které jsou obvykle četné, a většina počítačů tyto aktualizace automaticky přijímá, pokud je služba Windows Update zapnutá.Během instalace těchto aktualizací na

Jak nakonfigurovat ISO a jiné diskové obrazy v systémech Windows, Mac a Linux
Obrázkové disky se staly užitečnější než kdy jindy na moderních počítačích, které často neobsahují disky CD a DVD. Vytvořte soubory ISO a další typy obrazů a můžete je "připojit" a přistupovat k virtuálním diskům, jako by byly fyzickými disky vloženými do počítače. Tyto soubory obrázků můžete také použít ke spálení kopií původních disků později , vytváření duplicitních kopií.



