Jak přihlašovat události Cam Nest do tabulky dokumentů Google

Chcete-li uchovávat trvalý protokol o každé pohybové události, kterou vaše Nest Cam zachytí, můžete tak učinit pomocí IFTTT a Google Dokumentační tabulka. Zde je návod, jak jej nastavit.
Pokud máte předplacenou službu Nest Aware, vaše Nest Cam může nahrávat video nepřetržitě a upozorní vás na jakýkoli pohyb. Bez ní vám vaše Nest Cam může stále posílat upozornění na pohyb, ale zaznamená pouze snímky snímku a tyto informace uchová pouze po dobu až tří hodin, což někdy není dostatek času, aby uživatelé mohli důkladně posoudit. A jakmile se objeví tři hodiny, nebudete mít žádný záznam o tom, kdy váš Nest Cam detekoval nějaký pohyb.
Nicméně pomocí IFTTT můžete vytvořit protokol, který uvádí časy, kdy váš Nest Cam detekoval pohyb. Neukládá videa ani snímky, ale alespoň vám ukáže, když někdo zapnul detekci pohybu Nest Cam. Navíc tyto informace vůbec nevyprší a můžete si je nechat tak dlouho, jak budete chtít, ať platíte za Nest Aware nebo ne.
Pokud jste IFTTT dříve nepoužili, podívejte se na náš průvodce jak začít vytvářet účet a připojovat aplikace a služby. Poté se sem vraťte a vytvořte potřebný applet. Začněte směrem na domovskou stránku IFTTT a klikněte na "Moje Applety" v horní části stránky
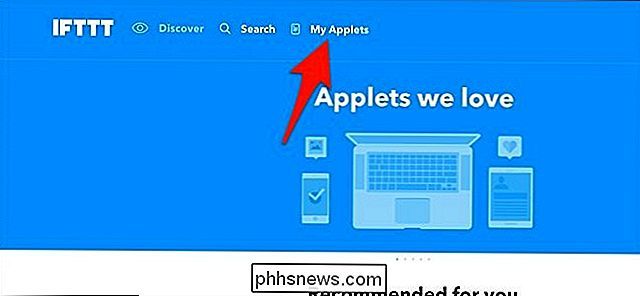
Dále klikněte na "Nový applet"

Klikněte na "This" zvýrazněný modře
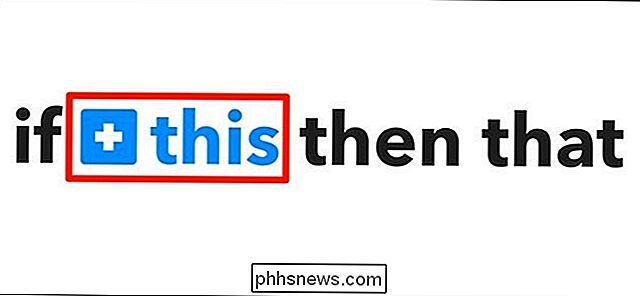
Nest Cam "ve vyhledávacím poli nebo přejděte dolů a najděte jej v seznamu produktů a služeb, které jsou níže. Klepněte na něj, když jej najdete.
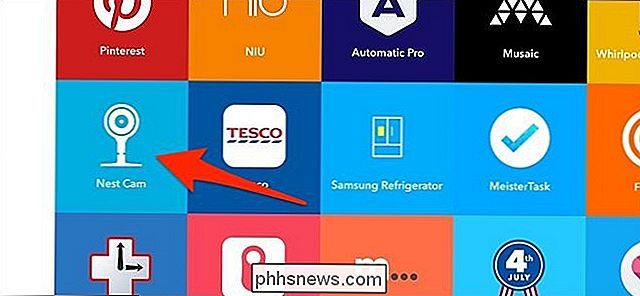
Připojte kameru Nest Cam k IFTTT, pokud ještě není.
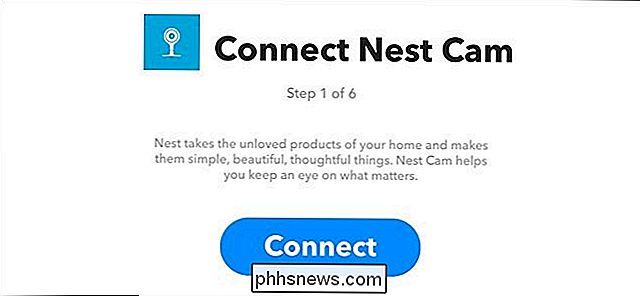
Poté vyberte spouštěcí událost "New motion event". Můžete také zvolit "Nový zvuk nebo pohybovou událost", která bude obsahovat i při detekci zvuku.
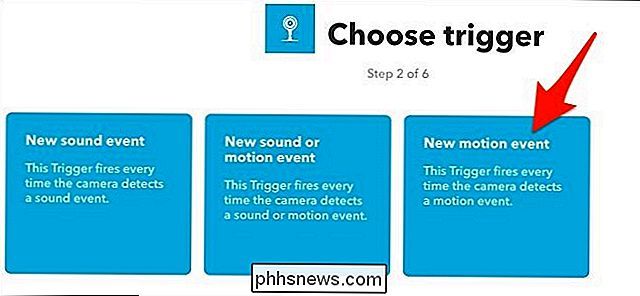
Vyberte, které kameru Nest chcete apletu aplikovat. Pokud máte pouze jednu Nest Cam, bude vybrána ve výchozím nastavení. Stiskněte tlačítko "Vytvořit spoušť".
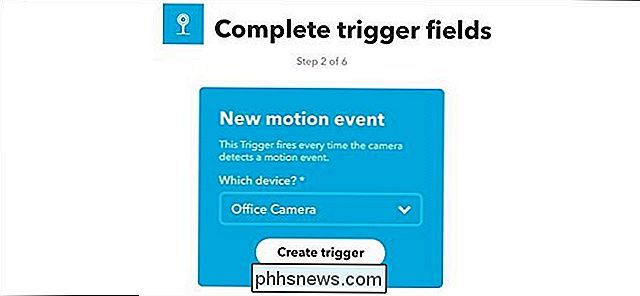
Dále klikněte na "To" zvýrazněné modře.
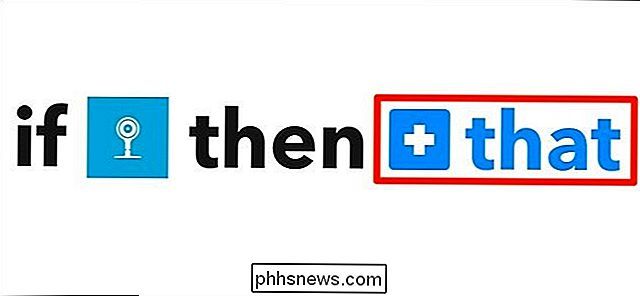
Do vyhledávacího pole zadejte "Disk Google" nebo přejděte dolů a najděte jej v seznamu níže uvedených produktů a služeb.
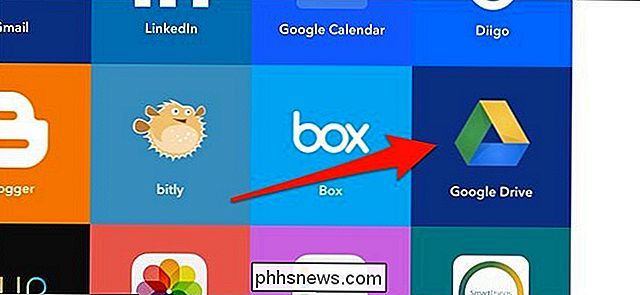
Klikněte na "Přidat řádek do tabulky".
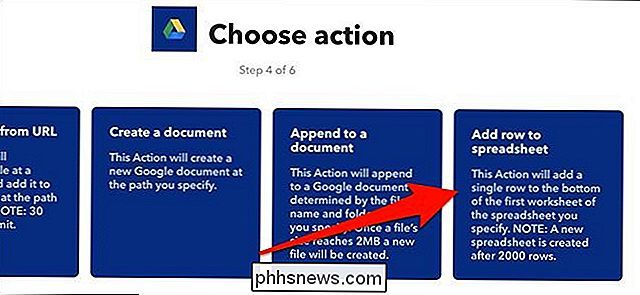
Na další obrazovce začněte tím, že tabulku udělíte.
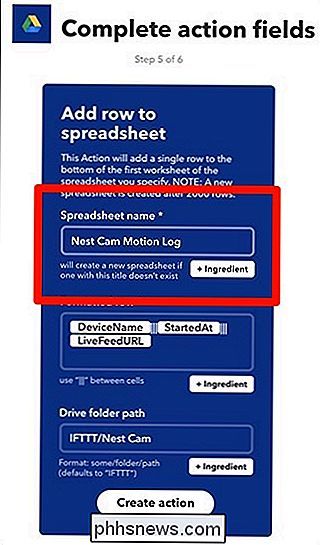
Nižší formát, jak chcete, aby tabulka byla položena ven. Ve výchozím nastavení bude zobrazena kamera Nest, která detekovala pohyb, v jakém okamžiku začne pohyb, a vloží odkaz na živý pohled kamery Nest. Můžete je však formátovat libovolným způsobem, ale pouze ty tři pole, které můžete vložit do tabulky.
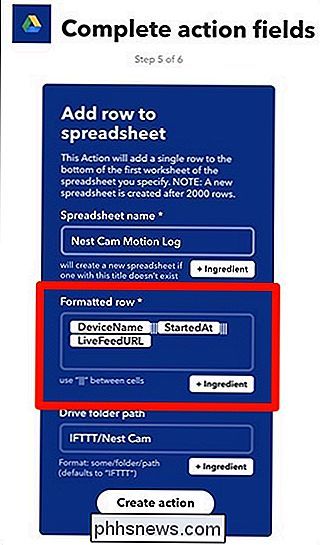
Dále v části "Cesta složky adresáře" vyberte místo, kde chcete tabulku uložit do svého Disku Google. Ve výchozím nastavení vytvoří složku "Nest Cam" ve složce "IFTTT", ale můžete ji přizpůsobit. Nechte to prázdné, pokud chcete, aby tabulka byla uložena do vašeho hlavního adresáře služby Google Drive.
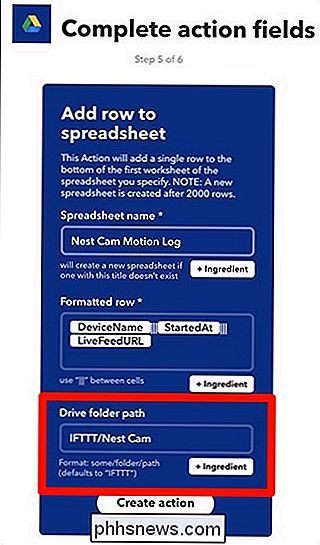
Jakmile to uděláte, klikněte na tlačítko "Vytvořit akci".
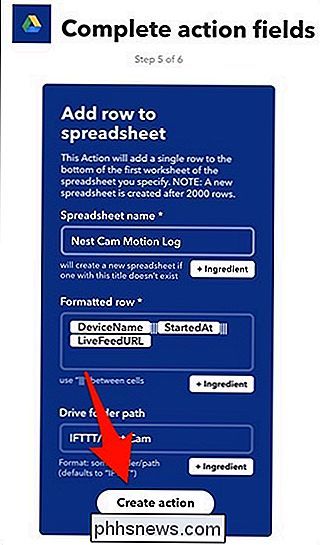
Na další obrazovce zkontrolujte svůj applet a udělejte mu vlastní jméno, pokud chcete. Potom klikněte na tlačítko Dokončit v dolní části obrazovky.
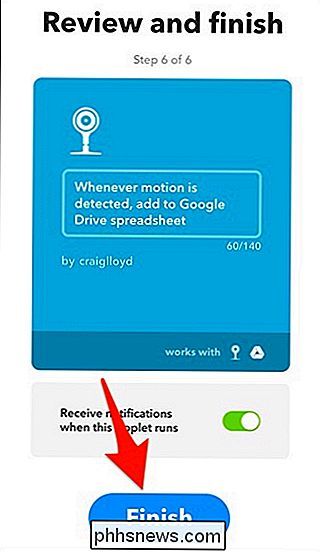
Dejte vaší Nest Cam nějaký čas, aby detekoval pohyb, a jakmile to uvidíte, měli byste se podívat na novou tabulku ve službě Disk Google ve složce "IFTTT"
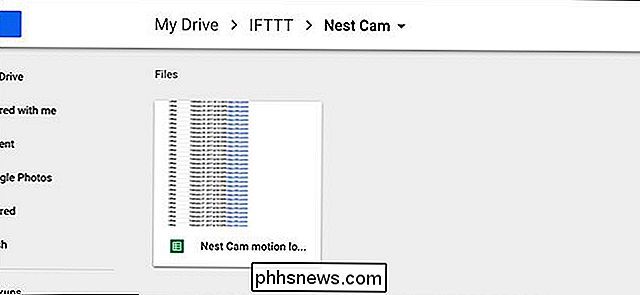
Otevřít a uvidíte časové značky, kdy vaše Nest Cam detekovala pohyb, stejně jako odkazy na webovou stránku Nest, která vás přivede k živému zobrazení kamery Nest.
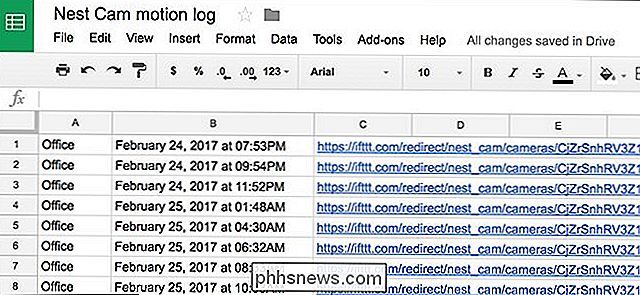
Znovu to neukládá videoklipy nebo snímky skutečný pohyb, který byl zjištěn, ale může vám alespoň dát představu o tom, kdy někdo prošel kamerovým zorným polem a mohl by být použit k potvrzení událostí, jako kdyby vaše teenager skutečně přišel domů včera v noci, když říkali

Pokud jste jako já (a téměř každý, koho vím), děláte hodně nakupování na Amazonu. Koupit dárky? Amazonka. Domácí potřeby? Amazonka. Elektronika? Amazonka. Ale vzhledem k tomu, že je to tak obsáhlá, je to také něco, na čem budete chtít věnovat zvláštní pozornost. SOUVISEJÍCÍ: Jak zabezpečit Gmail a účet Google Kurz máte alespoň jednu kreditní kartu , vaši domovskou adresu a telefonní číslo uložené na vašem účtu Amazon, což by mohlo být velmi špatné, pokud by se účet dostal do nesprávných rukou.

Nahrávání obrazovky Windows, Mac, Linux, Android nebo iPhone
Obrázky jsou skvělé, ale někdy je potřeba vytvořit videozáznam, který by skutečně získal váš názor. Můžete zaznamenat pracovní plochu vašeho počítače, obrazovku vašeho smartphonu nebo displej tabletu. Tento proces vám dává video soubor, který můžete dělat, co chcete. Nahrajte to na YouTube nebo e-mailem kamarádovi.



