Jak uskutečňovat hovory a texty z vašeho smartphonu bez mobilní služby

Inteligentní telefony se staly nedílnou součástí našeho života a dopravci to vědí - takže si účtují spoustu peněz za něco, co vědí budete platit. Ale co když vám řeknu, že byste mohli používat telefon, včetně hovorů a textů, jen s Wi-Fi? Je to pravda - určitě to přichází s některými výstrahami, ale pokud se snažíte vyřadit účet za mobil (nebo jste nikdy neměli začít), stále můžete volat a texty na vašem smartphonu.
(Poznámka: Pokud se jen potýkáte s nedostatečným příjmem ve vašem domě nebo v kanceláři, může být toto řešení přehnané , vyzkoušejte vyzkoušení sítě Wi-Fi na vašem zařízení iPhone nebo Android, pokud jej provozovatel podporuje. Mezi službami, jako je iMessage, které mohou posílat textové zprávy přes Wi-Fi, můžete být docela dobře pokryty. přejděte sem a vyzkoušejte toto nastavení.)
Jak to funguje
Pomocí této příručky budete moci přijímat a přijímat hovory, stejně jako odesílat a přijímat textové zprávy - to vše bez SIM karty nebo mobilní servis. A samozřejmě budete moci dělat to samé věci, které už používáte i pro svůj smartphone.
SOUVISEJÍCÍ:
Jak používat Asistent Wi-Fi pro Android bezpečně připojit k veřejným sítím Wi-Fi (a Uložit data) V podstatě nastavíme telefon pomocí služeb Google Voice a Google Hangouts, které vám umožňují provádět všechny tyto činnosti přes Wi-Fi. To samozřejmě znamená, že k tomu, aby vše fungovalo, budete muset být připojeni k Wi-Fi pokaždé, když chcete používat telefon. To je určitě nevýhoda, ale pokud je Wi-Fi všudypřítomné, kde žijete, možná budete schopni to fungovat. Aplikace Android Wi-Fi Assistant vám může usnadnit automatické připojení k důvěryhodným sítím a pokud máte doma internet, můžete mít volný přístup k hotspotům Wi-Fi po celém městě od stejného poskytovatele. Comcast a AT & T mají například hotspoty Wi-Fi všude.
Kromě toho jsou všechny volání do / do USA a Kanady zdarma pomocí následujících metod, ale za mezinárodní volání budete muset zaplatit. > Nakonec řekněte o 911 tísňových službách. Dokud to děláte z telefonu (nikoliv tablet nebo iPod touch), bude služba 911
vždy fungovat, ale musíte použít přepínač (nikoliv aplikace, které budeme používat v této příručce)
. Všechny telefony musí podporovat služby 911 - a to i bez SIM karty - takže se nikdy nebudete muset bát v případě nouze. Váš telefon bude mít stále záda. S tím začneme. Co budete potřebovat
To by mělo fungovat jak na telefonech Android, tak i na telefonech iPhone, a to jak se stejnými nástroji. V této příručce budu především používat Android, ale také se pokusíme zmínit, jestli je něco jiného v systému iOS. Zde jsou potřebné nástroje:
Účet Google
Číslo Google Voice a aplikace Google Voice pro Android nebo iOS
- Aplikace Google Hangouts pro Android nebo iOS
- Hangouts Dialer pro Android to je integrováno do aplikace Hangouts v systému iOS)
- To bude páteř naší instalace bez operátorů.
- První krok: Nastavení účtu Google Voice
První věc, kterou potřebujete, je účet a číslo služby Google Voice.
SOUVISEJÍCÍ:
Jak (a proč) portovat své staré telefonní číslo do služby Google Voice
Pokud nejste obeznámeni s Google Voice, je to rychlé a špinavé vysvětlení toho, co je: Google Voice je zcela bezplatné telefonní číslo, které vám Google poskytlo. V USA můžete volat přes internet a odesílat a přijímat textové zprávy, aniž byste museli platit za žádnou telefonní službu. Tyto hovory a texty se však lidem zobrazí jako pocházející z vašeho čísla služby Google Voice, takže je nutné, abyste je jako své "nové číslo" dali všem svým přátelům a rodině - pokud nezadáte své stávající číslo do služby Google Voice je něco víc poločasného řešení, ale nepřichází s potížím s vydáním nového čísla.) Chcete-li jej nastavit, přejděte na domovskou stránku Google Voice a klikněte na tlačítko "Získat Google Voice ", abyste mohli začít. Když se zobrazí rozbalovací nabídka, klikněte na "Web" (za předpokladu, že to děláte z počítače, samozřejmě).
Klikněte na první výzvu a poté zadejte kód města nebo oblasti, abyste získali číslo poblíž. Mějte na paměti, že společnost Google nenabízí čísla pro všechna místa, takže si možná budete muset zvolit něco blízké místo vašeho aktuálního města.
Vyberte číslo, které vám vyhovuje, a klikněte na tlačítko "Vybrat".
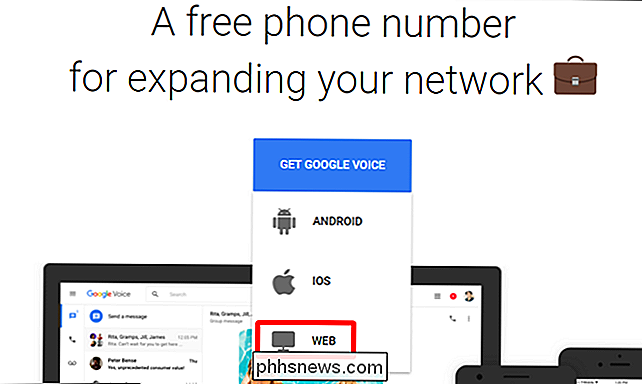
budete muset propojit stávající číslo se službou Google Voice (nebojte se, pokud se zcela zbavíte mobilní služby, můžete ji odpojit později). Klikněte na tlačítko Další a zadejte své telefonní číslo. Dostanete textovou zprávu s šestimístným kódem, který chcete potvrdit.
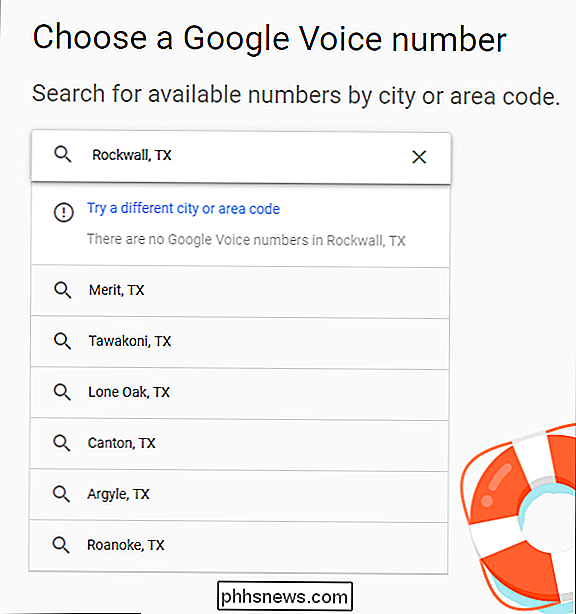
Jedním jste skončili, informuje vás, že vaše číslo je potvrzeno. Pěkné!
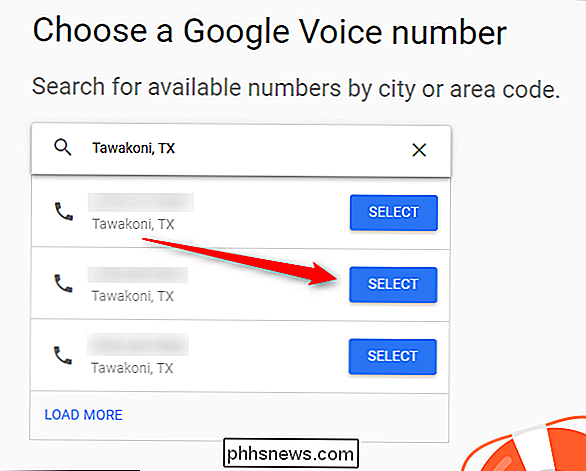
Pokud nechcete, aby vaše hlavní číslo zazvonilo, když zavoláte na Google Voice (což se stane, když propojíte své číslo ve výše uvedeném kroku), budete muset zrušit propojení vašeho čísla. Nejprve přejděte do nabídky Nastavení hlasu klepnutím na tečky v levém podokně a vyberte "Nastavení".
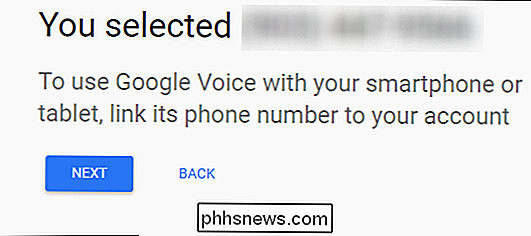
V části Propojené číslice klikněte na ikonu X vedle primárního telefonního čísla.
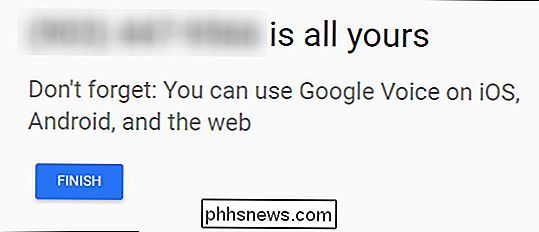
Zeptá se jste si jisti, že to je to, co chcete. Pokud ano, klikněte na tlačítko Odstranit.
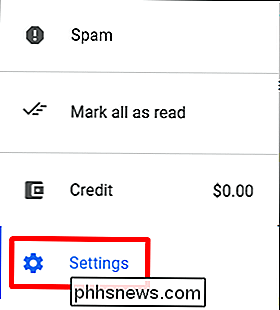
Boom, hotovo. Nyní se nemusíte obávat, že budete volat na čísla
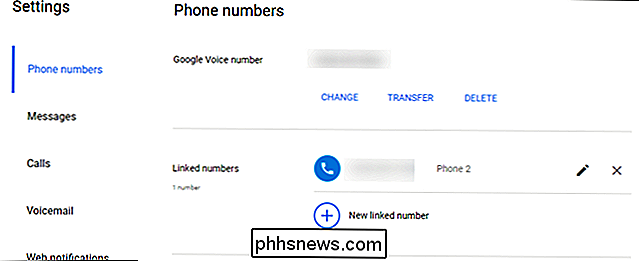
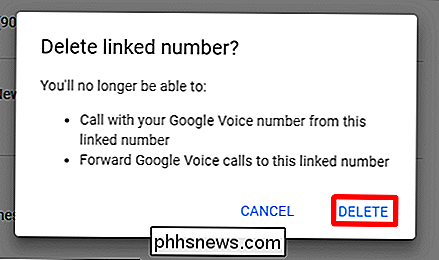
Druhý krok: Nastavit telefon Se všemi nástroji v ruce a vše nainstalovaným, jste docela připraveni válet. Je to poměrně přímočará instalace, takže snášíte, že se na cestě nedostanete.
Za zmínku stojí také to, že když můžete technicky provádět většinu z těchto věcí
pouze
pomocí aplikace Google Voice, měli problémy s upozorněním na volání a co ne jen s hlasem. Přepnout všechno na Hangouts jste vyřešili, takže doporučuji používat místo toho jen hlas. Nejprve spusťte Hangouts. To bude nakonec centrem, které spravuje všechna vaše nastavení. Pokud jste už dříve používali službu Hangouts, znáte rozhraní. V systému Android existují dvě karty: jedna pro zprávy a druhá pro hovory (která je k dispozici pouze po instalaci aplikace Hangouts). Na kartě iOS jsou karty umístěny v dolní části a existují čtyři: Kontakty, Oblíbené, Zprávy a Hovory.
Nakonec to funguje stejným způsobem a opravdu se musíte jen bát o karty Zprávy a Hovory na obou
Pokračujte a otevřete nabídku na levé straně stisknutím tří řádků v horním rohu (nebo se jen posunete zleva doprava), poté zvolte Nastavení.
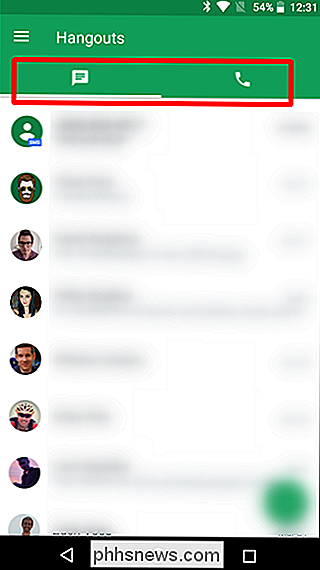
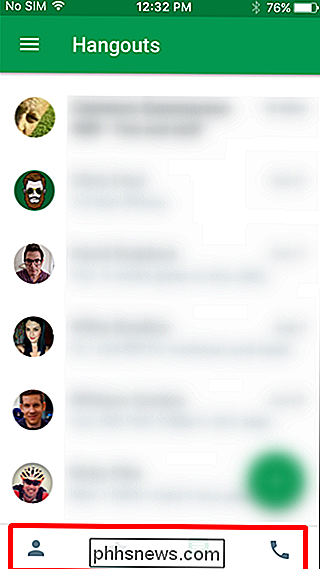
V systému Android vyberte svůj účet, pak najděte sekci Google Voice. V zařízení iOS přejděte dolů na položku "Telefonní číslo" a klepněte na toto menu.
První věcí, kterou chcete povolit, je volba "Příchozí hovory", což znamená, že zazvoní na tomto telefonu, volání.
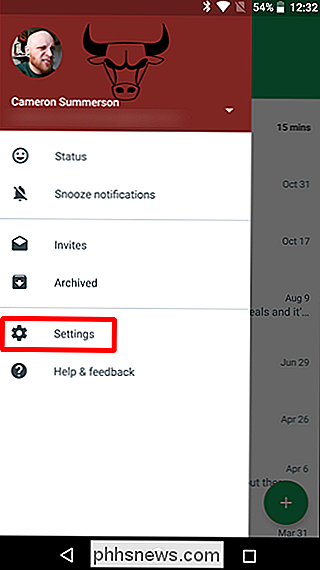
Chcete-li pro textové zprávy použít službu Hangouts namísto Google Voice, přepněte zde také možnost "Zprávy". Je hezké zvládnout vše od stejné aplikace a SMS ve službě Hangouts je o něco hezčí než aplikace Voice. Také jsem našel podporu GIF, abych byl lepší v Hangoutech než ve službě Voice. Takže to bere v úvahu také.
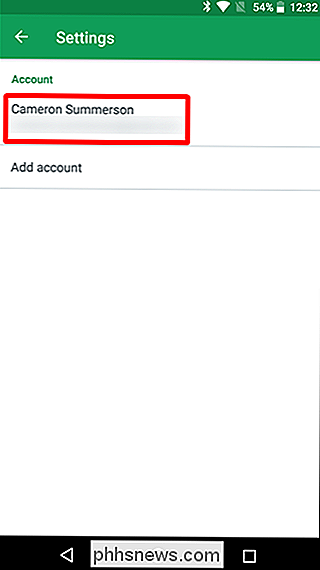
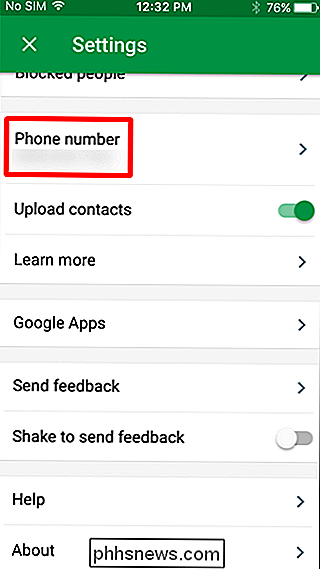
Mějte na paměti, že pokud se rozhodnete používat Hangouts pro SMS, dostanete oznámení na každém zařízení, které má nainstalované Hangouts - včetně počítačů.
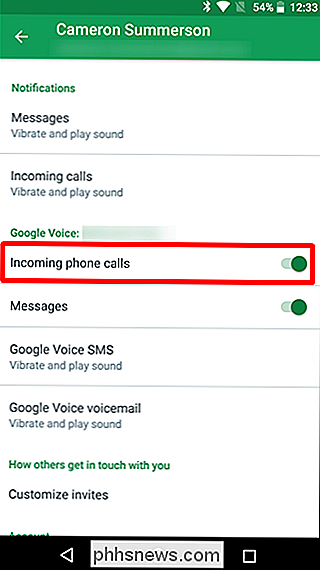
V systému iOS existuje ještě jedno nastavení, které budete chtít zajistit. V hlavní nabídce Nastavení přepněte na možnost Zapnout odpověď na uzamčení, která vám umožní přijímat hovory přímo z uzamčené obrazovky, stejně jako nativní volání.
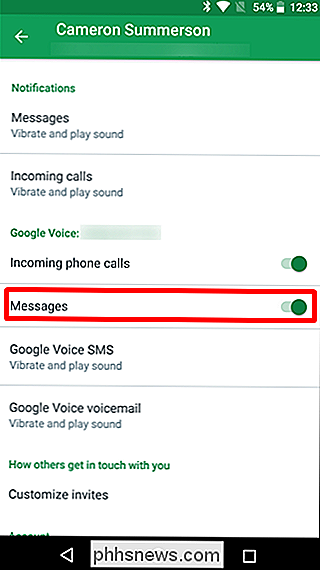
Od této chvíle můžete text a volat jako vy normálně by to ale, místo použití hlasových volání a aplikací pro zasílání zpráv, použijete pouze Hangouts (pokud jste se samozřejmě rozhodli nepoužívat službu Google Voice pro zasílání zpráv).
Krok třetí: Upravte nastavení služby Google Voice Volitelně)
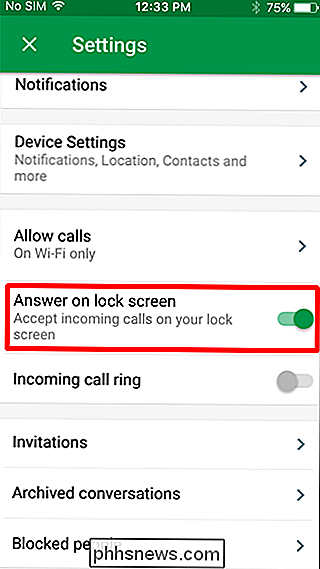
Nastavení Google Voice jsou synchronizována mezi různými zařízeními (a na webu), takže je třeba pár věcí vyladit.
Propojte své hlavní číslo
Nejprve, pokud nemáte v plánu používáte-li to jako hlavní telefon (což opravdu navrhuji, aby se to dělo stejně), můžete nastavit všechny hovory na předání na vaše hlavní číslo. Ve službě Google Voice otevřete Nastavení a poté vyberte "Připojené čísla" a přidejte své primární číslo. Pokud jste to udělali při nastavování čísla hlasu a nezrušili jste jej, pak už jste tady dobrý.
Mějte na paměti, že všechny hovory a to, co nebudete mít, bude také vyzvánět po vašem hlavním telefonu, takže budete oba volat. Pokud máte v plánu používat nové nastavení bez operátora jako samostatný systém, nemusím si dělat starosti s propojením čísel.
Povolit upozornění na zmeškané hovory a zprávy přes e-mail
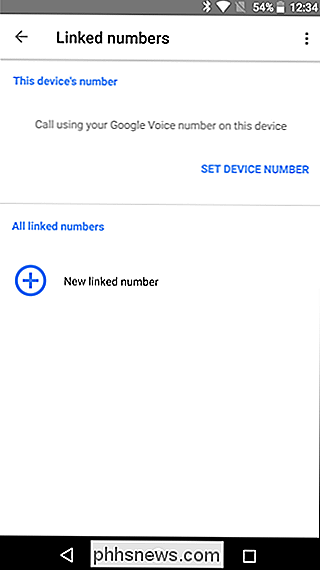
Pokud se na číslo Google Voice objeví zmeškaný hovor , můžete dostávat e-mailová upozornění. Já osobně považuji za nepříjemné, ale vy to uděláte.
Chcete-li povolit tuto funkci, otevřete aplikaci Hlas a přejděte do Nastavení.
Chcete-li zapnout SMS přes e-mail, povolte volbu "Přeposlat zprávy do ...".
Chcete-li dostávat upozornění na zmeškané hovory přes e-mail, povolte volbu "Získat upozornění e-mailem na zmeškané hovory".
Připravte se na povodně v doručené poště
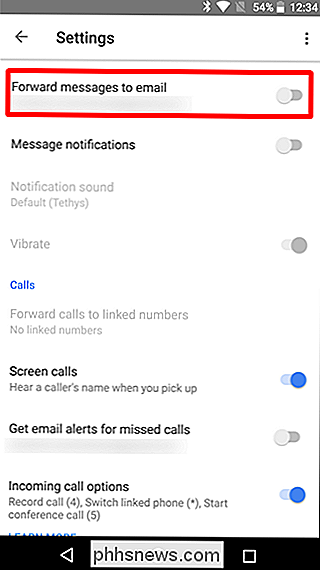
Zkopírujte hlasové pošty
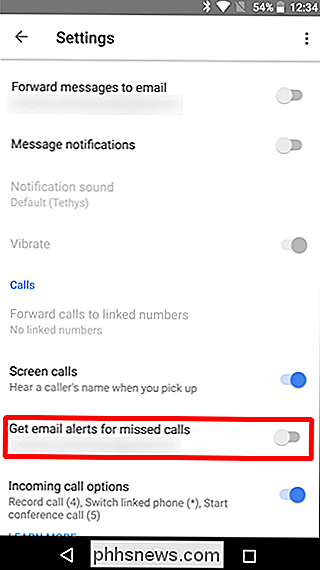
Chcete-li přijímat hovory, můžete také nechat Google přepsat vaše hlasové zprávy, což je čisté.
V aplikaci Voice otevřete nabídku Nastavení a přejděte do části Hlasová pošta. Povolte volbu "Analýza hlasové schránky", aby se tak stalo.
Také můžete povolit volbu "Získat hlasovou schránku přes email", abyste dostali tyto přepisy do vašeho e-mailu, který se mi opravdu líbí
Říci, že Google Voice / Hangouts je jediný způsob, jak to udělat, by bylo hloupé, protože tam je spousta dalších aplikací, které dělají stejné věci. Jde o to, že kombinace Hangouts a hlasu je snadno univerzální způsob, jak používat telefon bez potřeby nosiče, a je to nejlepší řešení pro řešení všeho v jednom, které bude pracovat jak s hovory, tak s texty. Všichni ostatní prostě v tomto ohledu spadnou.
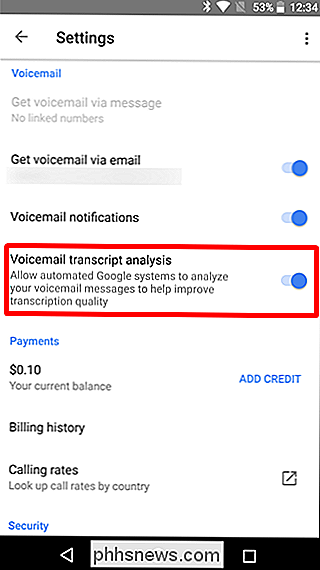
Ale! Existuje několik dalších možností, jak zůstat v kontaktu s lidmi:
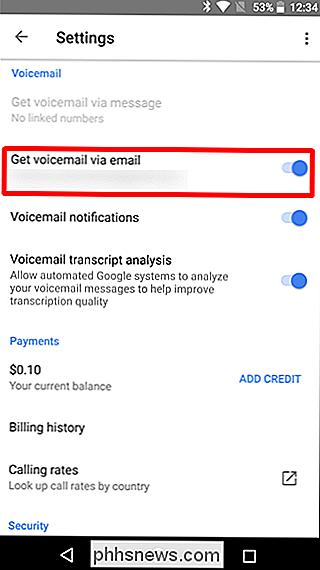
Facebook Messenger:
Je to skvělý způsob, jak volat a posílat zprávy lidem, které znáte, ale problém je, že je vše zpracováno prostřednictvím vašeho Facebook účtu že jste neměli skutečné telefonní číslo, které byste v tomto příkladu poskytli.
WhatsApp:
- Stejně jako Facebook Messenger, pouze s účtem WhatsApp Ostatní klienti Instant Messaging:
- Příběh zde bude stejný - můžete mluvit s lidmi, které znáte z nějakého IM klienta, na kterém jste oba, ale chybíte robustnost a všestrannost použití skutečného telefonního čísla Je to skvělý způsob, jak použít starý telefon jako druhý řádek, pokud ho potřebujete. A vzhledem k tomu, jak je dnes všudypřítomné veřejné Wi-Fi, můžete získat pokrytí
- téměř kdekoli - hlavní cestou bude výjimka. Pokud jste v autě, jste docela hodně štěstí. Jakmile se znovu připojíte, vrátíte se zpět do podnikání.

Jak nainstalovat systém Windows 95 do virtuálního počítače
Microsoft Windows 95 byl obrovský skok z Windows 3.1. Byla to první verze systému Windows s nabídkou Start, hlavním panelem a typickým rozhraním pro stolní počítače Windows, které stále používáme dnes. Windows 95 nebude fungovat na moderním PC hardware, ale můžete jej stále nainstalovat na virtuální počítač a znovu prožít ty slavné dny.

Jak se Windows rozhoduje, který z dvou souborů s identickými časovými razítky je novější?
Co to znamená, když máte dva identické soubory s identickými časovými razítky, přesto Windows říká, že jeden soubor je novější než ten druhý? Jak to může být? Dnešní příspěvek SuperUser Q & A pomáhá zmatenému čtenáři vyřešit tajemství časové známky. Dnešní zasedání Otázky a odpovědi nás přichází s laskavým svolením SuperUser - podřízené rozdělení Stack Exchange, což je komunita řízená seskupení webových stránek Otázky a odpovědi.



