Postup při častějším spánku systému Windows (namísto režimu spánku)

Ve výchozím nastavení systém Windows automaticky spustí počítač po několika minutách nečinnosti nebo po zavření víka. Po uplynutí několika minut bude počítač spánku spánku, ale pokud byste raději spírali spíše v režimu hibernace, nastavení je trochu choulostivé.
V režimu spánku přechází počítač do stavu s nižším výkonem. Může se probudit a stát se použitelným téměř okamžitě, protože stále dodává energii RAM. Když počítač spustí hibernaci, zapíše obsah paměti RAM na pevný disk a poté přestane používat napájení. Bude to trvat déle, než se probudíte, protože musí nahrát obsah souboru hibernace zpět do paměti RAM, ale neztratíte data, pokud vaše baterie umře, vypne se napájení nebo dojde k nějaké jiné katastrofě spojené s napájením
Konfigurovat, jak dlouho Windows čeká před hibernácí po spánku
SOUVISEJÍCÍ: PSA: Nevypínejte počítač, stačí použít režim spánku
a přejděte na možnost Hardware a zvuk> Možnosti napájení> Změnit nastavení plánu
(Tato nastavení jsou spojena s plánem napájení. Ve výchozím nastavení však zůstane počítač nastaven na "Vyvážený" plán napájení, pokud nevyberete jiný výkon plán.)
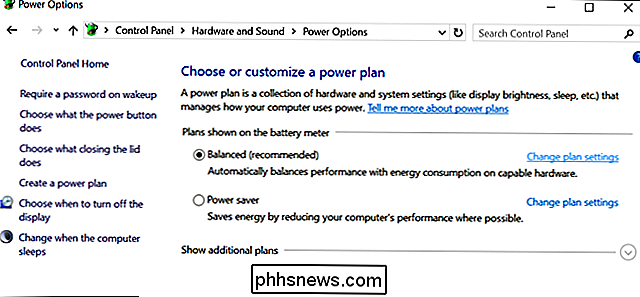
Můžete přesně řídit, kdy počítač přestane spát. Pokud máte notebook, existují samostatná nastavení pro obě, když spí, když je "na baterii" a když je "připojen". Klepněte na odkaz "Změnit nastavení pokročilých nastavení napájení" směrem dolů.
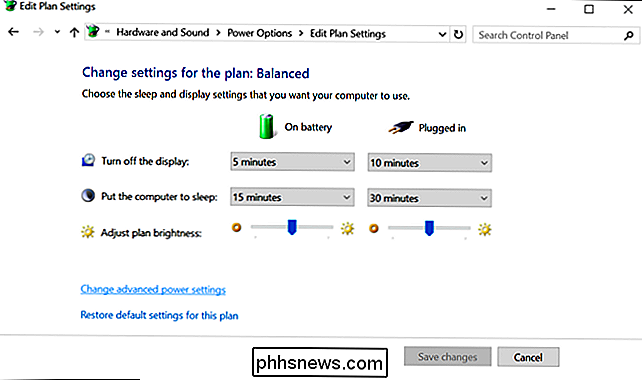
Rozbalte část "Sleep" a poté rozbalte položku "Režim spánku po spánku". Můžete si vybrat přesně, kolik minut počítač čeká před spaním jak při napájení z baterie, tak při zapojení do sítě. Zadejte hodnotu "0" a systém Windows nebude spánkovávat.
Například pokud nastavíte počítač do režimu spánku po 10 minuty a hibernaci po 60 minutách, po uplynutí 10 minut nečinnosti a poté spánku po spánku 50 minut po spuštění
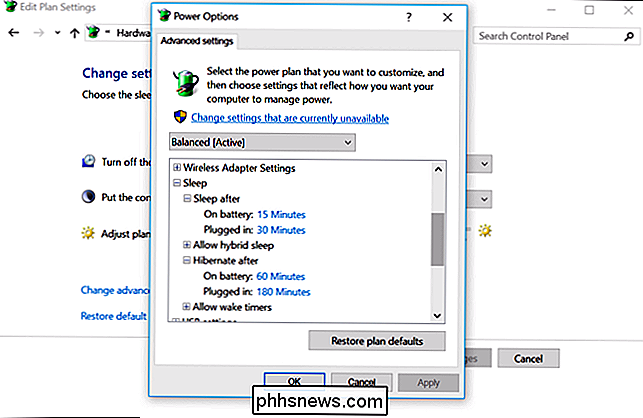
Zvolte, zda systém Windows hiberne na kritických úrovních baterie
Systém Windows může automaticky hiberatovat, když baterie dosáhne kritické úrovni, což je důležité. To zajistí, že notebook automaticky přejde do režimu hibernace a uloží jeho stav. Pokud by laptop nepracoval automaticky při nízké úrovni nabití baterie, baterie by prostě zemřela a přestala poskytovat napájení RAM. Potom byste ztratili veškerou práci, když se počítač vypne.
V okně Pokročilých nastavení, které jsme použili výše, najdete možnost, jak to nakonfigurovat. Tentokrát rozbalte sekci "Baterie".
V kroku "Kritická baterie" můžete zvolit, co má počítač dělat, když dosáhne kritické úrovně nabití baterie - například hibernace. Pokud nechcete, aby notebook přešel do režimu spánku, stačí říct, že se vypne a ztratí systémový stav, ale poté, co se váš notebook dostane na nízkou úroveň nabití baterie, ztratíte data. Myslíme si, že nastavení tohoto režimu na hibernaci je dobrý nápad.
V části "Kritická úroveň baterie" můžete zvolit, jaká procentní úroveň baterie bude systém Windows považovat za "kritický." Pokud se baterie notebooku rychle vypouští, vyšší úroveň. Pokud baterie vašeho notebooku vypadne pomalu, můžete jej nastavit na trochu nižší úroveň.
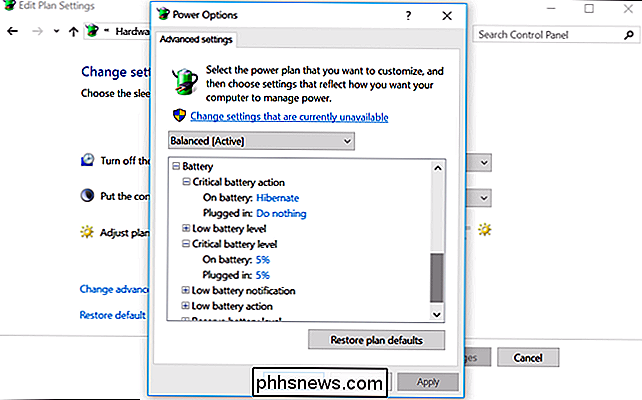
Aktivujte nebo deaktivujte hybridní režim spánku
Zde také uvidíte možnost hybridního spánku. Ve výchozím nastavení je tato možnost povolena na stolních počítačích, nikoli však na přenosných počítačích.
Když je zapnut hybridní spánek, počítač automaticky uloží obsah paměti RAM na disk při každém spánku. To je užitečné pro stolní počítače, protože zajistí, že nebudou ztrácet svůj systémový stav, pokud ztratí napájení - v konečném důsledku desktopy nemají integrované baterie, jako notebooky.
Toto není povoleno pro notebooky, protože by využil další kapacitu baterie, aby uložil obsah paměti RAM na disk při každém spánku notebooku. Microsoft Raymond Chen vysvětlil tuto možnost podrobněji.
Pravděpodobně byste tuto možnost měli nechat sám. Obecně by neměly být povoleny na přenosných počítačích a neměly by být zakázány na stolních počítačích.
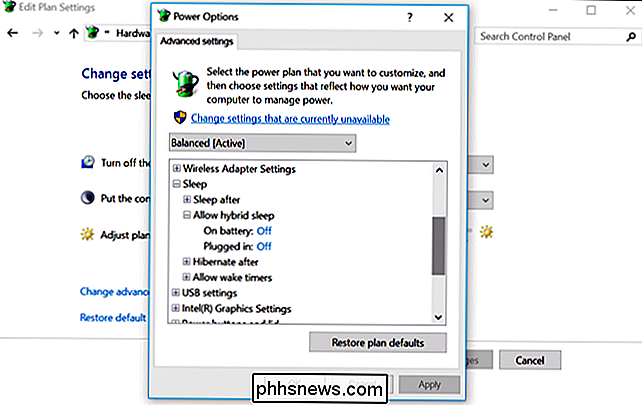
Hibernate your PC Když stisknete tlačítko napájení nebo zavřete kryt
Můžete také zvolit, co se stane, když stisknete tlačítko napájení počítače nebo zavřete víko notebooku směrem na Ovládací panely> Hardware a zvuk> Možnosti napájení> tlačítko napájení.
V části "Když stisknu tlačítko napájení" můžete vybrat, co počítač provede při provádění těchto akcí. Ve výchozím nastavení počítač buď vypne, nebo přejde do režimu spánku, ale počítač můžete nechat spánku stisknutím tlačítka napájení nebo zavřením víka, pokud chcete.
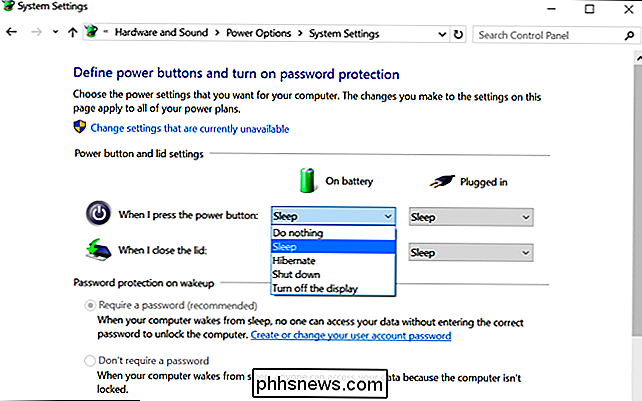

Jak rychle změnit velikost, převést a upravit snímky z terminálu Linux
ImageMagick je sada nástrojů příkazového řádku pro úpravu a práci s obrázky. ImageMagick může rychle provádět operace na obrázku z terminálu, provádět dávkové zpracování mnoha obrazů nebo být integrován do bash skriptu. ImageMagick může provádět celou řadu operací. Tato příručka vám představí syntaxi a základní operace aplikace ImageMagick a ukáže vám, jak kombinovat operace a provádět dávkové zpracování mnoha obrazů.

Odhlásit se z mailingových seznamů jedním klepnutím v systému iOS 10
Během času jste se přihlásili k odběru všech druhů konferencí a nyní vaše schránky jsou překročeny pomocí e-mailů, které již nechcete. Aplikace Mail v aplikaci iOS 10 přidala opravdu snadný způsob, jak se odhlásit od mailingových seznamů. SOUVISEJÍCÍ: Jak odhlásit od e-mailových zpravodaje správný způsob Všichni to děláme.



