Jak si vyrobit zařízení iOS Číst články, knihy a další zvuky

Funkci "Speak Screen" v iOSu můžete nechat číst, co je na obrazovce prostě přejdete dvěma prsty dolů z horní části stránky. Dokáže číst jen cokoli, od stránek nastavení na webové stránky až po e-knihy. Zatímco je to zjevně užitečné, pokud máte nějakou formu zhoršení zraku, může to být také opravdu šikovné, když chcete dohnat vaše čtení, ale nechcete, aby vaše oči byly přilepené k obrazovce. Zde je návod, jak to nastavit.
Funkce Speak Screen je poměrně robustní, ale je tu pár věcí, které byste měli vědět. Za prvé, obrazovka Speak bude číst vše, co je na obrazovce, včetně reklam na webových stránkách, pokud obsahují text. Pokud budete dělat hodně čtení webových stránek, měli byste být moudré je používat ve spojení se Safari Reader Mode nebo některým z dalších nástrojů tam pro uložení webových stránek, které budou číst později. Také pro čtení e-knih, Speak Screen funguje dobře s iBooky a aplikací Kindle, ale může to být trochu křehký s Nookem a Knihy Google Play.
Chcete-li povolit funkci Speak Screen, spusťte aplikaci Nastavení a klepněte na položku Obecné.
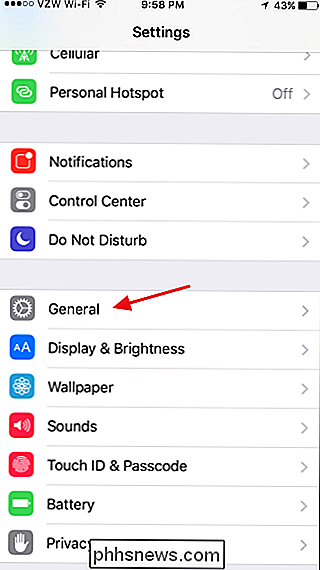
Na stránce Obecné nastavení klepněte na položku Dostupnost.
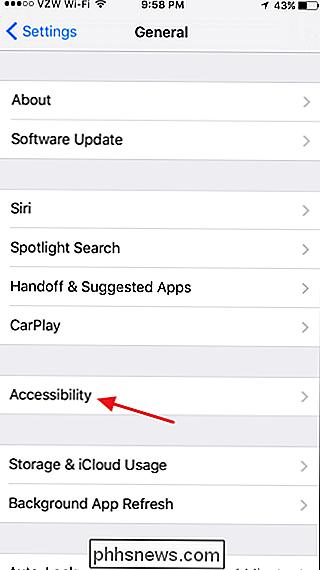
V nastavení Nastavení usnadnění klepněte na položku Řeč.
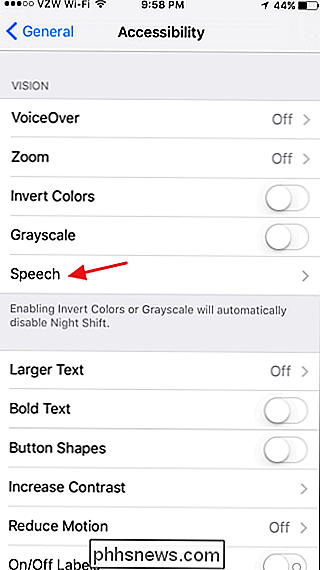
Na stránce Speech přepněte přepínač "Speak Screen". objeví se další nastavení. Klepnutím na položku Hlasy můžete přidat různé hlasy z několika jazyků a dialektů a vybrat výchozí hlas. Posuvník "Speaking Rate" vám umožňuje nastavit, jak rychle bude Speak Screen číst výběr. Můžete také nastavit tuto funkci za běhu po aktivaci obrazovky Speak, takže zde není opravdu moc. Aktivujte "Zvýraznění obsahu", aby se obrazovka Speak zvýraznila, co čte na obrazovce, abyste je mohli jednodušeji sledovat.
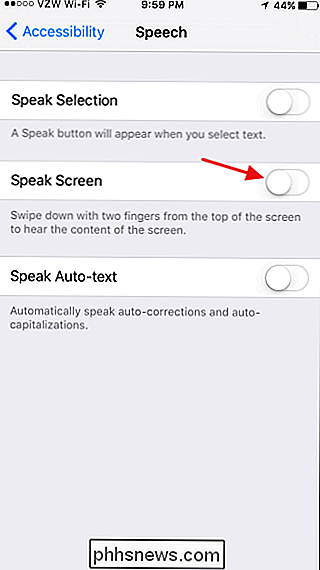
Když máte aktivovanou obrazovku Speak, můžete ji aktivovat na libovolné obrazovce posunutím dolů z horní části obrazovky dvěma prsty. Speak Screen okamžitě začne číst. Zobrazuje také ovládací panel, který můžete použít k pozastavení řeči, přeskakování dopředu nebo dozadu a změnu rychlosti čtení (tlačítka korytnačky a králíka).
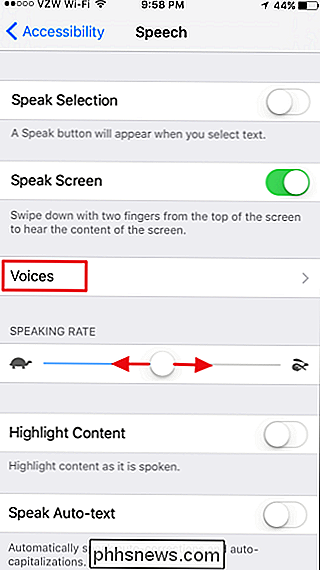
Klepnutím na tlačítko Minimalizovat (šipka vlevo) můžete získat ovládací panel mimo vaši cestu. Stačí klepnout na ikonu, abyste získali úplný ovládací panel zpět.
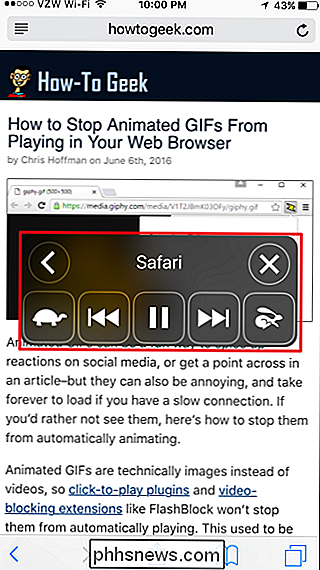
Zatímco na obrazovce mluvíte, můžete posunout stránku nahoru nebo dolů (nebo změnit stránky ve Vaší čtečce e-knih) bez přerušení řeči. Můžete dokonce zavřít aplikaci, kterou jste si ji přečetli, a otevřít další aplikaci, zatímco obrazovka Speak stále čte obrazovku, na které jste ji začali. Pokud chcete, aby obrazovka Speak přepnula na čtení nové obrazovky, jednoduše přejet prstem dolů z horní části dvěma prsty na novou obrazovku.
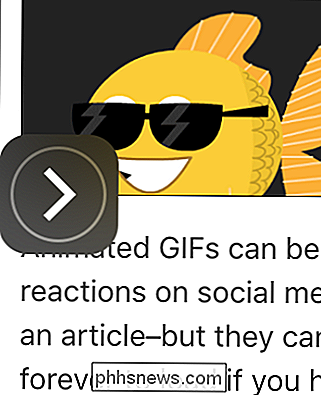
A tam ji máte. Speak Screen je skvělý nástroj pro čtení při čtení, když děláte jiné věci, ať už máte zrakové postižení, nebo ne. Často jsem si to přečetl webové stránky ke mně, zatímco jsem poke e-mailem nebo vyčistit mé fotografie, ale je také skvělé, že se obrátí jen o nějaké ebook do audiobook.

Co je Wi-Fi Direct a jak to funguje?
Více a více nových zařízení používá Wi-Fi Direct. Wi-Fi Direct umožňuje dvěma zařízením vytvářet přímé, peer-to-peer Wi-Fi připojení bez nutnosti bezdrátového směrovače. Wi-Fi se stává způsobem, jak komunikovat bezdrátově, jako je Bluetooth. Wi-Fi Direct je koncept podobný režimu "ad-hoc" Wi-Fi. Na rozdíl od připojení Wi-Fi ad-hoc však Wi-Fi Direct obsahuje snadnější způsob, jak automaticky zjistit nedaleké zařízení a připojit se k nim.

Jak přidat jména do seznamu "Rozpoznané tváře" v aplikaci iOS 10 Photos
Díky nové funkci "Rozpoznané tváře" v systému iOS 10 nikdy nemusíte trávit čas hledáním fotografií přátel a milované - všechny vaše fotky jsou automaticky katalogizovány a na dosah ruky. Rozpoznané tváře: Rozpoznání místních tváří na vašem iPhone iOS 10 má spoustu nových funkcí, z nichž mnohé jsou docela dobře skryté, pokud "není pro ně aktivně vyhledáván.



 Proč ">
Proč ">