Jak spravovat všechna uložená hesla v systému Mac s přístupem na klíče

Váš počítač ukládá všechny druhy hesel. Uloží se hesla pro vaše sítě Wi-Fi, hesla používaná vašimi aplikacemi a dokonce i ty, které ukládáte do Safari. Možná se ptáte, kde jsou tato hesla uložena a zda se na ně můžete podívat.
Jak se ukazuje, můžete! Váš počítač Mac používá program s názvem Keychain Access pro bezpečné ukládání těchto hesel spolu s různými digitálními certifikáty a klíči používanými pro ověření a šifrování. Přístup k Keychain lze nalézt v aplikaci Aplikace> Nástroje nebo otevřením Spotlight a vyhledáváním "Keychain".
Tato aplikace není strašně uživatelsky přívětivá, proto doporučujeme použít správce hesel, pokud máte zájem vytvořit vlastní hesla pro všechny webové stránky, které používáte. Standardní nástroje Apple však nabízejí různé výhody, včetně synchronizace iCloud s iPhony a iPady. A některé věci, jako jsou hesla Wi-Fi, jsou uloženy pomocí Keychain Access bez ohledu na to, co. Takže je užitečné vědět, jaký Keychain Access je a jak ho používat.
Rozhraní
Spusťte Keychain Access a uvidíte hlavní rozhraní, které může být trochu matoucí.
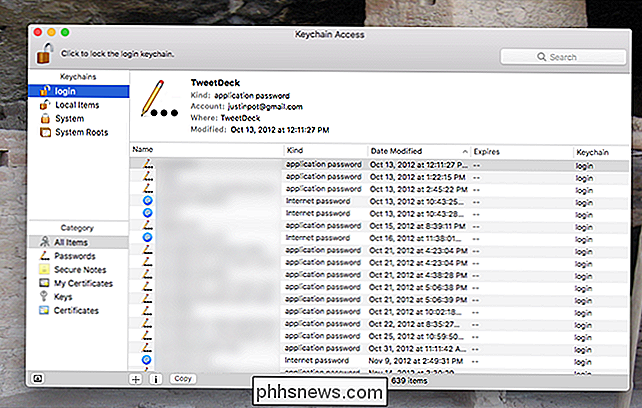
Je to není vůbec jasné, na co se díváš, že? No, v horní části levého panelu jsou různé klíčenky ve vašem systému. Přemýšlejte o těchto složkách jako se složkami, kde jsou uložena vaše hesla a certifikáty.
Níže naleznete kategorie věcí, které může Keychain Access uložit. V podstatě se jedná o filtr: klikněte na tlačítko "Hesla" a uvidíte pouze hesla uložená v Keychainu, na které se právě díváte.
Nakonec v pravém panelu naleznete věci jste vlastně hledáte.
Procházení hesel na vašem Macu
SOUVISEJÍCÍ: Jak najít heslo Wi-Fi
Většina uživatelů, kteří otevírají Keychain Access, hledá konkrétní heslo, které dříve uložili , například uložené heslo Wi-Fi nebo heslo používané určitým webem. Procházení hesel je nejjednodušší, pokud kliknete na kategorii "Hesla", pak se roztřídit podle "Kind".
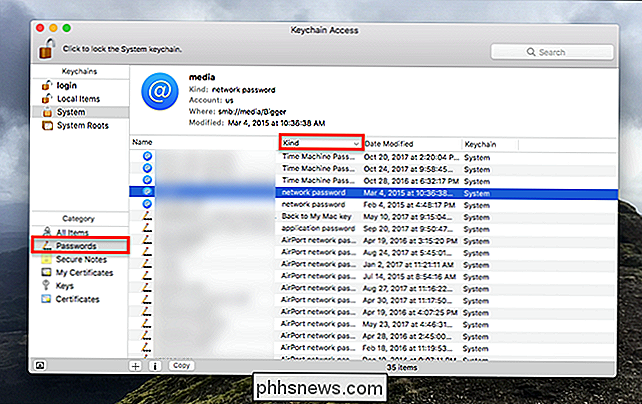
Můžete také vyhledat, zda existuje něco, co hledáte, ale nezapomeňte zkontrolovat několik klíčových řetězců, pokud nemáte najděte, co chcete okamžitě. Když zjistíte, co chcete, jednoduše poklepejte na něj a otevřete nové okno.
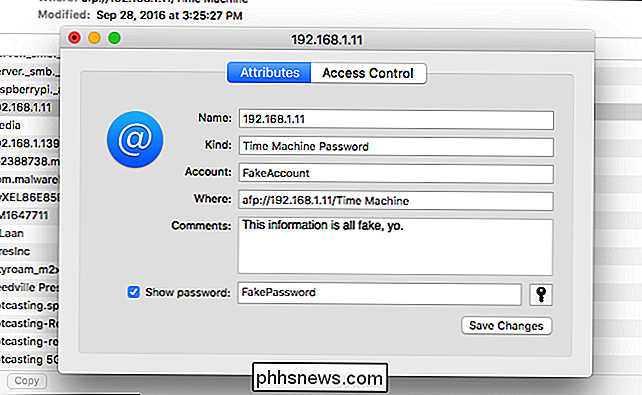
Odtud můžete vidět heslo zaškrtnutím políčka "Zobrazit heslo" v dolní části stránky, ačkoli je nutné zadat systémové heslo (9)>
Klikněte na kartu "Access Control" a můžete změnit, které aplikace ve vašem počítači mohou používat tato hesla.
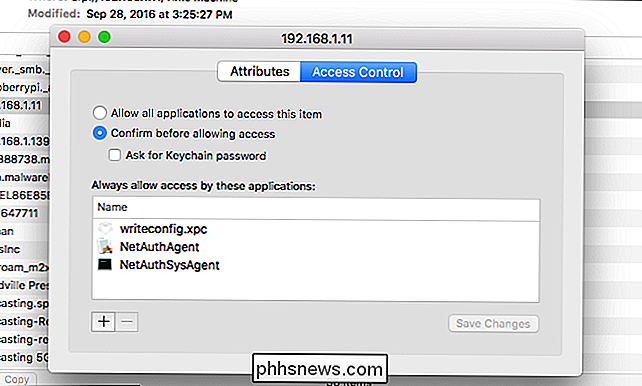
Most Uživatelé to nikdy nebudou muset nakonfigurovat, ale může to být užitečné, pokud existují hesla, která byste radši neměli mít přístup k aplikacím.
iCloud Synchronizuje vaše hesla
Jste-li uživatel iCloud, můžete synchronizovat hesla mezi zařízeními Mac a iOS. To znamená, že heslo uložené v počítači Mac se zobrazí na vašem iPhone a naopak. Chcete-li se ujistit, že je tato volba zapnutá, přejděte na položku Systémové předvolby> iCloud
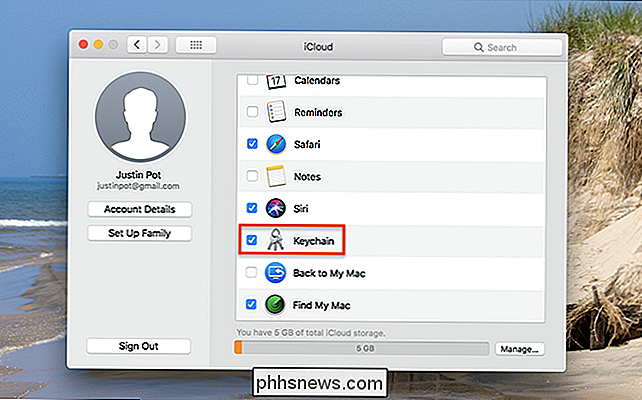
Pokud je zaškrtnuta možnost, hesla by měla být synchronizována s vaším iPhone a iPadem.
Další věci uložené v Keychain Access
který je uložen v Keychain Access: váš systém používá tento prostor k ukládání několika dalších položek souvisejících s bezpečností. Zde je rychlý přehled.
- Certifikáty používá program Safari a další programy a ověřuje, zda jsou stránky a aplikace originální. HTTPS používá tyto certifikáty k šifrování webových stránek, například.
- Bezpečná poznámka je něco, co zde můžete nechat sami. Myšlenka spočívá v tom, že můžete nechat bezpečné poznámky pro sebe, ale většina lidí to pravděpodobně nebude používat.
- Klávesy jsou používány různými programy pro šifrování. Procházením toho pravděpodobně uvidíte spousty klíčů, které používají Messenger a iCloud.
Většina uživatelů nebude nikdy muset myslet na tyto nástroje a hesla iOS jsou spravována ve vlastním rozhraní. Může být chytré pro Apple, aby v určitém okamžiku vytvořil specializovaný správce hesel pro macOS, ale až do té doby Keychain Access kombinuje všechny druhy věcí do jednoho neporušeného rozhraní. Přesto je to lepší než nic a je dobré vědět, kde to je.

Jak špatné jsou chyby procesoru AMD Ryzen a Epyc?
AMD nyní potvrzuje, že "AMD chyby" odhalil CTS-Labs jsou skutečné. Doporučujeme nainstalovat aktualizaci systému BIOS, která je opraví, pokud je k dispozici. Ale nebojte se moc. Nebezpečí těchto nedostatků bylo zveličeno. Byly zjištěny čtyři odlišné chyby zabezpečení a jejich názvy jsou Ryzenfall, Masterkey, Fallout a Chimera.

Nastavení systému Windows 10 jsou neuspořádanost a společnost Microsoft se necítí pečovat
Bylo to více než čtyři roky od okamžiku, kdy společnost Microsoft nejprve uvolnila rozhraní PC Settings se systémem Windows 8, ale ovládací panel a nastavení app jsou stále matoucí, rozdělené zkušenosti. Zatím neexistuje jediné rozhraní, jako je tomu v jiných operačních systémech, a Microsoft je vážně přitahuje nohy ke konsolidaci.



