Jak přejít z aplikace Evernote do aplikace OneNote

Evernote omezil své volné plány, zvýšil ceny placených plánů a zavedl politiku ochrany soukromí, která umožňuje svým zaměstnancům číst vaše poznámky "už jste se o to trochu vrátili, ale stále s někým ztratili dobrou víru, včetně nás). Pokud jste někdy přemýšleli o přechodu na Microsoft OneNote místo, teď je pravděpodobně dobrý čas. Naštěstí společnost Microsoft vydala oficiální nástroj pro migraci vašich dat Evernote do aplikace OneNote.
Microsoft OneNote je zdarma k použití a synchronizaci mezi všemi vašimi zařízeními, jako jsou počítače, tablety a telefony, stejně jako na webu. Ukážíme, jak používat oficiální nástroj Microsoft pro migraci všech vašich dat Evernote do OneNote
SOUVISEJÍCÍ: Jak zálohovat vaše notebooky Evernote (jen v případě)
POZNÁMKA: Musíte mít buď stolní verzi aplikace Evernote nainstalované v počítači, aby tento nástroj fungoval, nebo jste exportovali data z aplikace Evernote (jako soubor ENEX), kterou chcete importovat do aplikace OneNote. Chcete-li získat přístup k importovaným údajům Evernote, můžete použít buď verzi desktopu OneNote (pro Windows 7 a novější) nebo bezplatnou předinstalovanou verzi dodávanou s operačním systémem Windows 10.
Zde si zde stáhněte aplikaci Microsoft OneNote Importer a poklepejte na ikonu Soubor StartOneNoteImporter.exe. Na uvítací obrazovce zaškrtněte políčko "Souhlasím s podmínkami této smlouvy" a klikněte na "Začínáme".
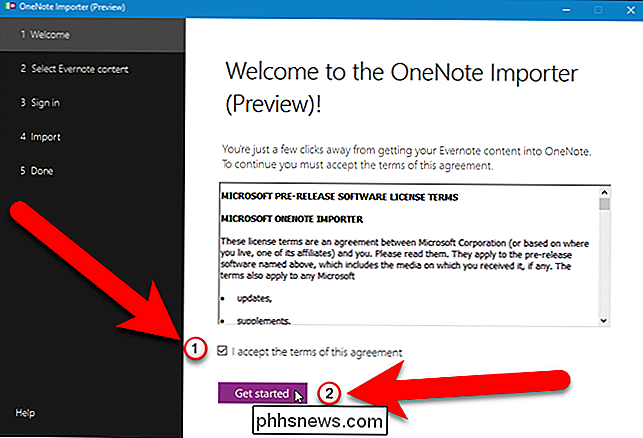
Existují dva způsoby, jak importovat obsah Evernote do aplikace OneNote. Pokud máte nainstalovanou verzi Evernote pro stolní počítače, aplikace OneNote Importer najde notebooky uložené v počítači místně. Ujistěte se, že všechny vaše nejnovější poznámky jsou zcela synchronizovány. Ve výchozím nastavení je zaškrtnuto políčko "Evernote Notebooks" a všechny notebooky nalezené v počítači jsou zkontrolovány. Chcete-li importovat pouze některé notebooky, zrušte zaškrtnutí políček, které nechcete importovat, nebo zrušte zaškrtnutí políčka "Evernote Notebooks" pro zrušení výběru všech notebooků a zaškrtněte políčka pro notebooky, které chcete importovat. Pokud jste zálohovali data Evernote do souboru ENEX, můžete místo toho importovat data z tohoto souboru. Chcete-li to provést, klikněte na odkaz "Importovat soubor namísto".
Pokud jste zvolili import dat Evernote ze souboru, zobrazí se další obrazovka. Klikněte na tlačítko "Vybrat soubor".
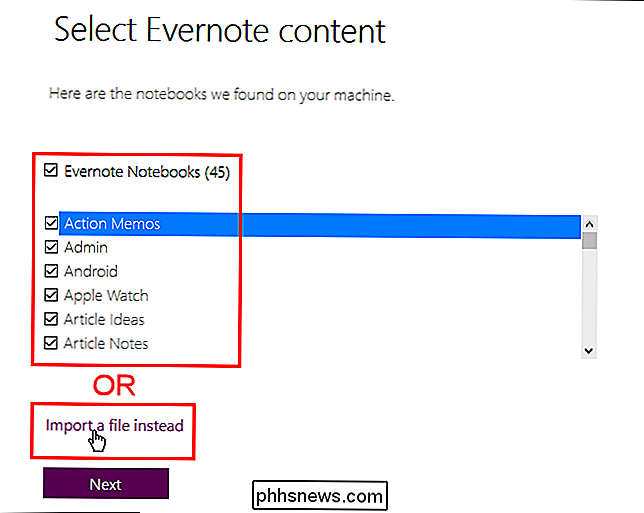
POZNÁMKA: Pokud se rozhodnete, že chcete data Evernote importovat z notebooků uložených na vašem počítači, klikněte na "Importovat notebooky" a přejděte zpět na předchozí obrazovku. Otevřete dialogové okno, přejděte na místo uložení souboru .exe, který chcete importovat, vyberte soubor a klepněte na tlačítko "Otevřít".
Klepnutím na tlačítko Další spusťte proces migrace
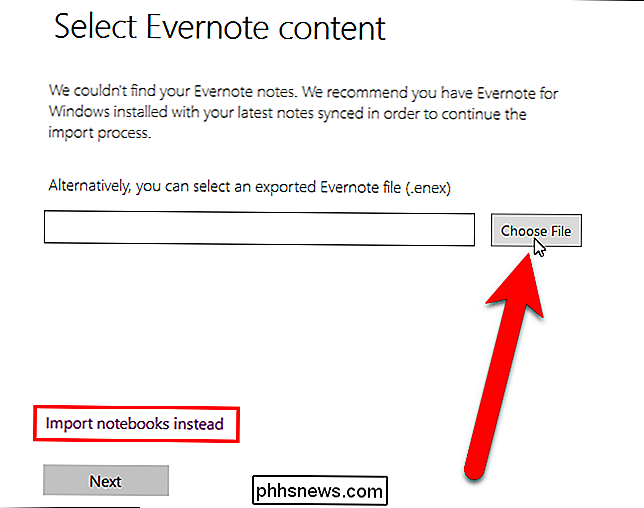
. Evernote data z našeho místního počítače, takže jsme klikli na "Další" na obrazovce pro import notebooků.
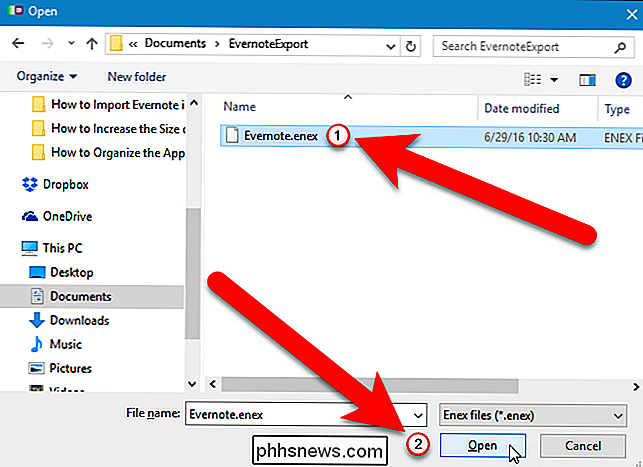
Nezáleží na tom, jakou metodu jste zvolili k importu dat Evernote, budete se muset přihlásit do svého účtu Microsoft importovat data . Nástroj OneNote Dovozce importuje data do složky Dokumenty v účtu OneDrive online, nikoliv do místního počítače. To vám umožní jednodušší přístup k datům aplikace OneNote na libovolném zařízení, pro které je služba OneNote k dispozici (Windows, Apple, Android nebo Web).
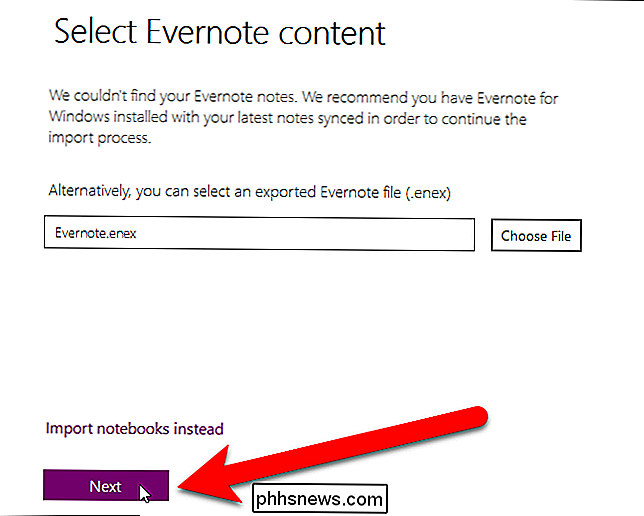
Klepněte na pole pro typ účtu Microsoft
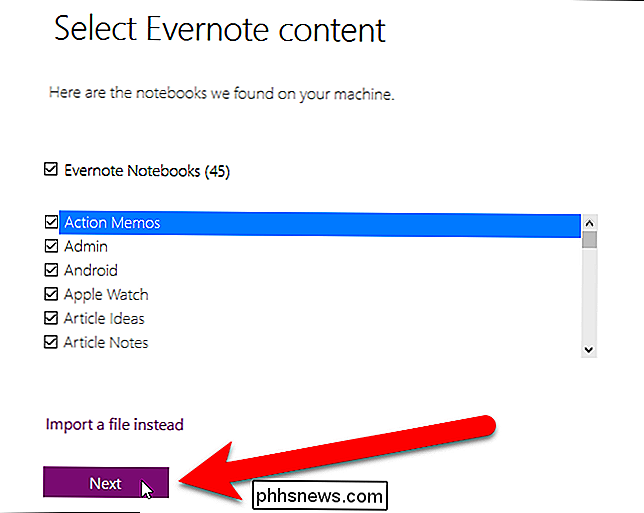
Zadejte svůj Microsoft e-mailovou adresu a heslo na stránce přihlášení.
Vaše notebooky značky Evernote se stanou notebooky v aplikaci OneNote a poznámky v notebooku Evernote se stanou stránkami v notebooku OneNote. Pokud jste do svých notebooků Evernote přidali značky, můžete tyto tagy použít k uspořádání poznámek v notebooku OneNote. Chcete-li importovat značky pomocí poznámek značky Evernote, zaškrtněte políčko "Použít značky Evernote pro uspořádání obsahu v aplikaci OneNote".
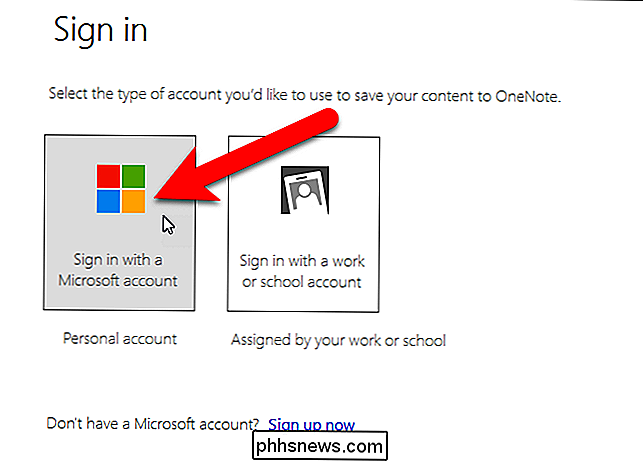
POZNÁMKA: Značky Evernote jsou importovány jako sekce v notebooku. Značky však nejsou skutečně integrovány do systému označování OneNote.
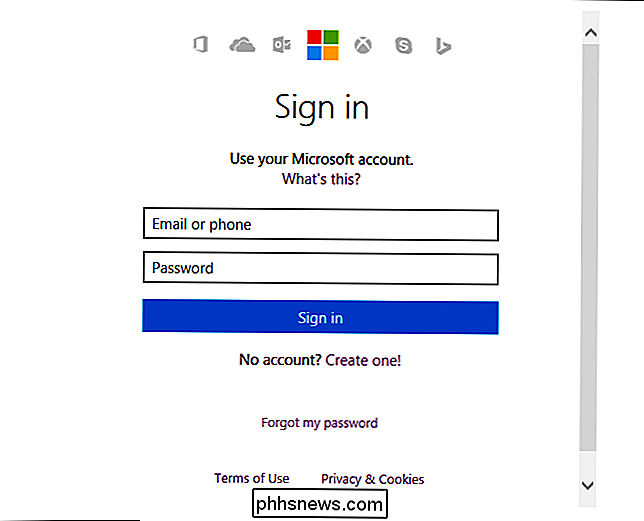
Chcete-li zahájit proces migrace, klepněte na tlačítko "Importovat"
Notebooky jsou vytvořeny a poznámky jsou importovány
Po dokončení migrace klikněte na položku "Zobrazit poznámky v aplikaci OneNote", abyste mohli otevřít aplikaci OneNote a přistupovat k těmto poznámkám.
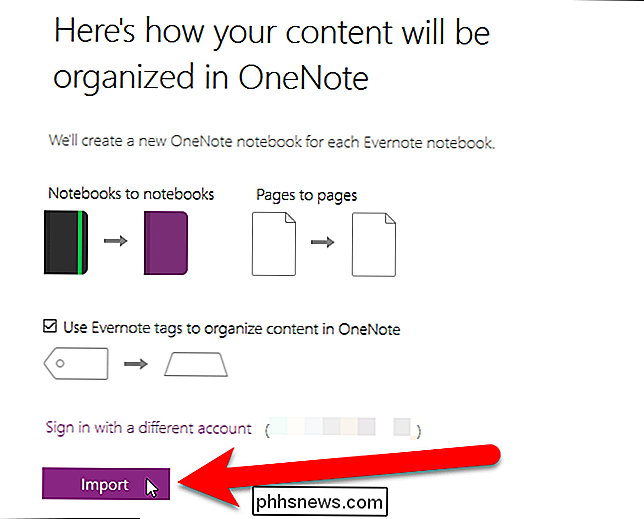
Protože poznámky jsou uloženy v účtu OneDrive online, zobrazí se následující dialogové okno Upozornění Microsoft OneNote Security warning mohou být nebezpečné. Váš vlastní účet aplikace OneDrive je však důvěryhodným zdrojem, takže pokračujte klepnutím na tlačítko Ano.
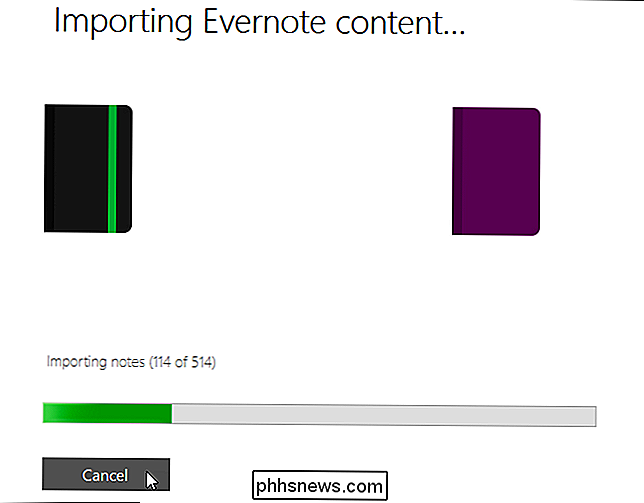
Přidá se do prvního notebooku ze seznamu, který jste importovali, uvítací poznámku a to je poznámka, kterou vidíte při otevření aplikace OneNote. Chcete-li získat přístup ke zbývajícím poznámkám v tomto notebooku, klepněte na kartu "Stránky" v horní části oblasti poznámek.
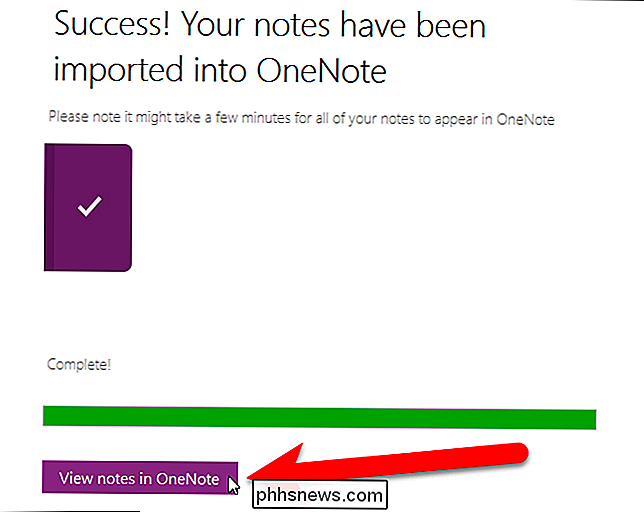
Načítání poznámek do notebooku může trvat trochu času podle toho, kolik poznámek máte v tomto notebooku.
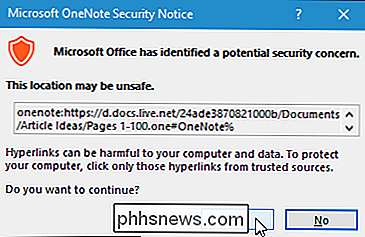
Všechny poznámky v tomto notebooku jsou uvedeny v pravém podokně ve verzi desktopu aplikace OneNote 2016. Klepnutím na libovolnou poznámku jej získáte.
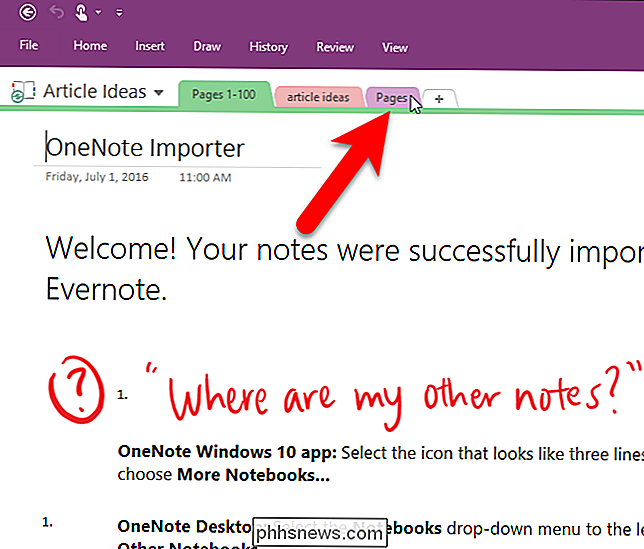
POZNÁMKA: Používáte-li aplikaci OneNote, která přichází se systémem Windows 10 jsou poznámky uvedeny v podokně na levé straně.
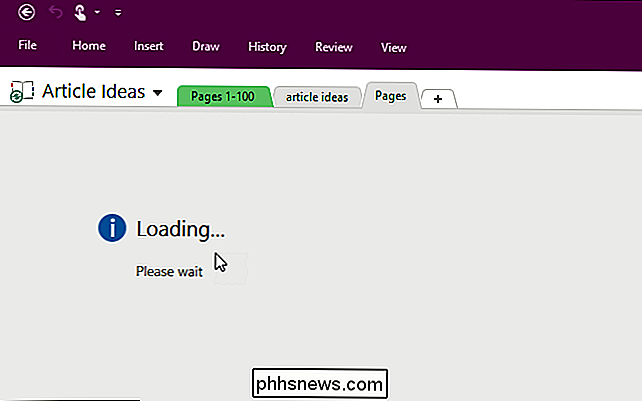
Pokud na poznámce existuje značka, značka se stane částí v notebooku, která je přístupná na kartě v horní části oblasti poznámek. Značka je také uvedena v horní části textu poznámky jako hashtag, jak je uvedeno níže.
Chcete-li otevřít jiný importovaný notebook, klepněte na rozevírací seznam poznámkového bloku v levém horním rohu okna. Potom klikněte na tlačítko "Otevřít ostatní notebooky".
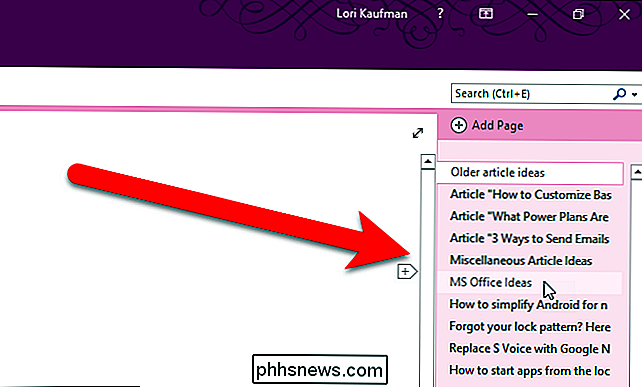
Na obrazovce Otevřený notebook klepněte na notebook v seznamu Moje poznámky a otevřete jej.
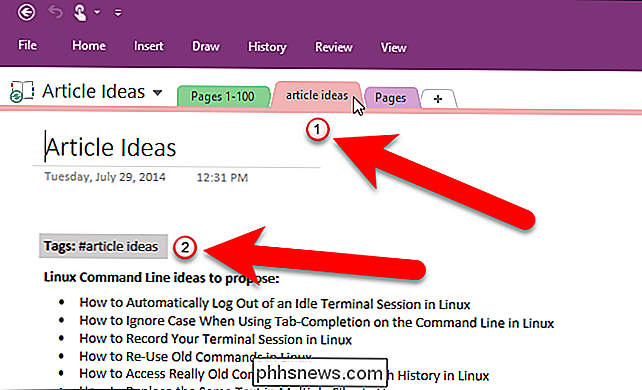
Otevře se první poznámka v notebooku. V níže uvedeném příkladu si všimněte, že pro aktuální poznámku existují dva tagy, náměty na články a htg. Pouze jeden z těchto značek byl však převeden na sekci v notebooku (záložka "nápady na články"). Toto je omezení nástroje Microsoft Importér OneNote
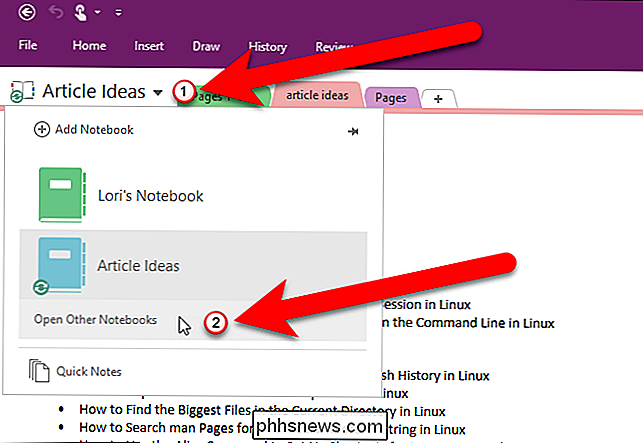
Další informace o značkách v aplikaci OneNote naleznete v článcích podpory společnosti Microsoft o použití značky pro poznámku a hledání poznámek s označením
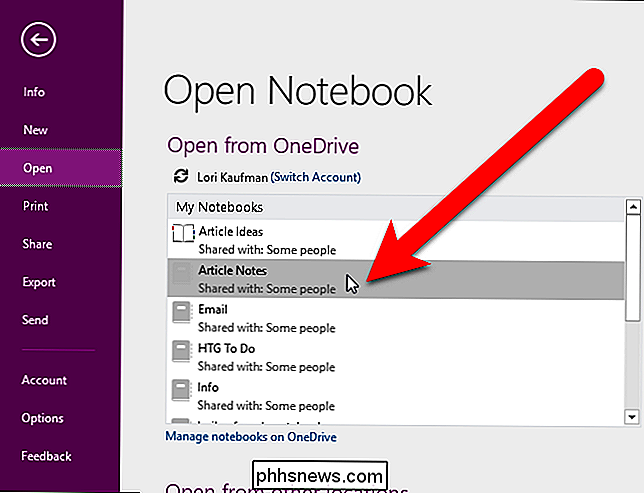
. Pokud si opravdu chcete zachovat všechny značky při migraci z aplikace Evernote do aplikace OneNote můžete místo toho migrovat pomocí nástroje třetí strany s názvem Evernote2Onenote. Vytvoří se vám oddíly notebooků pro všechny značky ve vašich poznámkách, a to nejen pro první v každé poznámce. Můžete však skončit s duplicitními poznámkami, protože poznámka s více značkami bude umístěna v každé sekci vytvořené z každé značky jako samostatné poznámky. Evernote2Onenote může také importovat pouze jeden notebook najednou a notebooky jsou při importu uloženy místně.
Po přenesení všech poznámek do aplikace OneNote můžete přistupovat k nim na libovolné platformě, ve které je služba OneNote k dispozici (Windows, Apple , Android nebo Web). V mobilních verzích aplikace OneNote však existují určitá omezení. Do notebooků v aplikaci OneNote pro iOS a Android můžete přidat nové oddíly. Přestože služba OneNote pro systém iOS umožňuje přesunout část z jednoho notebooku do druhého, služba OneNote pro systém Android umožňuje pouze přesouvání stránek mezi notebooky.
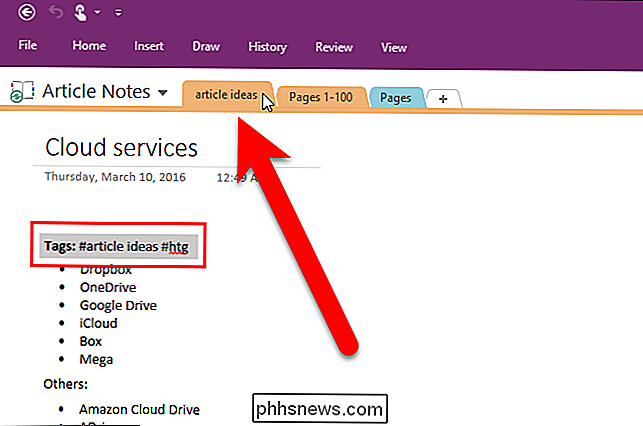
Další informace naleznete v článku o bezplatné verzi programu OneNote pro počítač a některé rozdíly mezi značkami Evernote a OneNote

Jak povolit noční režim na Echo Spot
Pokud použijete Echo Spot jako noclehový budík, můžete využít nočního režimu. Tato funkce mění pozadí na černé a ztlumí obrazovku tak, aby vás během noci nezaslepala. SOUVISEJÍCÍ: Jak vypnout fotoaparát na Echo Spot dříve začneme vám ukázat, jak povolit noční režim, mějte na paměti, že pouze ztlumí obrazovku určité procento.

Jak přehrávat zvuk Bluetooth pouze z konkrétní aplikace na Galaxii S8
Bluetooth 5.0 je tak cool. Umožňuje vám dělat věci se zvukem Bluetooth, které jsou na našich přání dlouho, jako je oddělování zvuku od konkrétní aplikace (např. Hudba) a přehrává se pouze přes připojení Bluetooth, přičemž se uchovává jiná mediální zvuk (například navigační zvuky ) SOUVISEJÍCÍ: Co je to synchronizace hlasitosti médií na Galaxii S8?



