Jak otevřít a procházet soubory ZIP v systému MacOS, aniž byste je odarchivovali

Co je to se soubory ZIP v systému MacOS? Každý, kdo přichází z Windows, který otevírá soubory ZIP, jako by byly složky, by se mohl cítit zmateně o způsobu, jakým jejich nový Mac zpracovává věci. Když otevřete soubor ZIP v systému MacOS, obsah bude automaticky odblokován do nové složky.
Mnoho uživatelů Mac upřednostňuje tuto funkci, díky které se archivní soubor dostane rychle mimo dosah, takže se můžete dostat k požadovaným souborům. Pokud však chybí způsob, jakým funguje systém Windows, máte několik možností otevřít a upravit archivní soubory, aniž byste je nejdříve rozbalili. Zde jsou dvě nejlepší volné volby, které bychom mohli najít.
Dr. Unarchiver: Jednoduchý program ZIP, RAR a další správa archivů
Pokud chcete jednoduchý program pro otevírání a procházení ZIP souborů, je Dr. Unarchiver jednoduchou volbou od bezpečnostní společnosti Trend Micro. Bezplatné stahování z obchodu Mac App Store, které podporuje ZIP, RAR, 7z a mnoho dalších formátů souborů, dokáže Unarchiver sportovat jednoduchým uživatelským rozhraním.
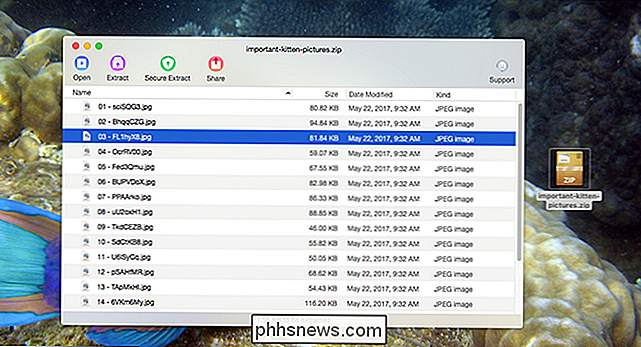
Uživatelé mohou kliknout a přetáhnout jednotlivé soubory z tohoto okna do Finderu a dokonce otevřít soubory přímo z archivu. K dispozici je i podpora Quick Look; stačí stisknout mezeru a můžete zobrazit náhled souboru.
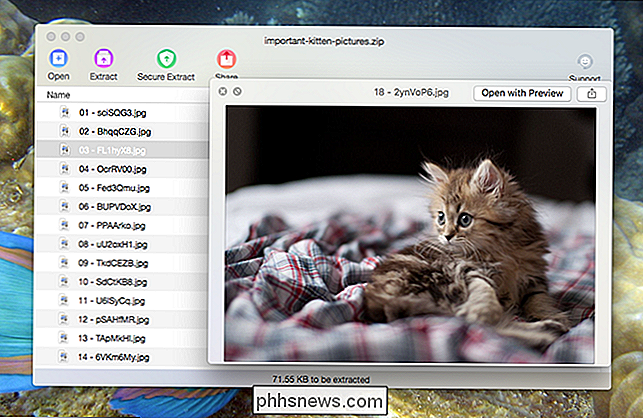
Není to úplná integrace s Finderem, ale všechny základní informace jsou zde. Panel nástrojů nabízí ještě několik funkcí.

"Otevřít", trochu matoucí, otevírá nový ZIP soubor: neotvírá soubory v aktuálním souboru ZIP. Výpisem "Výpis" se budou extrahovat všechny soubory nebo aktuálně vybraný soubor, zatímco "Secure Extract" skenuje soubory škodlivého softwaru za předpokladu, že jste stáhli skener Mac Malware společnosti Trend Micro. Nakonec je tlačítko Share, které umožňuje rychle odesílat soubory do libovolného programu, který podporuje sdílené menu Mac.
Je to jednoduchý program, ale funguje to. Mluvil jsem o tom, že existuje několik nedostatků. Rozhraní se do MacOSu vůbec necítí, vlastním převážně ty ošklivé tlačítka na panelu nástrojů. A program vám někdy "povzbudí" ke stažení antimalwarového softwaru společnosti Trend Mirco spolu s několika nagy, které požadují hodnocení aplikace App Store. Ale je těžké si stěžovat příliš mnoho: je to bezplatná aplikace, která otevírá soubory ZIP a RAR namísto jejich zrušení.
Zipster: Připojte soubory ZIP do vyhledávače (a pouze soubory ZIP)
Pokud jste Finder moc uživatele - nebo dokonce jen někoho, kdo to dělal to sát méně a nyní většinou líbí to - možná budete přemýšleli, proč nemůžete otevřít ZIP soubory v Finder sám. A můžete s Zipstem. Tato jednoduchá aplikace připojuje soubory ZIP, podobně jako soubory DMG již otevřené na vašem Macu.
Pokračujte a stáhněte si Zipster. Je to velkolepé, že je dodáván v souboru ZIP, který je třeba pořídit otevřením. Doufám, že to bude naposledy.
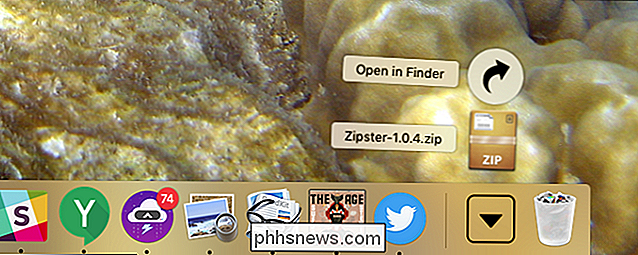
Najdete tři soubory: samotnou aplikaci, licenční soubor a readme.
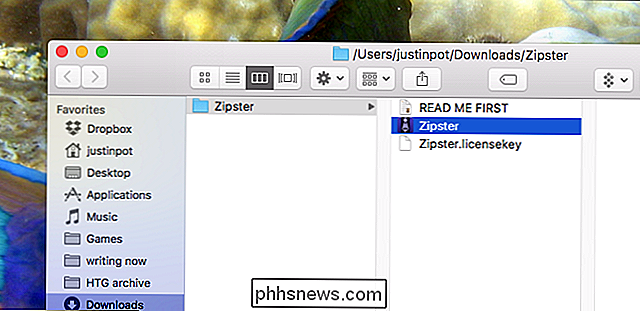
Aplikaci, kterou můžete přetáhnout do Aplikace, stejně jako pro jiné programy. Licence trvá ještě několik dalších kroků.
Zipster jednou stojí peníze, ale vývojáři se od té doby rozhodli dát pryč. Neodstraňovali schéma ochrany proti kopírování, ale s každým stažením obsahovaly licenci zdarma. Úlovek: musíte je instalovat sami.
Od tohoto psaní nejsou pokyny v aplikaci Readme funkční, takže budete muset přistupovat ke skryté složce Knihovna a potom si sami uložit licenční soubor. Přejděte do aplikace Application Support, vytvořte složku s názvem "Zipster" a vložte do ní licenční soubor, jak je uvedeno níže.
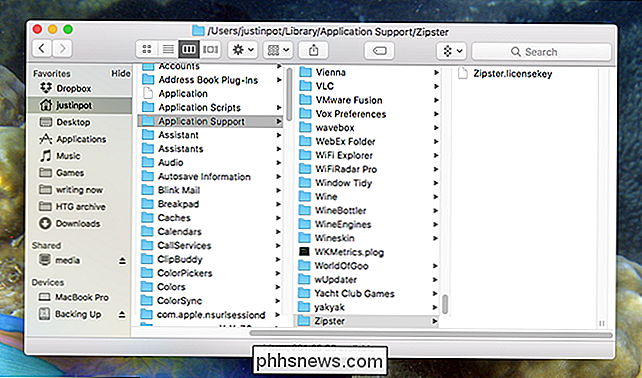
Udělejte to a můžete spustit Zipster. Otevřete soubor ZIP s aplikací a bude připojen stejně jako soubory DMG a ISO.
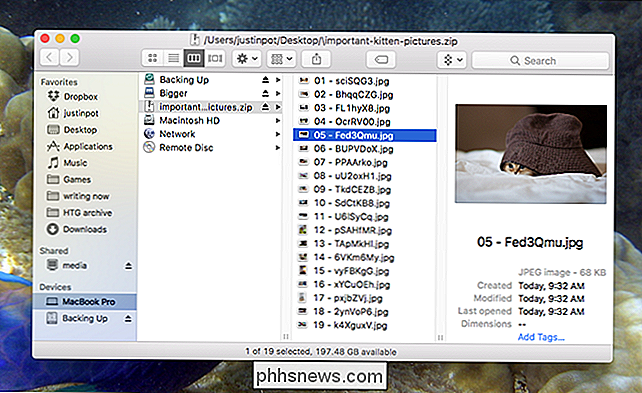
Všechno se děje přímo v Finderu, takže je vše podporováno Finderem. K dispozici je i zkratka pro aplikaci na pracovní ploše.
Odpojte ZIP ze služby Finder kliknutím na tlačítko vysunutí. V opačném případě můžete použít ikonu na liště.
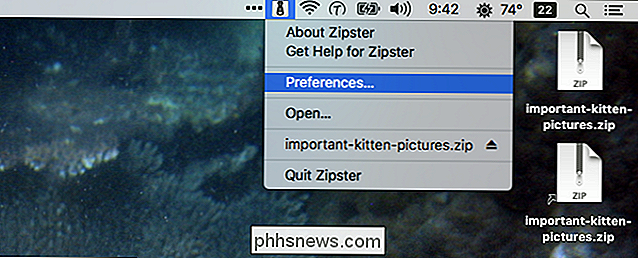
Je to vše velmi jednoduché a jediná věc, na kterou se můžu stěžovat, je podpora souborů. To podporuje ZIP soubory a nic jiného; podpora souborů RAR by byla hezká. Přesto funguje rychle a je plně integrován s Finderem. Pokud chcete jednoduše procházet ZIP soubory, je dobré si je prohlédnout.

Mechanická klávesnice s tlumičem spínače
Mechanické klávesnice jsou známy pro svůj zřetelný zvuk, ale to neznamená, že vy (nebo ti, s kterými sdílíte svůj obytný prostor) láskyplný hlas. Naštěstí je neuvěřitelně snadné a nenákladné snižovat hlasitost pomocí tlumičů spínačů. Tlumičů přepínače: Jako tlumiče nárazů pro Vaše klíče SOUVISEJÍCÍ: Pokud jste ještě nevyzkoušeli mechanickou klávesnici, jste Missing Out Mechanické klávesnice jsou hlučné než gumové dome klávesnice podle své povahy: ostré působení, vynikající odezva a hmatový pocit, který dostanete při psaní na jejich mechanických přepínačích přichází za cenu výrazně většího hluku.

Jak zastavit Facebook z automatického převodu příspěvků
Facebook je mezinárodní sociální síť. Existují stovky milionů uživatelů, kteří nemluví anglicky jako svůj první jazyk. S některými z nich byste mohli skončit s přáteli, ať už je to proto, že se setkáváte s cestováním, jsou to vzdálená rodina nebo z nějakých dalších milionů důvodů. Chcete-li, aby vám to ulehčilo život, bude ve výchozím nastavení společnost Facebook přeložit své příspěvky za vás.



