Jak otevřít příkazový řádek jako správce v systému Windows 8 nebo 10

Velkou část času, otevřením příkazového řádku jako běžného uživatele, je vše, co potřebujete. Někdy však budete muset otevřít Příkazový řádek jako správce, abyste mohli spustit příkazy, které vyžadují oprávnění správce.
Systém Windows nabízí spoustu různých způsobů, jak otevřít Příkazový řádek a pomocí mnoha metod můžete také otevřít příkazový řádek s administrátory. Předtím jsme vám ukázali, jak to udělat v systémech Windows 7 a Vista, takže se zde zaměříme na tři rychlé způsoby, jak otevřít příkazový řádek s administrátorskými oprávněními v systémech Windows 8 a 10.
Volba jedna: Použití nabídka Power Users (Windows + X)
Obě systémy Windows 8 a 10 nabízejí nabídku Power Users, do které můžete přistupovat stisknutím klávesy Windows + X nebo klepnutím pravým tlačítkem myši na tlačítko Start. V nabídce Power Users vyberte "Command Prompt (Admin)".
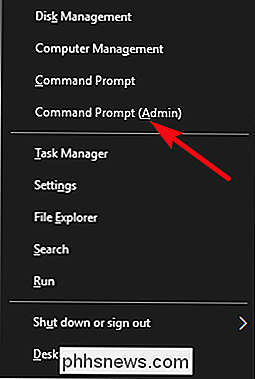
Poznámka : Vidíte-li PowerShell namísto příkazového řádku v nabídce Power Users, je to přepínač, který přišel s aktualizací Creators pro Windows 10 Je velmi snadné vrátit se zpět k zobrazení příkazového řádku v nabídce Power Users, pokud chcete, nebo můžete zkusit PowerShell. V systému PowerShell můžete dělat skoro vše, co můžete udělat v příkazovém řádku, plus mnoho dalších užitečných věcí.
Když spustíte příkazový řádek s administrátorskými oprávněními, pravděpodobně uvidíte okno "Řízení uživatelských účtů" s dotazem pro povolení pokračovat. Pokračujte a klikněte na tlačítko Ano.
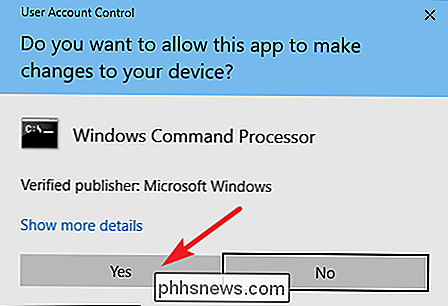
Jakmile máte otevřené okno "Administrator: Command Prompt", můžete spustit libovolný příkaz, ať už vyžaduje oprávnění administrátora nebo ne.
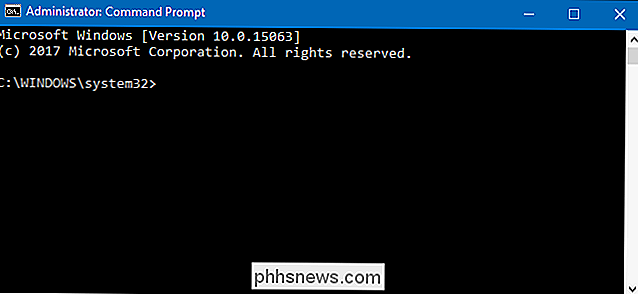
Option Two:
Správní příkazový řádek můžete také spustit pomocí nabídky Start (nebo spouštěcí obrazovky v systému Windows 8). Hit Start, zadejte "příkaz" a jako hlavní výsledek se zobrazí "Příkazový řádek". Klepněte pravým tlačítkem myši na tento výsledek a vyberte možnost Spustit jako správce.
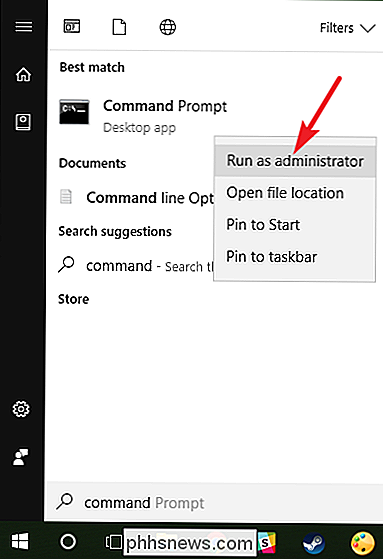
Třetí volba: Použijte pole Run
Pokud používáte "Spustit" k otevření aplikací, můžete jej spustit příkazový řádek s administrátorskými oprávněními. Stisknutím klávesy Windows + R otevřete pole "Spustit". Do schránky zadejte příkaz "cmd" a stisknutím klávesy Ctrl + Shift + Enter spusťte příkaz jako administrátor.
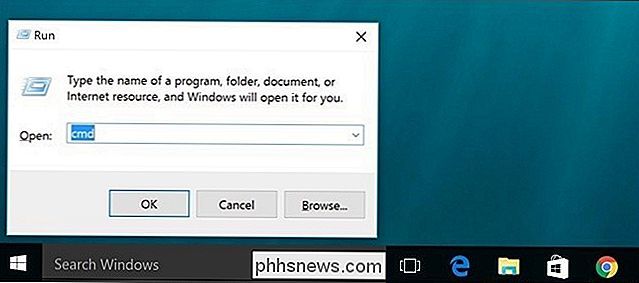
A díky tomu máte tři správné způsoby, jak spustit příkazy v okně příkazového řádku jako správce.

Amazon Fire Tablet vs Fire Tablet Kids: Jaký je rozdíl?
Amazon's Fire Tablets nabízí pravděpodobně některé z nejlepších hodnot tablet v dnešní době. Společnost také nabízí různé velikosti a sestavy těchto tablet - včetně tablet "Kids Edition", které jsou určeny pro děti. Ale co dělá tyto odlišné od standardních vydání tablet? SOUVISEJÍCÍ: Jak vyrobit $ 50 Amazon Fire Tablet více podobný Android Android (bez zakořenění) To není nepřiměřená otázka, protože na první ruměnec Zdá se, že jsou docela podobná zařízení, s výjimkou Kid Proof Case, která je dodávána s Kids Edition.

Jak restartovat Roku bez odpojení
Modul Roku nemá tlačítko napájení a neexistuje žádný zřejmý způsob restartu v uživatelském rozhraní. Je nepříjemné, že? Je to problém, když se věci zřítily, ano, ale také proto, že věci jako aktualizace a přidávání soukromých kanálů jsou z velké části spuštěny restartováním systému. Neexistuje nějaký způsob, jak přinutit věc k restartování, aniž by bylo nutné odpojit napájení a zapojit jej znovu?



