Jak otevřít soubory ZIP na zařízení iPhone nebo iPad

Pokud používáte zařízení iOS, víte, že je to docela kompletní systém a funguje velmi dobře. Možná jste však měli problémy s otevíráním komprimovaných souborů zip, takže dnes budeme hovořit o tom, jak nejlépe zpracovat soubory zip na vašem iPhone nebo iPad.
Apple iOS vlastně podporuje iOS 7 ale funguje pouze u zpráv a pošty. Například vy konverzujete s přítelem a přiloží soubor naplněný na zip plný dovolených obrázků. Nebo kolega pracující v práci vám pošle nějaké dokumenty, které potřebují, abyste se na něj okamžitě podívali.
Není to perfektní řešení, ale funguje bez nutnosti dodatečného softwaru.
Otevření souborů Zip ve zprávách nebo zprávách
Když obdržíte například přílohu na zip v aplikaci Mail, můžete ji zobrazit pomocí aplikace Mail bez nutnosti opustit aplikaci. Zde na následujícím snímku získáme zprávu se zipovou přílohou.
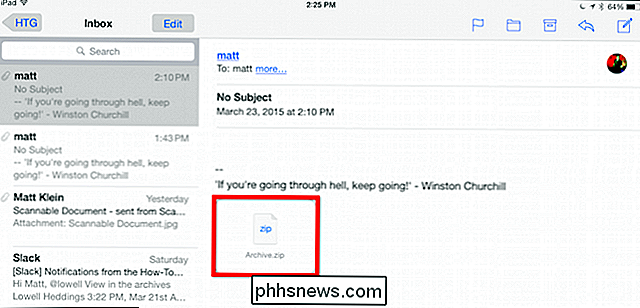
Soubor se zipem můžete otevřít a zobrazit jeho obsah. Aplikace iOS poměrně dobře zobrazuje textové soubory, soubory PDF, obrázky, dokumenty aplikace Word a dokonce i tabulky aplikace Excel.

Prohlížení souborů zip v aplikaci Zprávy nebo pošta je však pouze zobrazením. Chcete-li skutečně extrahovat soubor a upravovat jej, budete potřebovat vhodnou pomocnou aplikaci. Můžete klepnout na tlačítko "Sdílet" a vybrat požadovanou aplikaci.
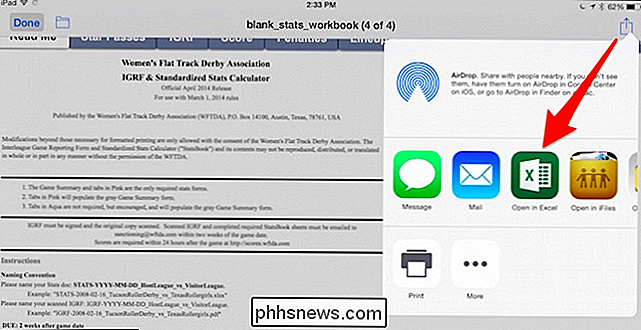
Zde máme tabulku, takže chceme zvolit Excel nebo jinou aplikaci, která zvládne soubory .xls. neomezeno pouze na otevření souboru. Můžete jej také vytisknout nebo přenést do vašeho počítače Mac nebo jiného zařízení se systémem iOS.
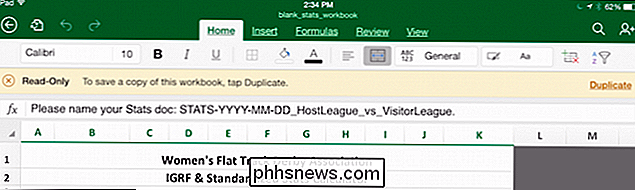
Pokud by tato metoda znamenala, že pokud chcete zobrazit soubory zipu, aniž byste někdy navštívili App Store, budete muset archivy zasílat e-maily sami a pak je otevřete pomocí služby Pošta. To je trochu nepraktické, proto doporučujeme zkusit tradiční aplikaci pro zip-handler, jako je WinZip nebo iZip.
Otevření souborů Zip s dalším softwarem
Je zřejmé, chatu. Někdy je můžete ukládat do složky ve složce mrak, nebo je lze uložit místně, nebo byste mohli chtít AirDrop do zařízení iOS. Bez ohledu na způsob doručování jsou výše popsané možnosti použitelné pouze pro přílohy v poště a zprávy.
Existuje několik aplikací v App Store, které jsou vybaveny pro manipulaci se soubory zip: iZip je jeden a úctyhodný WinZip. Oba jsou poměrně podobné v designu a funkci a obě budou zpracovávat lokální zip soubory zdarma. Pokud však chcete více funkcí, jako je rozbalení nebo připojování do složek mraku, budete muset zaplatit za plné programy. iZip Pro stojí $ 3,99, zatímco WinZip (plná verze) vás vrátí zpět na 4,99 dolarů.
Bez ohledu na aplikaci, kterou používáte, pokud nechcete platit za plné verze, budete nejprve muset exportovat soubor ZIP iOS a pak pomocí volného zip app pro zpracování souboru.
V tomto příkladu, když používáme bezplatnou verzi WinZip, nejdříve nejprve vybereme zip soubor z naší aplikace cloud a pak klikneme na tlačítko "Share" .
V nabídce Sdílení vybereme možnost Otevřít v ... a zobrazíme seznam aplikací, které zvládnou tento typ souboru.
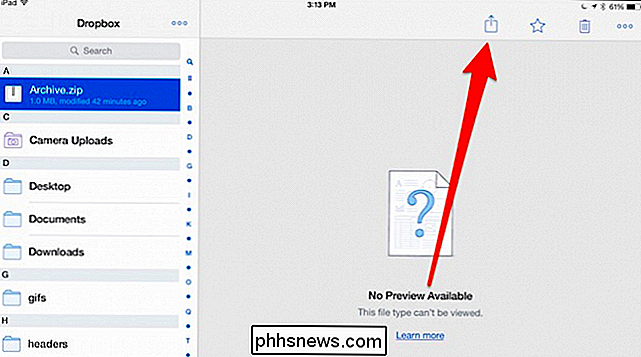
Dále zvolíme bezplatnou aplikaci pro zip. V tomto případě bude jeho WinZip iZip fungovat stejně dobře.
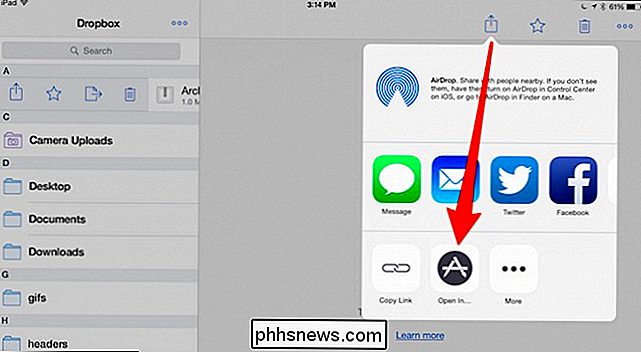
Náš archiv je nyní otevřený, můžeme si prohlédnout jeho obsah, jako jsme udělali při prohlížení přílohy.
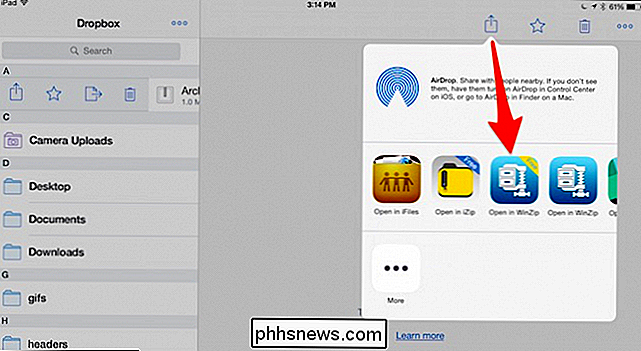
Pokud chceme skutečně otevřít soubor, my je třeba znovu klepnout na ikonu "Sdílet" a poté zvolit příslušnou aplikaci z volby nabídky "Otevřít v ..."
Pokud je to příliš mnoho kroků, můžete si zakoupit plnou verzi aplikace zip a připojit svůj cloud služby do něj, mezi mnoha dalšími funkcemi. WinZip Full Version má například podporu pro Dropbox, Google Drive, OneDrive a iCloud, zatímco iZip Pro podporuje iCloud, Dropbox, Box a Disk Google.
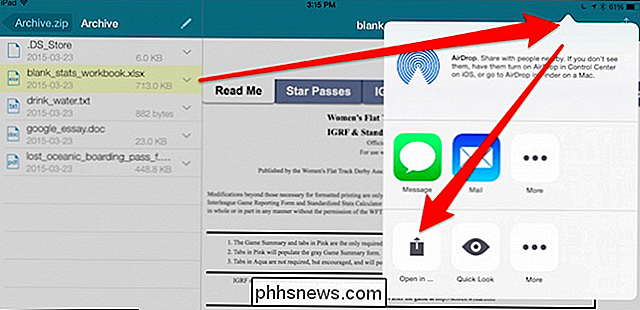
Chcete-li znát rozdíly mezi bezplatnou verzí WinZip a WinZip Full Version, zde je šikovný graf, který můžete prohlížet. Podobně je zde i srovnání mezi iZip a iZip Pro. Poznámka: iZip má Pro verzi pro iPhone, která je $ 2.99, verze pro iPad je dolar více.
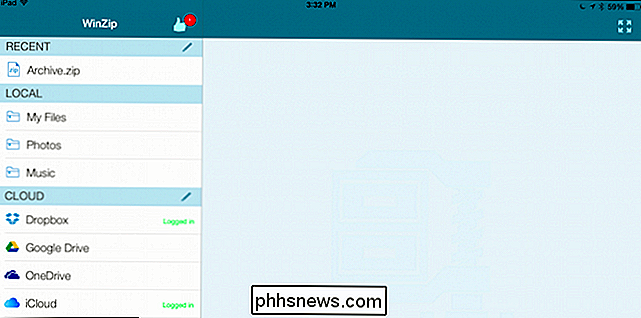
Zde je náš archiv na našem Dropboxu. S plnou verzí WinZip můžeme přistupovat přímo z aplikace.
Zde máte několik možností. Můžete klepnout na šipku vedle souboru zip a odeslat jej jako odkaz, zkopírovat odkaz (a poté jej vložit do zprávy), AirDrop jej na jiné zařízení iOS nebo Mac, nebo můžete skutečně extrahovat (rozbalit) soubor
Pokud rozbalíte soubor, můžete jej rozbalit v nadřazené složce nebo vytvořit novou složku. Bez ohledu na to, jak zpracováváte soubory zip, pokud chcete skutečně otevřít jejich obsah, budete stále potřebovat správnou aplikaci, kterou chcete zvládnout.
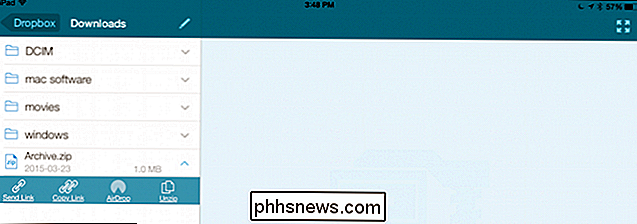
To není problém pro věci jako obrázky a hudební soubory, ale pro věci jako dokumenty , prezentace a tabulky, pravděpodobně budete potřebovat něco podobného jako Microsoft Office, abyste je zvládli.
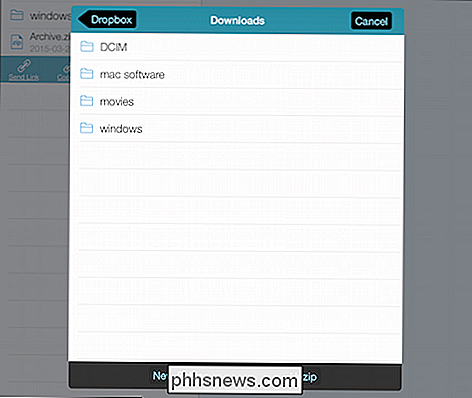
Použití libovolné nebo platné verze aplikace zip vám také umožní přímo adresovat otevření archivů přes AirDrop. Když si AirDrop archivujete například z počítače Mac, uvidíte seznam možností, jak to zvládnout.
Zvolte preferovanou aplikaci pro zip a máte dobré jít. Pak můžete spravovat obsah archivu výše popsaným způsobem.
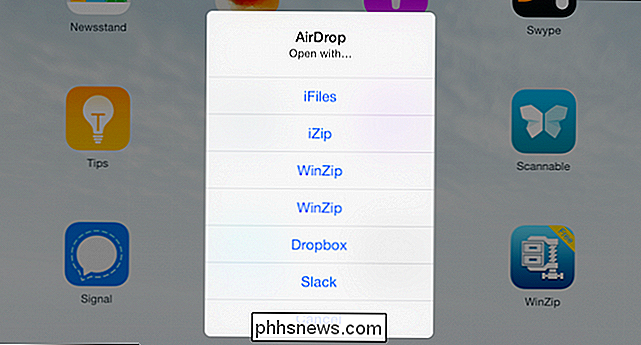
Doufáme, že to pomůže s objasněním, jak otevřít soubory ZIP na iPhone nebo iPadu. Bohužel, perfektní nativní řešení iOS ještě neexistuje, nicméně ani s bezplatnou aplikací můžete přistupovat ke zipovým obsahům s poměrně malým problémem. Máte-li jakékoli dotazy, připomínky nebo návrhy týkající se řešení zipových archivů v zařízeních iOS, prosím, ponechte své připomínky v našem diskusním fóru

Jak používat alarm, časovač a stopky v systému Android
Aplikace Hodiny v zařízení Android může sloužit jako budík, kuchyňský časovač a stopky pro časování. Můžete vytvářet více alarmů a časovačů, nastavit dobu odložení pro vaše alarmy a zaznamenat čas kola pomocí stopky. Ukážeme vám, jak tyto nástroje používat a poukážete na některé skvělé funkce každého nástroje.

Jak poslouchat podcasty na vašem Amazon Echo
Podcasty a systém Amazon Echo jsou shromážděné v nebi: získáváte dobrou kvalitu zvuku, ovládání hlasem a různorodou stabilizaci podcasty, které chcete poslouchat. Podívejme se na to, jak využít rozsáhlou knihovnu podcastů a jak je to nutné, abychom ji překročili. Jak vaše ozvěna podporuje přehrávání podcastů Ukázali jsme, jak jemně naladit Amazon Echo a sportovní aktualizace, ale můžete také získat plné podcasty.



