Postup při pravidelném skenování počítače pomocí programu Windows Defender při používání jiného antiviru

Systém Windows 10 je dodáván s programem Windows Defender, vestavěným antivirovým nástrojem, který chrání počítač před škodlivým softwarem. S aktualizací Anniversary může systém Windows Defender ochránit váš počítač tím, že poskytuje druhou vrstvu ochrany, a to i v případě, že nainstalujete jiný antivirový program.
Obvykle se neprovádíte dva antivirové programy vždy najednou. Jako takový se program Windows Defender normálně deaktivuje, pokud nainstalujete jiný antivirový program, čímž se vyhnete. Ale nová možnost umožňuje systému Windows Defender poskytnout nějakou pomoc bez zajištění úplné ochrany v reálném čase. Můžete také ručně provádět prověřování celého systému nebo určitých složek.
Jak povolit omezené periodické skenování
SOUVISEJÍCÍ: Jaký je nejlepší antivirový program pro Windows 10? (Je program Windows Defender dobrý?)
Tato volba se nazývá "omezené periodické skenování". Povolte to a program Windows Defender občas prověří kontrolu malwaru, který váš primární antivirový produkt vynechal. Ve výchozím nastavení není povoleno a na řízených počítačích se systémem Windows 10, které jsou připojeny k doméně, ještě není povoleno.
Tato možnost se nachází v části Nastavení aplikace Windows Defender v aplikaci Nastavení. Chcete-li k němu přistupovat, otevřete nabídku Start a vyberte možnost "Nastavení". Přejít na Aktualizace a zabezpečení> Program Windows Defender a povolte funkci "Omezené periodické skenování".
Tuto funkci můžete povolit pouze v případě, že používáte jiný antivirový program. Pokud jste nenainstalovali jiný antivirový program, program Windows Defender již pomáhá chránit počítač pomocí skenování systému v reálném čase i naplánované.
Windows Defender bude automaticky aktualizován pomocí nejnovějších antivirových aplikací prostřednictvím služby Windows Update. provést manuální skenování
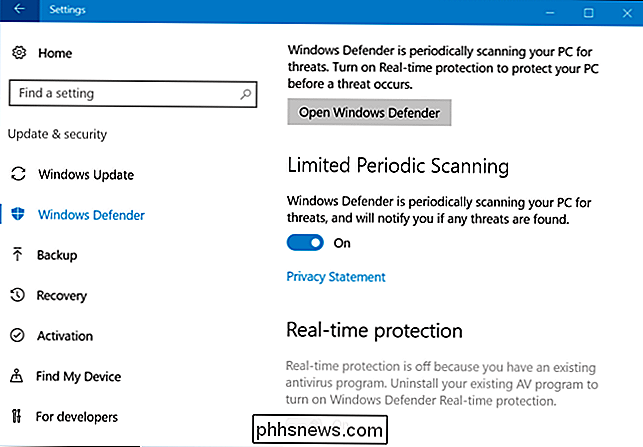
Můžete také provést ruční kontrolu celého počítače nebo konkrétních složek v programu Windows Defender, i když používáte jiný antivirový program. Program Windows Defender může poskytnout druhý názor, který by mohl zachytit něco, co vaše standardní antivirový program zmeškal.
Spusťte rozhraní Windows Defender. Můžete to provést na stránce Nastavení> Aktualizace a zabezpečení> Program Windows Defender> Otevřít program Windows Defender, kliknutím na novou ikonu Windows Defender ve tvaru štítu v oznamovací oblasti a výběrem možnosti "Otevřít" nebo spuštěním programu Windows Defender z nabídky Start. > Za předpokladu, že jste nastavili omezené periodické skenování, uvidíte zprávu "Pravidelné skenování programu Windows Defender je zapnuto", ale ochrana v reálném čase je zpracována jiným antivirovým programem.
Chcete-li provést ruční skenování, vyberte "Rychlé" pro rychlé skenování, "Plný" pro hluboké systémové skenování nebo "Vlastní" pro skenování pouze složek, které si vyberete. Chcete-li spustit skenování, klepněte na tlačítko Skenovat.
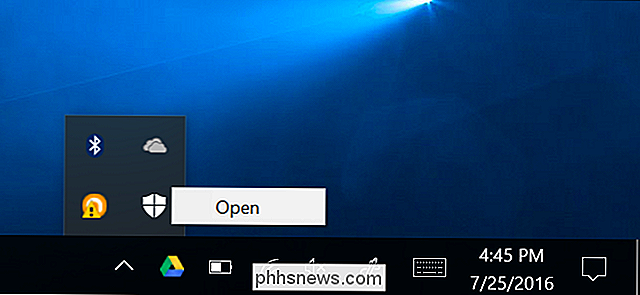
Program Windows Defender by měl být automaticky aktualizován s nejnovějšími definicemi antiviru, ale můžete kliknout na záložku "Aktualizovat" a ručně zkontrolovat aktualizace před skenováním.
Pokud program Windows Defender detekuje škodlivý software ...
Pokud je detekován malware na základě jakéhokoli typu kontroly, zobrazí se oznámení, že byl zjištěn potenciálně škodlivý software.
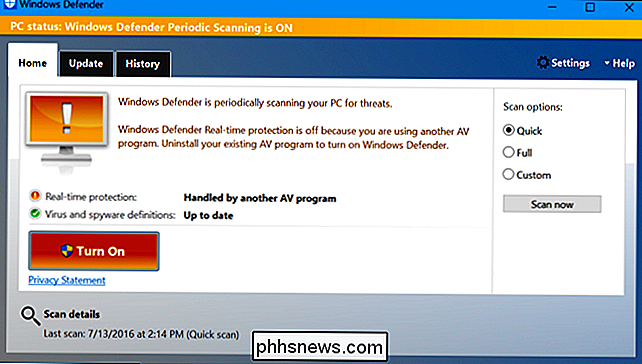
Klikněte na oznámení a program Windows Defender vás bude informovat o nalezeném malwaru
Můžete si prohlédnout seznam škodlivého softwaru nalezeného v programu Windows Defender na kartě Historie v okně programu Windows Defender.
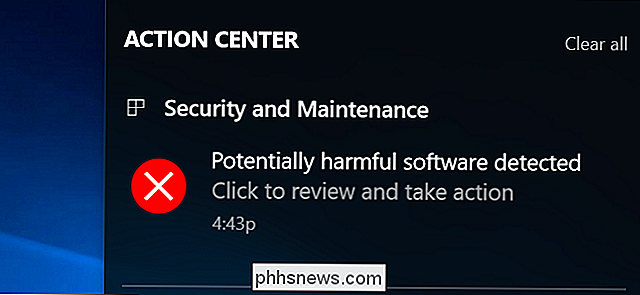
Pokud pravidelně zjistíte, že malware dostává prostřednictvím primárního antiviru a je chycen být Windows Defender, měli byste pravděpodobně přepnout na jiný antivirový program.
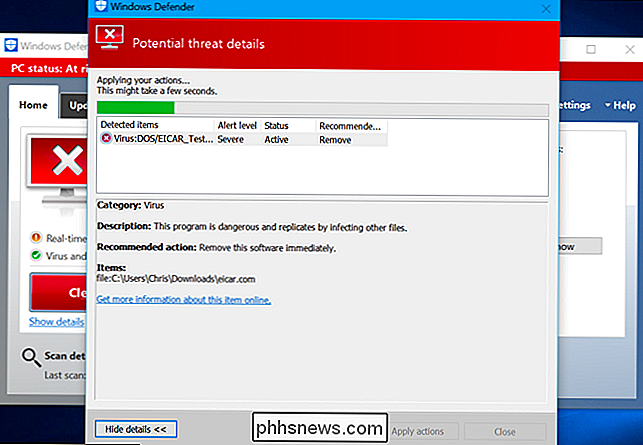

Jak zavádět systém Windows 10 s Windows 7 nebo 8
Pravděpodobně byste neměli instalovat systém Windows 10 na primární počítač. Pokud však chcete, měli byste jej alespoň nainstalovat do konfigurace se dvěma bootmi. Poté můžete restartovat a přepínat mezi nainstalovanými verzemi systému Windows. Ujistěte se, že máte zálohy důležitých souborů, než to provedete.

Nejlepší alternativní správci souborů pro Windows, Mac a Linux
Většina lidí používá správce souborů zahrnutého v operačním systému, ale mnoho geeků preferuje správce souborů třetích stran. Koneckonců aplikace Průzkumník Windows nenabízí karty, rozhraní s dvojitými panely, dávkové nástroje pro přejmenování souborů a další pokročilé funkce. Pokud jste spokojení s výchozím správcem souborů, je to v pořádku.



