Jak zabránit uživatelům Windows při změně pozadí pracovní plochy

Chcete-li zabránit uživatelům počítače změnit tapetu na ploše, není to příliš náročné.
SOUVISEJÍCÍ: Jak zabránit uživatelům Windows změnit změnu spořiče obrazovky
Ať už máte počítače v domácím nebo malém podnikovém prostředí, existují časy, které byste chtěli, aby uživatelé PC pro změnu pozadí pracovní plochy. Možná budete chtít konkrétní pozadí na místě, nebo možná chcete jen ujistit se, že se nepřidá nic nevhodného. Bez ohledu na váš důvod Windows poskytuje způsoby, jak zabránit změnám pozadí plochy. Máte-li domácí verzi systému Windows, je třeba provést některé úpravy v registru. Pokud máte verzi Pro nebo Enterprise, můžete provádět úpravy v registru nebo pomocí editoru místní skupiny zásad. Mimochodem, pokud vás to zajímá, můžete také zabránit uživatelům ve změně spořič obrazovky ze stejných důvodů.
Proces předcházení změnám pozadí plochy vyžaduje dva kroky. Nejprve zakážete hlavní rozhraní rozhraní pro změnu pozadí pracovní plochy. To uživatelům brání, aby tuto změnu provedli. Poté je také nutné zabránit změně pozadí kliknutím pravým tlačítkem myši na obrázek a použitím příkazu "Nastavit jako pozadí na ploše" vynucením systému Windows k použití určitého obrázku jako pozadí. Ukážíme, jak provést oba tyto kroky v registru a v editoru místní skupiny zásad.
Uživatelé účtů Microsoft: Zakázat synchronizaci nastavení tématu
Pokud používáte systém Windows 8 nebo 10 a daný uživatel je svázán s účtem Microsoft, budete muset provést další krok zakázání synchronizace nastavení motivů před pokračováním s ostatními procesy. Používáte-li namísto toho lokální uživatelské účty v počítači, nemusíte se o tento krok bát.
Přihlaste se jako uživatel, pro který chcete změny provést. Stisknutím klávesy Windows + I otevřete okno Nastavení a klikněte na položku "Účty".
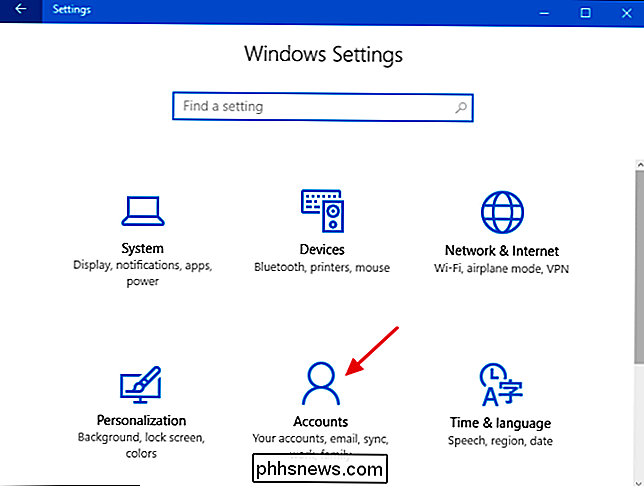
V okně Účty klikněte vlevo na kartu Synchronizace nastavení a na pravé straně vypněte "Téma".
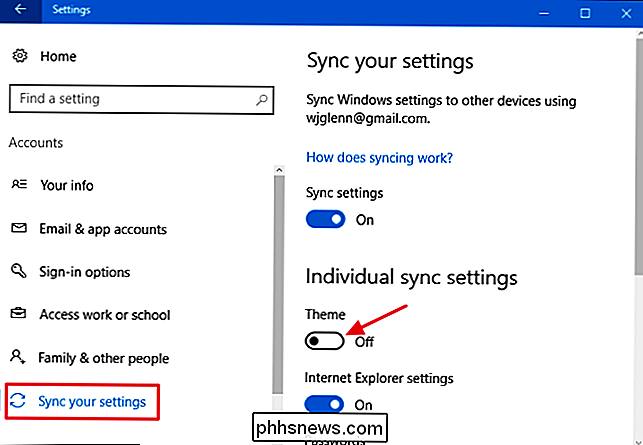
Bude to nutné pro každý uživatelský účet, který zamýšlíte zakázat změny na pozadí pracovní plochy - pokud je tento uživatelský účet vázán na účet Microsoft - bez ohledu na to, zda používáte Registr, jeden -Kliknutí myší nebo metody místních zásad skupiny, které v tomto článku pokryjeme.
Uživatelé domova: Zabránění změnám pozadí pracovního prostředí ruční úpravou registru
Pokud máte domovskou verzi systému Windows 7, 8 nebo 10 bude muset upravit registr systému Windows tyto změny provést. Můžete to také udělat, pokud máte Windows Pro nebo Enterprise, ale jen se cítíte pohodlněji pracovat v registru. (Pokud používáte Pro nebo Enterprise, doporučujeme použít jednodušší Local Group Policy Editor, jak je popsáno v další části.)
Standardní upozornění : Editor registru je mocný nástroj a jeho zneužití může způsobit, že váš systém nestabilní nebo dokonce nefunkční. To je docela jednoduchý hack a pokud budete držet pokynů, neměli byste mít žádné problémy. Pokud jste s tím dosud nikdy nepracovali, zvažte, jak začít používat Editor registru. A před provedením změn určitě zálohujte registr (a váš počítač!)
Máme zde pokyny, abychom zabránili změnám spořiče obrazovky jednotlivými uživateli v počítači nebo všem uživatelům počítače. Chcete-li zakázat změny spořiče obrazovky u jednotlivých uživatelů, musíte se přihlásit jako uživatel, který chcete provést změny pro , a poté upravit účet registru při přihlášení k účtu. Máte-li několik individuálních uživatelů, pro které chcete změnit, budete muset proces opakovat pro každého uživatele. Chcete-li provést změny pro všechny uživatele počítače najednou, včetně vlastního účtu, můžete zůstat přihlášeni s vaším účtem.
Po přihlášení pomocí příslušného účtu otevřete Editor registru stisknutím tlačítka Start a zadejte "regedit." Stisknutím klávesy Enter otevřete Editor registru a udělejte oprávnění k provádění změn v počítači.

Nejprve zakážete nastavení pozadí na pracovní ploše v rozhraní Nastavení. V Editoru registru pomocí levého postranního panelu přejděte na následující klíč, pokud chcete zakázat nastavení šetřiče obrazovky pro aktuálně přihlášeného uživatele:
HKEY_CURRENT_USER Software Microsoft Windows CurrentVersion Policies
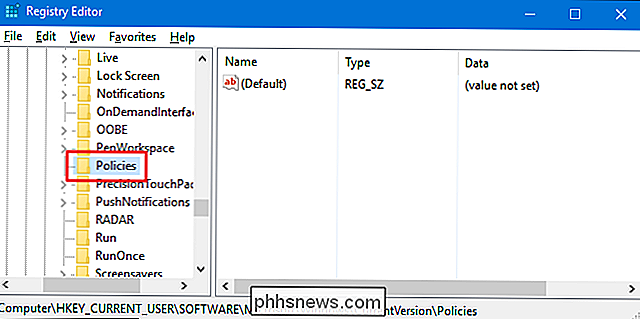
Chcete-li zakázat nastavení spořiče obrazovky pro všechny uživatele počítače současně, přejděte na tento klíč:
HKEY_LOCAL_MACHINE Software Microsoft Windows CurrentVersion Policies
Všimněte si, s výjimkou úlu. Položky vHKEY_CURRENT_USERplatí pouze pro aktuálně přihlášeného uživatele, zatímco položky vHKEY_LOCAL_MACHINEse vztahují na všechny uživatele. Nezáleží na tom, co jste zvolili, ostatní kroky jsou stejné.
Pokud klíč pod názvem "ActiveDesktop" nevidíte pod klíčemPolitiky, budete muset vytvořit jeden. Klepněte pravým tlačítkem myši na klávesuPolitikya zvolte Nový> Klíč. Zadejte nový klíč "ActiveDesktop". Pokud je klíčActiveDesktopjiž k dispozici, přeskočte tento krok.
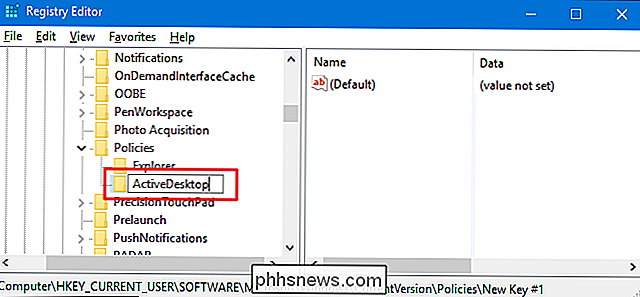
Dále vytvoříte novou hodnotu uvnitř klíče ActiveDesktop. Klepněte pravým tlačítkem myši na klíč ActiveDesktop a vyberte položku Nový> Hodnota DWORD (32bitové). Název nové hodnoty "NoChangingWallPaper" a potom poklepáním na novou hodnotu otevřete okno vlastností.
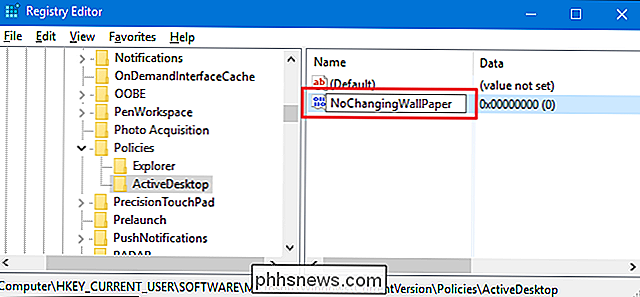
V okně vlastností pro hodnotuNoChangingWallPaperzměňte hodnotu z hodnoty 0 na hodnotu 1 v části "Hodnota data "a potom klikněte na tlačítko OK.
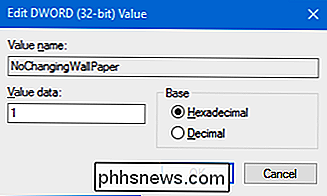
Tato konkrétní změna se uskuteční okamžitě, takže pokud se pokusíte otevřít Nastavení> Personalizace> Pozadí, uvidíte, že celá stránka je šedá a že text" Některé nastavení jsou spravována vaší organizací ", byly přidány na začátek.
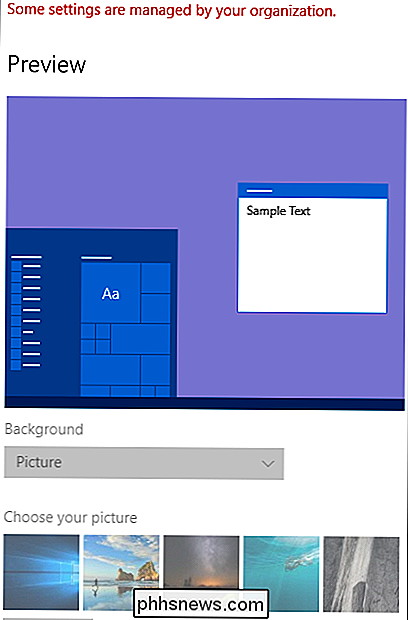
Poté budete muset vynutit určitý obrázek tapety tak, aby jiné metody změny pozadí, jako je pravé klepnutí na soubor obrázku, také neměly práce. Vrátit se do editoru registru a vrátit se ke stejnému klíči, který jste dříve pracovali. Připomínáme, že pro provádění změn pouze pro současné uživatele, to je:
HKEY_CURRENT_USER Software Microsoft Windows CurrentVersion Policies
Chcete-li tuto změnu vynutit všem uživatelům počítače najednou,
HKEY_LOCAL_MACHINE Software Microsoft Windows CurrentVersion Policies
Pokud se pod klávesouPoliciesnezobrazuje klíč s názvem "Systém", musíte jej vytvořit. Klepněte pravým tlačítkem myši na klávesuPolitikya zvolte Nový> Klíč. Zadejte nový klíč "Systém". Pokud je klíčSystémjiž přítomen, přeskočte tento krok.
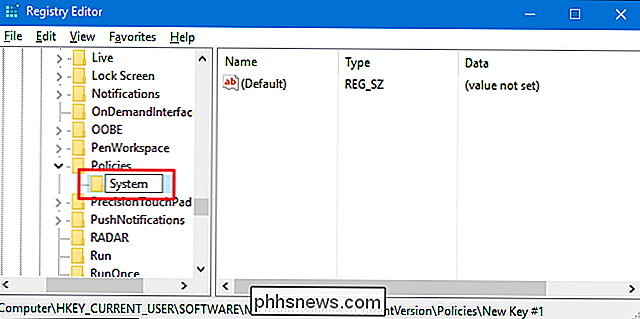
Dále vytvoříte novou hodnotu uvnitř systémového klíče. Klepněte pravým tlačítkem na systémové tlačítko a zvolte příkaz Nový> Řetězcová hodnota. Název nové hodnoty Tapeta.
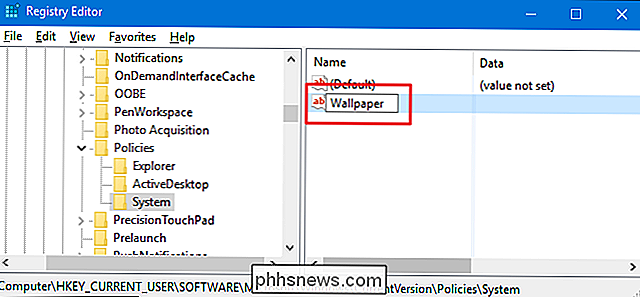
Poklepáním na novou hodnotuTapetaotevřete okno vlastností.
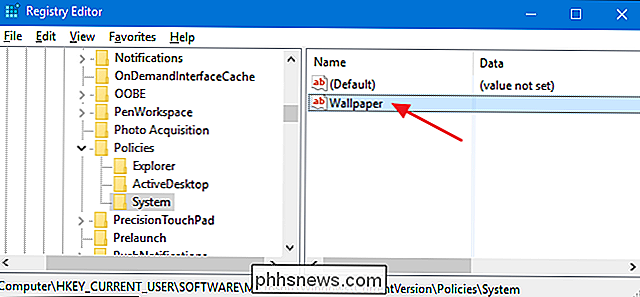
V okně vlastností pro hodnotuTapetazměňte hodnotu hodnotu umístění souboru obrázku, který chcete použít jako pozadí pracovní plochy, a poté klepněte na tlačítko "OK". Všimněte si, že můžete použít pouze obrázky JPG nebo BMP. Nelze použít žádné jiné formáty obrázků a nemůžete vybrat plnofarební pozadí. Jako řešení byste mohli vytvořit svůj vlastní obrázek JPG nebo BMP, který je plnou barvou a použijte to.
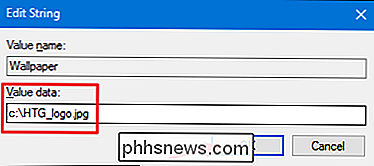
Dále nastavíte styl tapety vytvořením jiné hodnoty. Styl tapety určuje, zda je tapeta vystředěna, obložena a podobně. Chcete-li to provést, klepněte pravým tlačítkem na systémové tlačítko a zvolte příkaz Nový> Řetězcová hodnota. Název nové hodnoty "WallpaperStyle".
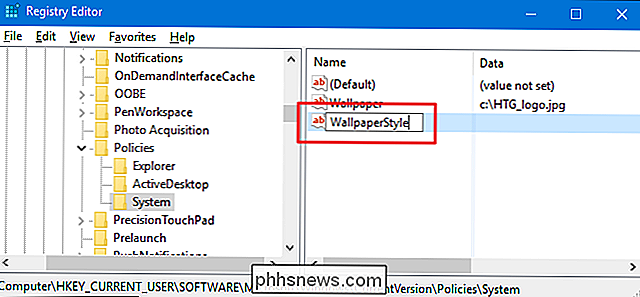
Poklepáním na hodnotu WallpaperStyle otevřete okno vlastností. Do pole "Hodnota dat" zadejte libovolné z následujících čísel a uveďte, jak chcete zpracovat obrázek, a klikněte na tlačítko OK. Stačí zadat skutečné číslo, nikoliv popis v závorkách:
- 0 (Centered )
- 1 (Dlaždice)
- 2 (roztaženo)
- 3 )
- V tomto okamžiku by měl být pozadí plochy plně chráněno před změnami, takže můžete zavřít Editor registru. Budete muset restartovat počítač (nebo odhlásit a vrátit se), aby došlo ke změnám. Poté, kdybyste zkusili kliknout pravým tlačítkem myši na jiný obrazový soubor a zvolili "Nastavit jako pozadí plochy", pozadí plochy by se nemělo měnit. Nedostanete chybovou zprávu. Místo toho by se vůbec nemělo stát. Pokud deaktivujete změny pozadí pro více uživatelů, můžete se nyní přihlásit jako další uživatel a proces opakovat. Pokud někdy chcete změnit změny, jednoduše se přihlaste jako uživatel, pro který chcete provést změny, v Editoru registru vraťte se do příslušného klíče
- System a odstraňte obě hodnoty, které jste vytvořili:
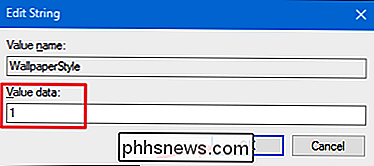
NoDispBackgroundPage
aTapetaStáhněte si náš Registry One-Click HacksPokud se nechcete potápět do registru sami, použití. Všechny soubory jsou zahrnuty v následujícím souboru ZIP:Haky na ploše na pozadíPo extrahování souboru ZIP uvidíte uvnitř dvě složky:
Složka "Desktop Hacks for All Users" obsahuje hackery, které měli byste tyto změny provést všem uživatelům v počítači.
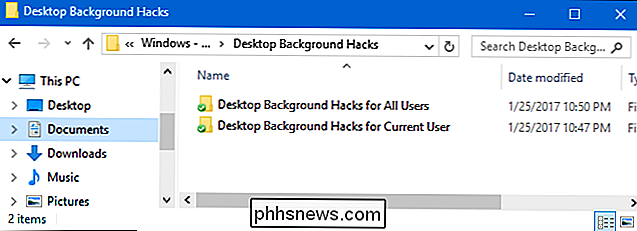
Složka "Desktop Background Hacks for Current User" obsahuje hacks, které byste použili k provedení těchto změn pouze pro uživatele, který je aktuálně přihlášen.
Uvnitř těchto složek najdete tři hackery: jeden pro vypnutí nastavení pozadí na ploše, jeden pro vynucení tapety k určitému souboru obrázků JPG nebo BMP a jeden pro zrušení všech změn a opětovné změny pozadí plochy.
Než budete moci spustit hacks, budete muset upravit hack pro vynucení tapety na konkrétní obrázek. Najděte buď "Vylepšený obrázek tapety pro všechny uživatele" nebo "Vylepšete tapetu pro stávající uživatele", podle toho, jak děláte věci. Klepnutím pravým tlačítkem na hack a výběrem položky "Upravit" z kontextové nabídky otevřete hack v Poznámkovém bloku.
- V okně Poznámkový blok najděte text, který přečte "PATH_TO_JPG_OR_BMP_FILE" a nahradit ho celou cestou do souboru JPG nebo BMP které chcete použít pro pozadí pracovní plochy a ujistěte se, že citace zůstanou na místě. Změňte hodnotu tapety WallpaperStyle na jedno z čísel uvedených v dolní části textového souboru a zanechávejte cenové nabídky znovu. Potom můžete uložit změny a ukončit program Poznámkový blok.
- Nyní můžete spustit hacků dvojitým kliknutím na ten, který chcete použít, a klepnutím na příkazy. Nezapomeňte, že pokud používáte pouze hackery pro aktuální uživatele, musíte se nejprve přihlásit pomocí uživatelského účtu, který chcete provést změny
pro
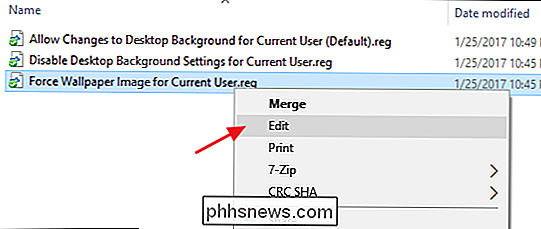
SOUVISEJÍCÍ:
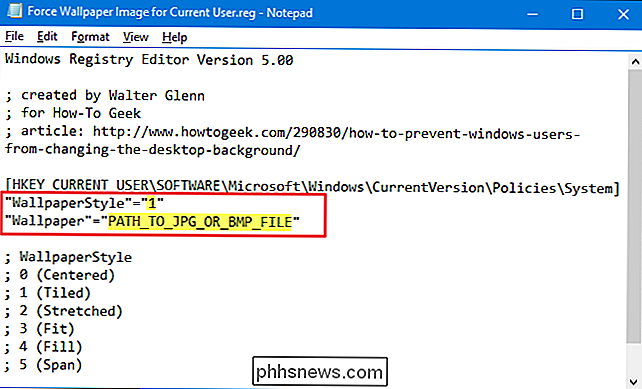
Jak vytvořit vlastní Registry systému Windows Hacks Tyto hackety jsou opravdu jen klávesy System
a ActiveDesktop
, které jsou odizolovány na tapetyNoChangingWallPapera, o kterých jsme mluvili v předchozí části a pak jsme exportovali do souboru .REG. Hacks pro aktuálního uživatele ovlivňují pouze klíčSystemnalezený v podregistru HKEY_CURRENT_USER, zatímco hacks, které ovlivňují všechny uživatele, provádějí změny v podreguli HKEY_LOCAL_MACHINE vSystem. Spuštění hacků pouze upravuje hodnotu. A pokud se vám líbí fiddling s registrem, stojí za to čas se naučit, jak vytvořit vlastní Registry hacks.Pro a podnikové uživatele: zabránit změnám na pozadí pracovní plochy pomocí Local Group Policy EditorPokud jste pomocí systému Windows Pro nebo Enterprise nejjednodušší způsob, jak tuto změnu uzamknout, je použití Editoru místní skupiny zásad. Také vám dává trochu větší sílu, na kterou mají uživatelé toto omezení. Pokud vypnete zkratky pouze pro některé uživatelské účty v počítači, budete muset provést trochu další nastavení nejprve vytvořením objektu zásad pro tyto uživatele. Vše o tom můžete přečíst v naší příručce pro použití místních změn zásad skupiny pro konkrétní uživatele.Měli byste také vědět, že skupinové zásady jsou velmi účinným nástrojem, takže stojí za to nějaký čas se dozvědět, co může udělat. A pokud jste v podnikové síti, udělejte každému laskavost a nejprve se ujistěte u svého administrátora. Je-li váš pracovní počítač součástí domény, je také pravděpodobné, že je součástí politiky skupiny domény, která nahradí zásady místní skupiny.Začněte tím, že najděte soubor MSC, který jste vytvořili pro řízení zásad pro konkrétní uživatele. Poklepejte na jeho otevření a nechte jej provést změny v počítači. Pokud na svém počítači máte pouze jeden uživatelský účet, můžete místo toho otevřít pravidelný editor místních skupinových politik kliknutím na tlačítko Start, zadáním příkazu "gpedit.msc" a následným stisknutím klávesy Enter. To je to, co v tomto příkladu děláme, ale pokud použijete soubor MSC k použití změn pro určité uživatele, jsou kroky stejné.
Nejprve zakážete nastavení pozadí na pracovní ploše v rozhraní Nastavení. V okně Zásady skupiny pro tyto uživatele na levé straně přejděte do části Konfigurace uživatele> Šablony pro správu> Ovládací panely> Personalizace. Vpravo poklepejte na nastavení "Zabránit změně pozadí plochy" a otevřete okno vlastností.
V okně vlastností nastavení klikněte na možnost "Povoleno" a potom na tlačítko OK.
budete muset vynutit určitý obrázek tapety, takže ostatní metody změny pozadí, jako je pravé kliknutí na soubor s obrázkem, také nefungují. V hlavním okně Zásady skupiny, vlevo, přejděte do části Konfigurace uživatele> Šablony pro správu> Desktop> Plocha. Vpravo poklepejte na nastavení plochy Tapety a otevřete okno vlastností.
V okně vlastností nastavení klikněte na možnost "Zapnuto". V poli Název tapety zadejte úplnou cestu k obrázku JPG nebo BMP, který chcete použít jako pozadí pracovní plochy. Nastavte rozbalovací nabídku "Styl tapety" podle toho, jak chcete, aby se obraz zpracoval na střed, naklonil se, aplikoval a podobně. Až skončíte, klikněte na tlačítko "OK".
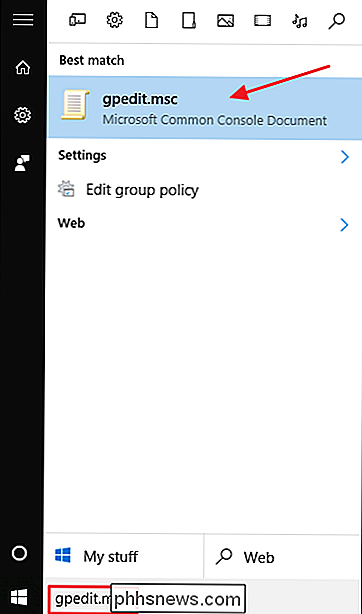
Po dokončení změny obou nastavení můžete ukončit editor místní skupiny. Změny se projeví okamžitě, takže není potřeba restartovat počítač nebo cokoli jiného. Chcete-li změnit později změnu, přejděte zpět na stejné nastavení "Zabraňte změně pozadí pracovní plochy" a "Plochá tapeta" a změňte je zpět na možnost "Nelze nakonfigurovat".
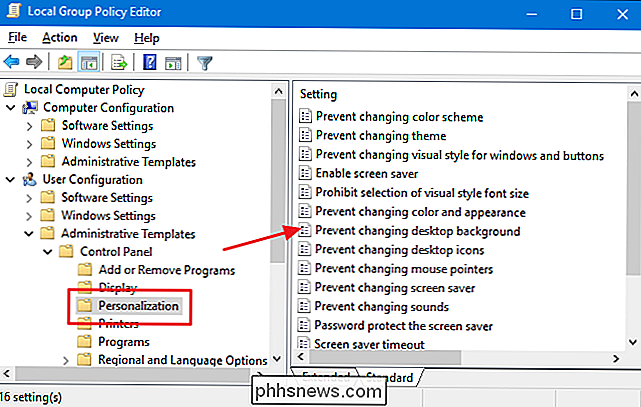

Jak vyprázdnit koš MacOS na externích discích
Víte, že flash disk plný kotě obrazů, které nosíte po celou dobu? Samozřejmě to uděláte: všichni máme jedno. Někdy chcete uvolnit nějaký prostor na disku kotěte, takže přetáhněte pár koncertů starých obrázků do koše na vašem Macu. Ale nevidíte, že byste získali více volného místa. Co dává? No, soubory jsou stále ve vašem koši.

ČTyři nástroje, které automaticky stahují ohromující tapety každý den
Internet může být hrozné místo, ale tam je spousta krásy. Krásné obrazy a fotografie vám o tom mohou připomenout a ten správný program je můžete automaticky přenést. Ať už máte rádi klasické umění nebo fotografie současné architektury, je tu pro vás program s vlastními tapety. Zde jsou některé z nejlepších nástrojů pro práci, kterou jsme našli, a jak je používat.



